Учетная запись роутера rt n11p. Подключение роутера asus rt n11p
Роутер ASUS RN N11P — недорогая модель со стандартным набором настроек. Многие приёмы подойдут и для подключения других моделей маршрутизаторов. Есть и нетривиальные возможности: пользоваться ими необязательно, но их наличие значительно расширяет арсенал модема.
Вход в веб-интерфейс маршрутизатора
Для настройки роутера ASUS RT N11P подойдёт Wi-Fi соединение с ним. Многие статьи по старинке рекомендуют использовать проводное подключение «для стабильности». Но это вполне современная модель, и LAN-подключение к компьютеру ей не требуется (впрочем, кабель входит в комплект). Достаточно отыскать беспроводную сеть.
При первом включении устройства сеть не защищена паролем (и этот недостаток следует исправить как можно скорее). Если сеть запаролена, а владелец не помнит код доступа, то можно произвести сброс настроек: кнопка на задней панели, нажимать её в выключенном состоянии. Помимо обнуления пароля, другие параметры при этом так же сбросятся на заводские.
Доступ к настройкам RT N11P стандартный: подключение к веб-панели управления осуществляется по IP-адресу 192.168.1.1 (его нужно ввести в адресную строку). Пара логин-пароль записаны на нижней части корпуса: обычно это admin в обоих случаях.
Внимание: не следует путать защитный пароль Панели управления от пароля для доступа к Вай Фай.
Базовая настройка при помощи встроенного Мастера
При входе в Панель управления ASUS RT N11P, настройка роутера осуществляется при помощи программного Мастера настройки – это серия окошек с вопросами и непременной кнопкой «Далее».
Рис: Первый шаг – установка логина-пароля Администратора. Внимание – это не пароль от Wi-Fi
Первый этап: защита доступа к управлению маршрутизатором. Настройка роутера ASUS RT N11P предполагает замену аутентификационных данных уже на первом этапе. Предлагается ввести новый логин и пароль. Их следует запомнить навсегда: модемы ASUS славятся надёжностью, и, скорее всего, следующий вход в веб-интерфейс будет произведён спустя многие месяцы после первой настройки. Лучше оставить имя пользователя как есть, а пароль изменить на более изощрённый, подобранный самостоятельно. Допустимы лишь английские буквы и цифры.
Для следующего шага потребуются инструкции о том, как подключить модем к интернет-провайдеру. Роутер автоматически определяет наличие сигнала и его тип, плюс – предлагает ввести аутентификационные данные. Стандартных параметров здесь не существует: для Билайн это одни настройки, для Ростелекома – другие. Обычно они записаны в договоре с поставщиком интернета, или опубликованы на его сайте как инструкция.

Рис: Ввод аутентификационных данных для подключения к интернету. Эти настройки выдаются провайдером.
Во многих случаях потребуется расширенная настройка, но и она сводится к вводу данных для того, чтобы подключить роутер к провайдеру – вопросы на уровне «Да/Нет», протоколы, IP-адреса, данные DNS. Все сведения содержатся в инструкциях и предоставляются технической поддержкой.
Третий этап Мастера подключения роутера ASUS RT N11p – создание и защита беспроводной сети. В поле SSID вводится имя Вай-Фай подключения (может быть произвольным, но лучше использовать аутентичное название, притом латинскими буквами – чтобы по-быстрому отличать вашу сеть от десятка соседских со стандартными именами). Поле «Сетевой ключ» означает обыкновенный пароль для подключения к роутеру ASUS RT N11p гаджетов, поддерживающих Wi-Fi. Его нужно будет вводить при подключении планшетов, смартфонов и других офисно-домашних потребителей интернета.

Рис: Создание и защита беспроводной сети.
После третьего этапа сеть отключится, и нужно подключиться к вновь созданному Wi-Fi заново. Это делается в Центре сетей Windows, в трее около часов (нижняя часть экрана). Сначала – выбрать название только что созданной сети, затем – ввести в появившееся диалоговое окно сетевой ключ (пароль).
Нестандартные возможности роутера и их настройка
Режим репитера
Настройка WIFI роутера ASUS RT N11P в режиме репитера используется для «удлинения» уже существующей сети в те места, где ранее сигнал был слишком слабым для уверенного соединения. В этом случае новый роутер подключается как обычное устройство – «ловит» сеть, требует ввода пароля. Затем происходит ретрансляция (повторение) сигнала.
Настройка роутера ASUS RT N11P в режиме повторителя производится на вкладке «Администрирование». Следует выбрать репитер-режим, затем согласиться на автоматическую перезагрузку устройства. После этого вновь зайти в настройки маршрутизатора, выбрать действующую сеть и ввести ключ безопасности.
Гостевые сети Wi-Fi
Устройство позволяет раздавать беспроводное подключение в режиме гостевых сетей (их может быть несколько, работают они вместе с основной). Суть функции – предоставление ограниченного доступа для гостевых устройств. Добавочная ВайФай-сеть способна обеспечить гостей офиса интернетом, при этом ограничить их возможность подключения к другим компьютерам и принтерам. Возможно также ограничение входа на отдельные сайты, как при использовании родительского контроля. Полезная возможность гостевого доступа – установка лимита скорости для отдельных устройств: значительно снижает аппаратную нагрузку на процессор и позволяет не забивать всю ширину интернет-канала.
Карта сети
По сути – модуль диагностики работы маршрутизатора. Наглядно видны:
· текущее состояние подключения к интернету;
· степень защищённости беспроводной сети (отображён протокол парольной защиты);
· количество подключённых к модему устройств внутри Wi-Fi-сети.
Большинство элементов «Карты» кликабельны – при переходе на них есть возможность быстро настроить роутер ASUS RT-серии в отдельных частях системы, не отвлекаясь на повторный ввод базовых параметров.

Рис: Карта сети в прошивке роутеров ASUS
Заключение
Настройка роутера ASUS RT N11P не отличается сложностью. Все манипуляции с Панелью управления стандартизированы в беспроводных устройствах ASUS, а русский язык поддерживается полностью. Хотя существует возможность прошить роутер при помощи альтернативного ПО, делать этого не следует. Маршрутизатор ASUS RT N11P полностью стабилен и работоспособен, а нестандартная прошивка способна снизить его надёжность.
Помимо описанных функций, роутер поддерживает и другие современные возможности, характерные для более дорогих моделей. Среди них – настройка IPTV, организация временных гостевых сетей с лимитацией скорости соединения, бэкап текущей конфигурации и т.п.
Быстрого Вам интернета!
Здравствуйте.
Я думаю со мной многие согласятся, что ценник на настройку обычного роутера в магазинах (да и у многих частных спецов) непомерно высок. Тем более, что в большинстве случаев вся настройка сводится к банальному: узнать у провайдера интернета настройки подключения и ввести их в роутер (с этим может справиться даже начинающий пользователь).
Прежде чем платить кому-то деньги за настройку роутера, я предлагаю попробовать настроить его самостоятельно (кстати, с такими же мыслями я когда-то настраивал свой первый роутер… ). В качестве подопытного я решил взять роутер ASUS RT-N12 (кстати, настройка роутеров моделей ASUS RT-N11P, RT-N12, RT-N15U проходит аналогично). Рассмотрим все этапы подключения по порядку.
1. Подключение роутера к компьютеру и сети интернета
Все провайдеры (по крайней мере, которые попадались мне…) осуществляют бесплатно настройку интернета на компьютере при подключении. Чаще всего подключают через «витую пару» (сетевой кабель), которая напрямую подключается к сетевой карте компьютера. Реже используется модем, который так же соединяется с сетевой картой ПК.
Теперь же нужно в эту цепь встроить роутер, чтобы он был посредником между кабелем провайдера и компьютером. Последовательность действий следующая:
- Отключаете кабель провайдера от сетевой карты компьютера и подключаете его к роутеру (синий вход, см. скриншот ниже);
- Далее соединяете сетевую карту компьютера (к которой раньше шел кабель провайдера) с желтым выходом роутера (сетевой кабель, обычно, идет в комплекте). Всего у роутера 4 таких выхода LAN, см. скриншот ниже.
- Подключаете роутер к сети 220V;
- Далее включаете роутер. Если начали моргать светодиоды на корпусе устройства - значит все в порядке;
- Если устройство не новое, необходимо сбросить настройки. Для этого зажмите кнопку сброс на 15-20 сек.
Роутер ASUS RT-N12 (вид сзади).
2. Вход в настройки роутера
Первая настройка роутера осуществляется с компьютера (или ноутбука), который подключен по кабелю LAN к роутеру. Пройдем по шагам все этапы.
1) Настройка ОС
Перед тем, как пытаться зайти в настройки роутера, необходимо проверить свойства сетевого подключения. Для этого зайдите в панель управления Windows, затем последовательно пройдите по пути: Сеть и Интернет\Центр управления сетями и общим доступом\Изменение параметров адаптера (актуально для Windows 7, 8).
Перед вами должно появиться окно с доступными сетевыми подключениями. Нужно зайти в свойства подключения Ethernet (через LAN кабель. Дело в том, что, например, на многих ноутбуках есть и WiFi адаптер и обычная сетевая карта. Естественно у вас будет несколько значков адаптера, как на скрине ниже).
После нужно зайти в свойства «Протокола интернета версии 4» и поставить ползунки напротив пунктов: «Получать IP адрес автоматически», «Получать адрес DNS-сервера автоматически» (см. скриншот ниже).
Кстати, обратите внимание на то, что значок должен быть ярким и без красных крестиков. Это говорит о наличие соединения с роутером.
Все в порядке!
Если у вас горит красный крестик на подключении - значит вы не подключили устройство к ПК.
Если значок адаптера серый (не цветной) - значит либо адаптер выключен (просто щелкните по нему правой кнопкой мышки и включите), либо на него нет драйверов в системе.
2) Вход в настройки
Чтобы войти непосредственно в настройки роутера ASUS, откройте любой браузер и наберите адрес:
192.168.1.1
Пароль и логин будут:
admin
Собственно, если все сделали правильно, вы попадете в настройки роутера (кстати, если роутер не новый и раньше уже кем-то настраивался - возможно у него был изменен пароль. Вам нужно сбросить настройки (на задней панели устройства есть кнопка RESET) и потом попробовать войти заново).
Если не можете войти в настройки роутера -
3. Настройка роутера ASUS RT-N12 для доступа в интернет (на примере PPPOE)
Открываете страницу «Интернет - подключение » (предполагаю, что у некоторых может быть английская версия прошивки, тогда вам нужно искать что-то вроде Internet - main).
Здесь нужно задать основные настройки, необходимые для подключения к интернету вашего провайдера. Кстати, возможно понадобиться договор с провайдером на подключение (просто в нем указывается необходимая информация: протокол по которому вас подключают, логин и пароль для доступа, возможно указан MAC адрес, для которого провайдер предоставляет доступ).
- Тип WAN - подключения: выбираете PPPoE (или то, которое у вас в договоре. Чаще всего встречается PPPoE. Кстати, от выбора типа подключения, зависят дальнейшие настройки);
- Далее (до имени пользователя) можно ничего не изменять и оставить так же как на скриншоте ниже;
- Имя пользователя: вводите свой логин для доступа к интернету (указан в договоре);
- Пароль: так же указан в договоре;
- MAC адрес: некоторые провайдеры осуществляют блокировку незнакомых MAC адресов. Если у вас такой провайдер (а лучше просто перестраховаться), то просто клонируйте MAC адрес сетевой карты (через которую ранее осуществлялся доступ в сеть). Более подробно об этом:
После произведенных настроек, не забудьте сохранить их и перезагрузить роутер. Если все сделали правильно, интернет у вас уже должен заработать, правда, только на том ПК, который подключен к роутеру кабелем к одному из LAN портов.
4. Настройка Wi-FI
Чтобы различные устройства в доме (телефон, ноутбук, нетбук, планшет) могли получить доступ к интернету, необходимо еще настроить Wi-Fi. Делается это довольно просто: в настройках роутера перейдите во вкладку «Беспроводная сеть - общие «.
- SSID - имя вашей сети. Именно ее вы и будете видеть, когда будете искать доступные сети Wi-Fi, например, при настройке телефона для доступа в сеть;
- Скрыть SSID - рекомендую не скрывать;
- Шифрование WPA - включите AES;
- Ключ WPA - здесь задается пароль для доступа к вашей сети (если его не задать, вашим интернетом смогут пользоваться все соседи).
Сохраняете настройки и перезагружаете роутер. После этого можно настраивать доступ к сети Wi-Fi, например, на телефоне или ноутбуке.
Чаще всего у начинающих пользователей основные проблемы связаны с: неправильным вводом настроек в роутер, либо неправильным его подключением к ПК. На этом все.
Всем быстрой и удачной настройки!
ASUS RT-N11P - это простенький бюджетный роутер стартового уровня, предназначенный для неприхотливых пользователей. У ASUS имеется целая серия похожих девайсов, из которой роутер RT-N11P отличается наличием более «сильных» антенн.
Количество моделей маршрутизаторов от ASUS в настоящее время очень велико. Появляются совершенно новые модели, при этом в продаже еще имеются роутеры прошлых поколений.
В рассматриваемой модели буква P в имени говорит о более мощной антенне, имеющей больший коэффициент усиления. От этого коэффициента напрямую зависит совокупная площадь покрытия Wi-Fi. В целом же модель RT-N11P является классическим роутером ASUS с типичным дизайном, программным и аппаратным обеспечением.
После выбора и приобретения роутера его важно правильно разместить и настроить соответствующим образом. Исключением являются случаи, когда провайдеры применяют динамический тип подключения. Большинство домашних Wi-Fi устройств изначально настроены на подобный тип подключения. Несмотря на это, все равно необходимо изменять опции Wi-Fi-маршрутизатора для настройки беспроводной сети.
Комплект и внешний вид
Маршрутизатор поставляется в компактной стандартной картонной коробке темных тонов. Ее отличает полная локализация. На упаковке содержится полезная информация, а именно фотографии, ключевые особенности, детальные технические характеристики и прочая полезная информация.
Комплект поставки стандартен для недорогих моделей и включает в себя: роутер, импульсный блок питания (12В/0,5А), черный патч-корд, гарантийный талон и коротенькое руководство по настройке. Гарантийный срок роутера ограничен тремя годами.
Существуют различные , они отличаются не только по цвету, но об этом подробно читайте в статье Виды и назначение патч кордов

Размеры маршрутизатора составляют 14,6×11,1×3,4 см без учета антенн. Материал изготовления корпуса – черный пластик. По углам нижняя часть снабжена ножками из резины. Также имеются отверстия для крепления на стену.

Дизайн лицевой стороны подобен «бриллиантовым граням» Слева снизу расположен блок из 4-х светодиодных индикаторов. Они практически не раздражают миганием, но по своему дизайну немного тусклы и грубы.

Боковые стенки и нижняя часть оснащены вентиляционными решетками. Температурный режим даже при максимальной нагрузке нареканий не вызывает.
С задней части можно увидеть две стационарные антенны, пять безиндикаторных сетевых портов, входной разъем блока питания с тумблером, а также клавишу WPS/сброс. Расположено все весьма плотно, но для класса бюджетных моделей это вполне традиционно.

Качество производства роутера вполне достойное. Причем ASUS держит его на высочайшем уровне как в топовых, так и в бюджетных моделях. Дизайн отличается практичностью, а конструкция роутера вполне удобна по сравнению другими маршрутизаторами в данном ценовом сегменте.
Подключение
Сначала маршрутизатор ASUS RT-N11P требуется подключить к рабочей станции, мобильному компьютеру или другому портативному устройству.
Подсоединение можно осуществить как через LAN кабель, который имеется в комплекте маршрутизатора, так и с помощью WI-Fi. Более надежное подключение – через кабель, в связи с тем, что современные прошивки защищены зашифрованным Wi-Fi, что может стать причиной определенных проблем.

Последовательность действий по физическому подключению роутера:
- необходимо подключить блок питания в гнездо «power»;
- затем требуется LAN-кабель от провайдера подключить в разъем «WAN» на маршрутизаторе;
- сетевой шнур из комплекта маршрутизатора ASUS RT-N11P одной стороной следует подключить к сетевой карте рабочей станции или ноутбука, а противоположной в любой LAN-разъем на маршрутизаторе.
Физическое подключение маршрутизатора можно считать завершенным. При успешном подключении на лицевой панели маршрутизатора должно светиться четыре индикатора: «WPS», «WLAN», «POWER», и один из «LAN».
Видео: Asus RT N11P
Вход
Наиболее часто встречающийся вопрос, который возникает при настройке роутера – «Как зайти в настройки?». Для этого нужно войти в его web-интерфейс.

Для входа в web-интерфейс маршрутизатора следует открыть установленный web-браузер. После его запуска в строке адреса набрать ip-адрес роутера. Новое устройство имеет адрес 192. 168.1.1. По умолчанию Логин – «admin» , Пароль – «admin». Логин и пароль имеют данные значения при условии, что маршрутизатор имеет заводские настройки.
Настройка протоколов Интернет
После успешной авторизации в интерфейсе маршрутизатора следует выбрать вкладку в левой части «Дополнительные параметры», и в появившемся списке пометить «WAN». Дальнейшая настройка зависит от выбранного протокола подключения.
PPTP
Для настройки роутера по протоколу PPTP следует:

L2TP
Для настройки роутера ASUS RT N11P L2TP следует:

PPPoE
В основном все провайдеры в России работают по сетевому протоколу PPPoE, в том числе и Ростелеком.
Для настройки роутера по протоколу PPPoE следует:

Статический IP-адрес
Для настройки роутера со статическим IP-адресом следует:

Настройка роутера ASUS RT N11P в режиме повторителя
Для настройки роутера для работы в режиме повторителя следует:

Wi-fi
Wi-Fi настраивается следующим образом:
- требуется войти «Дополнительные настройки - Беспроводная сеть»;
- нужно выбрать левую вкладку и в появившемся списке отметить «Беспроводная сеть»;
Затем нужно установить параметры:

IPTV
IPTV в роутере настраивается в момент настройки параметров подключения к интернету. Для этого нужно выбрать «Выбор порта IPTV STB» и указать номер порта роутера, к которому будет подходить кабель от приставки.
Прошивка роутера
Если пользователя не устраивает работа маршрутизатора или необходимы дополнительные возможности рекомендуется перепрошить роутер.
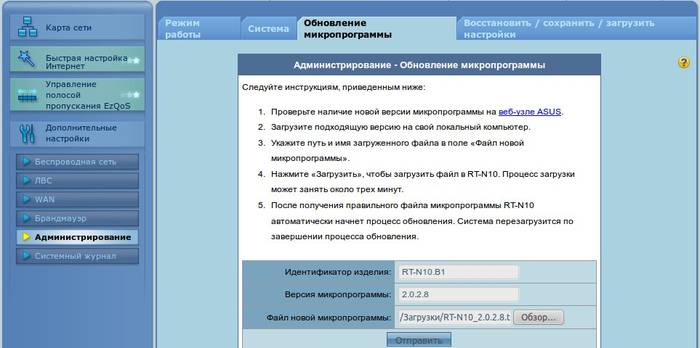
Для этого необходимо:
- скачать прошивку из интернета (найти необходимый вариант прошивки совсем не сложно);
- извлечь BIN-файл прошивки из архива;
- в меню «Администрирование – Обновление микропрограммы» выбрать файл прошивки и нажать «Upload».
Заливка новой прошивки занимает около 5 минут.
Восстановление заводских настроек
Нередко после изменения настроечных параметров маршрутизатора следует запомнить их, чтобы в случае возникновения сложностей, они были восстановлены. Для этого следует зайти в «Администрирование - Дополнительные настройки - Восстановить/Сохранить/Загрузить настройки»

Для запоминания актуальных параметров маршрутизатора требуется щелкнуть на «Сохранить». Настроечный файл будет сохранен в нужное место на винчестере.
Для восстановления параметров из настроечного файла, следует нажать кнопку «Выберите файл», выбрать требуемый настроечный файл и, затем нажать кнопку «Отправить».
Важно знать, что выбор пункта «Восстановить» приведет к сбросу настроек и восстановлению заводских параметров.
В целом, ASUS RT-N11P – это достаточно простой и бюджетный вариант для создания домашней сети, состоящей максимум из четырех проводных устройств и нескольких беспроводных гаджетов. Технические способности ASUS RT-N11P удовлетворят большинство потенциальных пользователей, если же пользователю хочется большего, то резонно обратить внимание на более дорогие модели.
Оборудование от тайваньской корпорации ASUS заслуженно пользуется славой надёжных устройств по демократичной цене. Это утверждение справедливо и в отношении сетевых маршрутизаторов компании, в частности, модели RT-N11P. Настройка этого роутера может показаться непростой задачей среди новичков и даже опытных пользователей, поскольку маршрутизатор оснащён новейшей прошивкой, которая значительно отличается от старых вариантов. На самом деле конфигурирование ASUS RT-N11P — не слишком сложное занятие.
Рассматриваемый маршрутизатор относится к категории устройств среднего класса, которое подключается к провайдеру посредством кабельного соединения Ethernet. Из дополнительных возможностей следует отметить наличие двух усиливающих антенн и функций повторителя, благодаря чему зона покрытия значительно увеличивается, а также поддержку WPS и подключения по VPN. Такие характеристики делают рассматриваемый роутер отличным решением для домашнего использования или подключения к интернету небольшого офиса. Читайте далее, чтобы узнать, как нужно настраивать все упомянутые функции. Первое, что следует сделать перед настройкой – выбрать место размещения роутера и подключить его к компьютеру. Алгоритм одинаков для всех подобных экземпляров оборудования и выглядит следующим образом:
Конфигурирование ASUS RT-N11P
Большинство современных сетевых маршрутизаторов настраивается через специальное веб-приложение, доступ к которому можно получить посредством любого браузера. Это делается так:


После этого можно приступать к установке параметров.
На всех устройствах ASUS из этого класса доступно два варианта настройки – быстрый или ручной. В большинстве случаев достаточно воспользоваться опцией быстрой настройки, однако некоторые провайдеры требуют ручного конфигурирования, потому мы познакомим вас с обоими методами.
Быстрая настройка
При первом подключении роутера утилита упрощённого конфигуратора запустится автоматически. На предварительно настроенном устройстве доступ к ней можно получить нажатием на пункт «Быстрая настройка Интернет»
главного меню.


После этой манипуляции роутер будет полностью настроен.
Ручной способ настройки
Для доступа к параметрам подключения вручную выберите в главном меню вариант «Интернет» , затем перейдите на вкладку «Подключение» .

ASUS RT-N11P поддерживает множество вариантов соединения с интернетом. Рассмотрим основные.






Настройка Wi-Fi
Настроить беспроводную сеть на рассматриваемом роутере очень просто. Конфигурация раздачи Wi-Fi находится в разделе «Беспроводная сеть»
, вкладка «Общие»
.


На этом настройку основных возможностей роутера можно считать завершенной.
Гостевая сеть
Довольно любопытная дополнительная опция, которая позволяет создать до 3 сетей внутри основной LAN с ограничениями по времени подключения и доступа к локальной сети. Настройки этой функции можно увидеть по нажатию пункта «Гостевая сеть»
в главном меню веб-интерфейса.
Чтобы добавить новую гостевую сеть, действуйте следующим образом:
- В основной вкладке режима кликните по одной из доступных кнопок «Включить» .
- Статус параметров подключения представляет собой активную ссылку – нажмите на неё для доступа к настройкам.
- Здесь всё довольно просто. Функции опции «Имя сети» очевидны – введите в строку подходящее вам название.
- Пункт «Метод проверки подлинности» отвечает за включение защиты подключения паролем. Поскольку это не основная сеть, можно оставить открытое подключение, которое наименовано «Open System» , или же выбрать упомянутый выше «WPA2-Personal» . В случае включения защиты понадобится также ввести пароль в строке «Предварительный ключ WPA» .
- Опция «Время доступа» тоже вполне очевидна – пользователь, который подключится к настраиваемой сети, будет отключён от неё по истечении указанного срока. В поле «Hr» указываются часы, а в поле «Min» , соответственно, минуты. Вариант «Limitless» снимает это ограничение.
- Последняя настройка – «Доступ к Интранет» , иначе говоря, к локальной сети. Для гостевых вариантов опцию следует установить в положение «Отключить» . После этого нажимайте «Применить» .






Заключение
Как видим, настраивать роутер ASUS RT-N11P на самом деле не труднее, чем подобные устройства от других производителей.
Если у вас нет желания покрывать всю квартиру сетью проводов, то покупка, установка и настройка роутера – лучший выход из положения. Предлагаем обратить внимание на модель роутера ASUS RT-N11P. Это устройство способно выполнять функции маршрутизатора, повторителя и точки доступа одновременно. Две антенны с высоким коэффициентом усиления гарантируют стабильную работу на достаточно большом расстоянии во всех направлениях. Полное техническое описание аппарата можно найти на странице производителя или в распространяемых по Интернету файлах документации. В этой заметке мы рассмотрим настройку роутера ASUS RT-N11P и все ее особенности.
Использование роутера избавит всех ваших домашних от забот по поводу Интернета. Не только компьютер, но ноутбук, планшеты и смартфоны всех членов семейства можно будет подключить к единственной точке доступа. Если есть желание, можно виртуализировать точку доступа для разных пользователей, это возможно благодаря поддержке ASUS RT-N11P сразу четырех идентификаторов SSID. Таким образом, до четырех устройств может подключаться каждый к своему аккаунту. Настройка роутера не представляет собой ничего особо сложного. Но, прежде чем обсудить ее приемы, мы опишем то, как физически подключить устройство.
Физическое включение устройства в сеть
Подключить устройство к Интернету и источнику питания можно следующим образом:
- Извлекаем устройство из коробки. Там же должен быть блок питания, напоминающий обычную вилку со шнуром для подключения к розетке, и сетевой шнур с двумя «джеками» на концах.
- Вставляем вилку блока питания в розетку, а другой конец шнура — в разъем маркированный надписью «Power». .
- Конец сетевого шнура от провайдера вставляем в разъем, маркированный как «WAN» . .
- Затем берем сетевой шнур из комплекта и один конец его вставляем в разъем «LAN» роутера ASUS RT, а другой во вход сетевой карты компьютера.
На этом процедура инициации оборудования закончена (на его передней панели должны загореться многочисленные лампочки). Подключить его оказалось очень просто. Можно приступить к его тонкой настройке программными методами. Делать это будем через веб-интерфейс маршрутизатора ASUS RT.
Подключаем пользователей
Настройка пользовательского доступа к ASUS RT-N11P делается так:
Включаем компьютер.
Запускаем браузер и в его адресной строке набираем IP-адрес: 192.168.0.1 . Это специфический адрес первого компьютера в локальной сети.
Как бы ни называлось то, что мы делаем, а это есть не что иное, как конфигурирование домашней локальной сети для доступа к сети Интернет через одну единственную точку доступа – устройство ASUS RT-N11P. 192.168.0.1 – это сетевой адрес нашей точки доступа.
Перед нами открывается такая примерно страница:
 В поля для имени пользователя и пароля нужно ввести значение «admin».
В поля для имени пользователя и пароля нужно ввести значение «admin».
Попадаем на страницу настроек:
 Отправляемся в раздел «Дополнительно»
-> «WAN»
.
и производим установки параметров: выставляем опцию «Получить IP-адрес автоматически»,
, указываем параметры VPN-сервера в том случае, если ваш провайдер использует именно этот способ входа в сеть, а также задаем имя пользователя и пароль, общий для всех пользователей. Приведем поясняющую иллюстрацию.
Отправляемся в раздел «Дополнительно»
-> «WAN»
.
и производим установки параметров: выставляем опцию «Получить IP-адрес автоматически»,
, указываем параметры VPN-сервера в том случае, если ваш провайдер использует именно этот способ входа в сеть, а также задаем имя пользователя и пароль, общий для всех пользователей. Приведем поясняющую иллюстрацию.



