Как вставить график в excel. Как вставить график
Сегодня рассмотрим на пошаговом примере, как построить график в Excel. Для этого мы будем использовать последнюю версию программы, актуальную на сентябрь 2016 года.
У многих новичков, которые только начинают осваивать программу Excel, часто возникает много вопросов. На самом деле, работать с этой программой не сложно, в чем вы сейчас сами убедитесь. Итак, начнем.
1. Шаг первый.
У вас должен быть установлен пакет программного обеспечения Microsof Office. Если его нет, вот ссылка где его можно скачать и установить на свой компьютер — https://products.office.com/ru-RU/try .
Дальше нужно создать файл Excel. Я это сделаю на рабочем столе моего компьютера. Для этого наведу курсор мыши на свободное место, нажму левую кнопку мыши и из выпадающего списка выберу «Создать». Затем в выпадающем меню выберу создать «Лист Microsoft Excel» .
2. Шаг второй.
Открываем созданный файл.

3. Шаг третий.
Добавим в лист данные, которые будут отображаться в будущем графике. Для примера я взял произвольный курс доллара по отдельным дням.

4. Шаг четвертый.
Выделим наши данные при помощи курсора мыши.

5. Шаг пятый.
Теперь в верхней панели редактирования документа выбираем вкладку «Вставка». Откроется панель где будут предложены различные типы графиков и диаграмм. Выберем понравившийся или тот, который отвечает всем вашим требованиям и жмем на него.

6. Шаг шестой.
При нажатии на тип графика, программа предложит выбрать разновидности графиков в экселе, при этом предварительно можно видеть, как график будет отображен. Кликаем по нужному варианту.

7. Шаг седьмой.
График построен. Теперь его можно скопировать, например, для того, чтобы вставить в текстовый документ. В следующем шаге показано, как это сделать.

8. Шаг восьмой.
Кликнем по графику левой кнопкой мыши и в появившемся окне выбираем «Копировать».

9. Шаг девятый.
Отрываем документ Office Word и вставляем в туда наш график.

Как видно из этой пошаговой инструкции, не сложно работать в программе Эксель и построить график.
Более детальное построение диаграмм можно увидеть в видео.
В различных финансовых документах или отчетах, в курсовых или дипломе могут встречаться данные, представленные в виде таблицы. И для того чтобы они смотрелись более наглядно, на их основе лучше построить график. Поскольку практически вся документация, которая представлена в электронном виде, создается в редакторе MS Word, то в данной статье, мы с Вами научимся создавать графики в Ворде.
Если у Вас в документе есть таблица с данными, то, конечно, все можно сделать самостоятельно. Для этого включите видимость сетки; используя линии, нарисуйте оси; подпишите их; а затем, с помощью кривой, рисуйте.
Но зачем такие сложности, если в редактор уже встроена данная функция. Нам нужно просто правильно ввести данные и все будет готово.
Но давайте обо всем по порядку.
Как строить графики
Для примера возьму такие данные. Есть сотрудники, и количество товара, которое они продали, за определенный месяц. График поможет быстрее понять, какой сотрудник продал больше всего товаров за определенный месяц, или за весь период.
Поставьте курсор в нужном месте документа. Затем перейдите на вкладку и в разделе «Иллюстрации» , нажмите на кнопочку с изображением диаграммы.

Появится вот такое окно, как на скриншоте ниже. В нем выберите вид диаграммы, который подходит Вам больше всего. Потом нажмите «ОК» . Я буду строить с маркерами, но в данном случае можно было бы также сделать гистограмму, или линейчатую диаграмму.

В нее нужно перенести все значения, которые у Вас указаны в таблице в документе Word.
Сначала нужно выбрать правильный диапазон значений в Excel. У меня будет 5 строк (верхняя строка и 4 сотрудника), и 8 столбцов (имена сотрудников и месяцы). Возьмите за правый нижний угол, и выберите нужное Вам количество строк и столбцов.

Когда будете их менять, обратите внимание, что и сам график изменяется.

После того, как все в Excel, будет изменено, закройте это окно.
У меня получился вот такой результат.

Если кликнуть два раза левой кнопкой мыши по вертикальной (0, 10, 20, 30…), горизонтальной (Катя, Маша…) оси, легенде (Январь, Февраль…) или любому из рядов данных (цветные кривые), откроется окно с настройками.

Например, нажмем на кривую со значениями за Апрель, открывается окно «Формат ряда данных» . Здесь можно поменять цвет, тип линий и прочее.

Если кликнуть по горизонтальной оси, откроется окно . В нем можете выбрать необходимые параметры.

Если кликнуть правой кнопкой мышки по самому графику, откроется контекстное меню. В нем можно «Изменить данные» – появится лист Excel с созданной таблицей, который мы закрыли, и другое.

Кликнув по созданному графику, вверху появится вкладка . В ней Вы увидите еще три дополнительные вкладки: «Конструктор» , «Макет» и «Формат» . Поклацайте по ним, и посмотрите, как еще можно поменять вид. Например, добавьте название к диаграмме.

Как создается график функций
Если Вам нужно вставить его в документ, тогда можете поступить следующим образом. Сначала добавьте график функций в Excel , как это сделать, я рассказывала в отдельной статье, а затем скопируйте его и вставьте в документ Word. После этого, у Вас останется возможность его редактировать в Ворде, как было описано выше: или кликайте по осям, или переходите на вкладку .

В Интернете также можно найти различные программы, с помощью которых получится сделать график функции в Word. Расскажу про одну из них – «Построитель графиков 1.50» .
Это макрос, который нужно установить на компьютер. Затем открываете Ворд и запускаете программу в «Надстройках» .
Я скачала файл установки из Интернета. Затем запустила мастер установки.

В установке ничего особого нет. Выберите язык, примите условия лицензионного соглашения, и нажмите .

Для того чтобы макрос заработал, нужно немного изменить настройки Word. Перейдите на вкладку «Файл» и кликните по пункту .

В следующем окне перейдите на вкладку «Центр управления безопасностью» и нажмите на кнопку .

На вкладке «Параметры макросов» поставьте маркер в поле «Включить все макросы» . Нажмите «Ок» в этом окне и в предыдущем.
Если Вы не планируете постоянно использовать данный макрос, то, после того, как поработаете с ним, снова зайдите в Word и верните все обратно.

Если на момент установки программы у Вас был открыт документ Word, тогда закройте его и откройте заново.
Затем перейдите на вкладку . Там должна появиться новая иконка, соответствующая макросу. Чтобы запустить макрос, нажмите на нее.

Интерфейс программы на русском языке. Вводите свои значения и рисуйте нужную функцию.

Здравствуйте, друзья! Сегодня я поделюсь с вами информацией, как построить в ворде график функции. В Интернете много примеров построения диаграмм с использованием ворда и экселя, но данные приемы не всегда могут соответствовать конечному результату. Например, чтобы построить график функции по точкам, нужно заполнить таблицу данными, затем построить диаграмму типа График. Далее необходимо провести кучу дополнительных настроек, чтобы привести этот график к нужному виду.
И скажите, зачем столько трудностей, когда нужен всего-то рисунок этого графика для иллюстрации функции. Следовательно, проще взять и нарисовать этот график средствами векторного редактора, встроенного в Word.
Итак, на примере параболы разберем, как построить в ворде график этой функции. Если быть кратким, то сначала нарисуем график, а потом сохраним его как картинку и вставим в нужный документ. Я использую версию Word 2010, но все шаги вполне применимы и в , так как отличия в интерфейсе минимальны.
Как построить в ворде график функции по точкам
Создадим новый документ (Файл – Создать - Новый документ – Создать ).
Для рисования графика по точкам, хорошо бы воспользоваться сеткой. Влючаем её.
 Включение вспомогательной сетки в Microsoft Word
Включение вспомогательной сетки в Microsoft Word На вкладке Вид в разделе Показать ставим галочку напротив пункта Сетка . Теперь гораздо проще будет рисовать координатные оси и сам график.
Рисуем оси координат
На вкладке Вставка в разделе Фигуры-Линии выбираем Стрелку . Курсор примет вид креста. При нажатой левой кнопке мыши растягиваем стрелку до нужной длины.
При выделенной фигуре, на ее концах есть кружки. Потянув за любой из них, при нажатой левой кнопке мыши, можно изменить длину или направление стрелки.
Для рисования второй оси проделываем шаги, описанные выше.
Далее определяем на нашей сетке единичный отрезок и обозначаем его с помощью надписи (Вставка – Надпись – Нарисовать надпись) . Растягиваем небольшой прямоугольник и вписываем в него цифру 1. Теперь убираем заливку и контур у надписи (фигура Надпись должна быть выделена). В ленте меню выбираем Средства рисования –Формат и в разделе Стили фигур выбираем для Заливки фигуры – Нет заливки , а для Контура фигуры – Нет контура . Теперь контур и заливка станут прозрачными.
Установка единичного отрезка на оси координат
Остается только перенести цифру поближе к нужному месту.
Если скопировать эту надпись и вставить несколько раз, то можно будет заменив единичку, подписать оси координат, указать начало координат и расставить еще несколько значений на осях.
Ну, вот, координатная плоскость задана.
Рисуем график параболы у=х 2
В фигурах выбираем Кривая и на нашей координатной плоскости делаем одним кликом первую точку(-3,9), следующий клик в точке(-2,4), следующий в точке (-1,1) и так далее. На последней точке делаем двойной клик, чтобы завершить рисование кривой. Желательно постараться проставить все нужные точки графика за один проход.
 Рисование графика инструментом Кривая
Рисование графика инструментом Кривая Но если не получилось, не беда, все можно поправить. Кликните на вашу кривую правой кнопкой мыши и в контекстном меню вы берите пункт Начать изменение узлов .
 Коррекция узловых точек графика
Коррекция узловых точек графика Ваши узловые точки будут доступны для перемещения, можно скорректировать кривизну или длину кривой. Используя контекстное меню для кривой, узлы можно добавить или удалить.
Изменить цвет графика и его толщину можно в ленте меню Средства рисования – Формат и в разделе Стили фигур .
Помните! Режим сетки распространяется на все страницы документа. После его отключения, сетка на графике тоже исчезнет.
Совет! Делайте графики в отдельном документе, в целевой текст вставляйте скриншоты. Так у вас будет возможность исправить неточности и поменять рисунок.
Теперь, когда график готов, нужно сделать его скриншот и вставить в нужный документ.
Как сделать скриншот в ворде
Изменяем масштаб страницы так, чтобы рисунок графика занял максимальную область экрана. На клавиатуре нажимаем кнопку PrintScreen(PrtSc) . Затем идем в нужный документ указываем место для вставки и даем команду Вставить из вкладки Главная на ленте инструментов или из контекстного меню. Вставится все содержимое экрана с ненужными нам частями.
PS: Интересные факты
Дорогой читатель! Вы посмотрели статью до конца.
Получили вы ответ на свой вопрос? Напишите в комментариях пару слов.
Если ответа не нашли, укажите что искали .
Вы можете создать диаграмму в Word. Если у вас много данных для диаграммы, , а затем . Это также самый лучший способ, если данные регулярно изменяются и вы хотите, чтобы диаграмма всегда отражала последние значения. В этом случае при копировании диаграммы не закрывайте ее, чтобы она была связана с исходным файлом Excel.
Чтобы в Word создать простую диаграмму с нуля, на вкладке Вставка нажмите кнопку Диаграмма , а затем выберите нужную диаграмму.
Вы можете создать диаграмму в Word или Excel. Если у вас много данных для диаграммы, Создайте свою диаграмму в Excel , а затем скопируйте их из Excel в другую программу Office . Это также самый лучший способ, если данные регулярно изменяются и вы хотите, чтобы диаграмма всегда отражала последние значения. В этом случае при копировании диаграммы не закрывайте ее, чтобы она была связана с исходным файлом Excel .
Чтобы в Word создать простую диаграмму с нуля, на вкладке Вставка нажмите кнопку Диаграмма, а затем выберите нужную диаграмму.
В Microsoft Word 2010 предлагаются различные диаграммы, например круговые, линейчатые, точечные, биржевые, поверхностные, кольцевые, пузырьковые и лепестковые диаграммы, диаграммы с областями, гистограммы и графики.
Примечания:
Инструкции
Работа с VB проектом (12)
Условное форматирование (5)
Списки и диапазоны (5)
Макросы(VBA процедуры) (63)
Разное (39)
Баги и глюки Excel (3)
Интерактивный график
Скачать пример из видеоурока:
(47,5 KiB, 1 017 скачиваний)
Вводные данные: имеется таблица с данными по выручке от продаж на нескольких торговых точках:
Если построить график сразу по всем данным, то он будет смотреться вполне неплохо в качестве инструмента для сравнения выручки между торговыми точками:
Но что если необходимо показать динамику по каждой точке отдельно? Приведенный выше график не очень подходит для этой цели - слишком много лишних данных, в результате чего он смотрится довольно нагроможденно. Можно создать несколько одинаковых графиков, каждый из которых будет показывать данные по одной торговой точке. Это будет наглядно и удобно, если торговых точек 3-5. Но если их 10 и более, то такое нагромождение графиков мало того, что не наглядно - это еще весьма затратно по времени.
Поэтому, если есть необходимость показать динамику по отдельным торговым точкам, но при этом не обязательно делать много графиков, можно воспользоваться таким решением: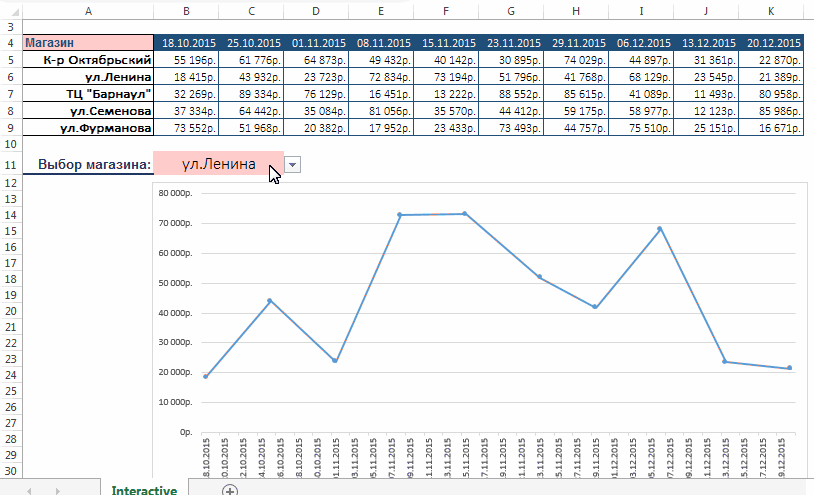
Скачать пример:
(47,5 KiB, 1 017 скачиваний)
А теперь разберем, как это можно сделать.
- Для начала необходимо создать диаграмму нужного типа: выделяем диапазон A4:K5 -вкладка Вставка (Insert) -группа Диаграммы (Charts) -Вставить график или диаграмму с областями (Line) -График (Line)
- в удобном месте на основании названий торговых точек создаем обычный выпадающий список
В файле примере список создан в ячейке B11: выделяем ячейку B11 -вкладка Данные (Data) -Проверка данных (Data Validation) . В поле Тип данных (Allow) выбираем Список (List) , в поле Источник (Source) указываем ссылку на диапазон с именами торговых точек: =$A$5:$A$9 - Теперь необходимо создать именованный диапазон , который в зависимости от выбранной в списке торговой точки сформирует диапазон данных для диаграммы. Переходим на вкладку Формулы (Formulas)
-Диспетчер имен (Name Manager)
-Создать (New)
. В поле Имя (Name)
пишем: _forchart
, а в поле Диапазон (Refers to)
следующую формулу:
=СМЕЩ($B$4:$K$4 ;ПОИСКПОЗ($B$11 ; $A$5:$A$9 ;0);)
=OFFSET($B$4:$K$4,MATCH($B$11,$A$5:$A$9,0),)
функция СМЕЩ(ссылка; смещ_по_строкам; смещ_по_столбцам; [высота]; [ширина]) - OFFSET
берет ссылку на указанные ячейки и смещает эту ссылку на указанное количество строк и столбцов. В качестве ссылки указываем заголовок с датами из таблицы выручки: $B$4:$K$4
ПОИСКПОЗ (MATCH) - эта функция берет ячейку $B$11 и ищет её в диапазоне $A$5:$A$9 . Когда находит, то возвращает номер строки, в которой она находится в этом диапазоне. Т.е. для "К-р Октябрьский" это будет значение 1, для "ул.Ленина" - 2 и т.д.
Это значит, что как только мы изменим значение в ячейке B11(а там у нас список торговых точек), то функция СМЕЩ сразу переопределит диапазон:
=СМЕЩ($B$4:$K$4 ;ПОИСКПОЗ($B$11 ; $A$5:$A$9 ;0);) =>
=СМЕЩ($B$4:$K$4 ;ПОИСКПОЗ("ул.Фурманова" ; $A$5:$A$9 ;0);) =>
=СМЕЩ($B$4:$K$4 ;5;) =>
= $B$9:$K$9
Остается только назначить этот диапазон созданной диаграмме: выделяем диаграмму -правый щелчок мыши -Исходные данные (Source data)
или Выбрать данные (Select data)

выделяем единственный ряд в поле Элементы легенды(ряды) (Legeng Entries (Series))
и нажимаем Изменить (Edit)


совет: изначально в этом поле записана прямая ссылка: =Interactive!$B$5:$K$5 . Чтобы ничего не упустить надо просто заменить адреса ячеек на именованный диапазон, который создали ранее - _forchart : =Interactive! $B$5:$K$5 => =Interactive! _forchart
восклицательный знак и возможные другие знаки надо оставить.
Два раза нажимаем Ок. Все, наша диаграмма готова. Теперь можно выбирать название из выпадающего списка и диаграмма поменяет свои значения на продажи выбранной торговой точки.
Скачать пример:
(47,5 KiB, 1 017 скачиваний)
Статья помогла? Поделись ссылкой с друзьями! Видеоуроки{"Bottom bar":{"textstyle":"static","textpositionstatic":"bottom","textautohide":true,"textpositionmarginstatic":0,"textpositiondynamic":"bottomleft","textpositionmarginleft":24,"textpositionmarginright":24,"textpositionmargintop":24,"textpositionmarginbottom":24,"texteffect":"slide","texteffecteasing":"easeOutCubic","texteffectduration":600,"texteffectslidedirection":"left","texteffectslidedistance":30,"texteffectdelay":500,"texteffectseparate":false,"texteffect1":"slide","texteffectslidedirection1":"right","texteffectslidedistance1":120,"texteffecteasing1":"easeOutCubic","texteffectduration1":600,"texteffectdelay1":1000,"texteffect2":"slide","texteffectslidedirection2":"right","texteffectslidedistance2":120,"texteffecteasing2":"easeOutCubic","texteffectduration2":600,"texteffectdelay2":1500,"textcss":"display:block; padding:12px; text-align:left;","textbgcss":"display:block; position:absolute; top:0px; left:0px; width:100%; height:100%; background-color:#333333; opacity:0.6; filter:alpha(opacity=60);","titlecss":"display:block; position:relative; font:bold 14px \"Lucida Sans Unicode\",\"Lucida Grande\",sans-serif,Arial; color:#fff;","descriptioncss":"display:block; position:relative; font:12px \"Lucida Sans Unicode\",\"Lucida Grande\",sans-serif,Arial; color:#fff; margin-top:8px;","buttoncss":"display:block; position:relative; margin-top:8px;","texteffectresponsive":true,"texteffectresponsivesize":640,"titlecssresponsive":"font-size:12px;","descriptioncssresponsive":"display:none !important;","buttoncssresponsive":"","addgooglefonts":false,"googlefonts":"","textleftrightpercentforstatic":40}}



