Как сделать анимацию в гимпе 2.8. Уроки GIMP. Анимация движения воды в реке
Доброго времени суток, Уважаемые друзья! Предлагаю вам легкий урок про с помощью графического редактора GIMP .
Небольшое отступление от урока! В прошлый раз я говорил про небольшой конкурс, приуроченный к выходу книги .
Еще раз напомню условия конкурса: «Вы должны найти слово, в котором я переставил одну букву . В результате этих манипуляций получилось совершенно новое слово ! Победители получат по 100 рублей на свои электронные кошельки. Всего будет трое счастливчиков , которых случайным образом выберет компьютер из 20 первых присылавших мне номер страницы, на которой вы нашли ошибку. Конкурс будет проходить до 10 сентября включительно . Жду ваших сообщений с номером страницы . По активнее друзья! Ищем, ищем. Маленькая подсказка: «Ошибка после 50 страницы»
А теперь, возвращаемся к нашему уроку
Шаг 1. Открываем редактор и создаем новое изображение (я выбрал размер по умолчанию 640 — 480)

Шаг 3. На панели инструментов выбираем «Текст». Шрифт я оставил по умолчанию (у меня «Sans») и размер ввел — 180. После этого щелкаем по рабочему холсту, чтобы активировать текстовую область и вводим с клавиатуры цифру «1»

Шаг 4. После этого нам необходимо выронить цифру по центру слоя. Выбираем инструмент «Выравнивание» (1) и нажимаем один раз по цифре(2) для активации параметров. После этого поочередно нажимаем на пиктограммы (3) и (4)

Шаг 5. Теперь объединим текстовый слой с фоновым. Для этого щелкаем один раз правой кнопкой мыши по верхнему слою и в открывшемся контекстовом меню выбираем «Объединить с предыдущим»

Шаг 6. Аналогичным образом создадим еще два слоя, но на этот раз с цифрами «2» и «3»

Шаг 7. Теперь, когда мы создали три слоя, пора приступить к анимации. Здесь стоит запомнить одно важное правило:
Слои в панели слоев - это наши кадры анимации . Нижний слой соответствует первому кадру т.д.
Для создания анимации перейдем в
«Фильтры - Анимация - Воспроизведение»
В открывшемся диалоговом окне нажнем на «Play» и посмотрим, как быстро меняются наши числа:-)))

Очень быстро? Неправда ли? Как же нам отрегулировать скорость наших кадров? Здесь все просто друзья. Для этого достаточно в имени слоя дописать конструкцию вида (1000ms) , что соответствует одной секунде показа кадра. Посмотрите, что у меня получилось

Я везде к имени слоя дописал (1000ms). После чего давайте снова воспользуемся выше упомянутым фильтром анимации.


Шаг 9. В открывшемся диалоговом окне ставим галочку на против пункта «Сохранить как анимацию»
и нажимаем кнопку «Экспорт»

Вот так быстро и легко можно сделать анимацию с помощью редактора GIMP. На этом у меня все. До встречи в новых уроках.
P.S. А какие уроки анимации хотите видеть Вы друзья на страничках блога???
С уважением, Антон Лапшин!
Кроссворд №3 на сайт
Антон Лапшин
У Вас либо старый браузер, либо отключена поддержка Javascript.
Работа кроссворда невозможна.
| Решить | OK Отмена |
Большинство анимированных баннеров в Сети являются файлами GIF. Поскольку GIMP поддерживает GIF, то ничто не мешает нам делать в нем мультфильмы. Все знают как сложно, кропотливо и долго создаются мультипликационные фильмы. А вот простейший баннер можно создать за час. За дело!
Суть процесса анимации в том, чтобы отдельные кадры сменяли друг друга с определенной скоростью. У нас каждый кадр будет располагаться в своем слое, каждому слою назначается время пребывания на экране. Все, в общем, просто.
Первый пример совсем несложный.
Рис. 1
Прежде чем приниматься за работу, полезно все рассчитать, чтобы меньше было возни с подгонкой. Если я хочу изобразить 4 шага, то и длина баннера должна быть кратна четырем. У меня 480 пикселей. Значит, каждый след (вместе с фоном) должен быть равен 480/4 = 120 пикселей. Тогда нам просто будет ставить эти картинки впритык одна к одной. Нужна ли нам прозрачность? Нет. Каждый верхний слой должен полностью закрывать предыдущий, иначе никакой смены кадров не получится. Тогда начинаем.
Создаем новый файл 120х60 пикселей с белым фоном. Рисуем в нем любым доступным способом отпечаток ботинка, так чтобы осталось достаточно белого пространства для длины шага. Можете скопировать рисунок 2 (я сам так поступил, никогда не мог подумать, что убедительный след так трудно нарисовать).

Рис. 2
Потом при помощи меню Изображение -> Преобразования -> Отразить по вертикали делаем левый след. Сохраняем как GIF. Перед сохранением полезно сначала преобразовать изображение в индексированное (Изображение -> Режим -> Индексированное ). Тогда размер файла будет меньше, что имеет первостепенное значение для баннера. При настройке диалога укажите 16 цветов - больше чем достаточно для черно-белого баннера. Спрашивается, а почему не 2 цвета? Я пробовал, очень грубые получаются отпечатки, да и буквы шрифта выглядят отвратительно.
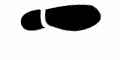
Рис. 3
Обратите внимание, что левый след смещен вперед по сравнению с правым, это дает длину шага.
Покончив со следами, создаем основной файл 480х60 пикселей, фон белый. Открываем окно Слои: Диалоги -> Слои (Окно ->Прикрепляющиеся диалоги -> Слои ). Сходу переименовываем (двойным кликом) наш единственный слой Фон . Теперь он должен называться Фон(250ms) . Ровно через столько миллисекунд он позволит появиться следующему слою, который скроет его из видимости.
Поверх первого слоя создаем новый белый слой. Мышью перетаскиваем на него файл первого следа. Автоматом создается еще один слой right.gif . Устанавливаем след в самое начало "дорожки" при помощи инструмента , либо при помощи стрелок клавиатуры.
Эти два верхних слоя теперь нужно слить в один (правокнопочное меню на верхнем слое -> Объединить с предыдущим ).
Назовем объединенный слой 1(750ms) .
Снова создаем новый белый слой. Перетаскиваем левый след (если не хотите перетаскивать, можно воспользоваться меню Файл -> Открыть как слой ). Устанавливаем его на место, помня, что длина изображения следа 120 пикселей, а наверху экрана имеется линейка. Объединяем слои, называем 2(750ms) .
Потом снова создаем новый белый слой.
Инструмент Текст автоматически создает новый прозрачный слой с текстом. После выравнивания надписи, мы объединяем два верхних слоя под общим именем Текст(3000ms) . Вот как выглядит окно Слои в конце работы:

Рис. 4
Мультфильм готов. Можно и нужно просмотреть его при помощи меню: Фильтры -> Анимация -> Воспроизведение .
Если есть недочеты, устраняем их. Если нет, то сохраняем файл.
Сохранять будем в формате GIF. Для этого идем: Файл -> Сохранить копию , и в открывшемся окне указываем имя файла footstep.gif . Жмем Сохранит ь. Тут появляется диалог сохранения GIF:

Рис. 5
Полученный файл footstep.gif можно просматривать как мультфильм в любом браузере.
Первая часть закончена. В следующей части мы еще поговорим о мультпликации в GIMP"е.
Gimp - бесплатная программа для редактирования фотографий, которая является неплохим аналогом графического редактора Adobe Photoshop.
Также Gimp - мощный графический редактор, позволяющий редактировать и сохранять изображения на компьютере во всех популярных форматах.
Достоинства программы Gimp
- Gimp может заменить популярный платный редактор изображений - Adobe Photoshop в большинстве задач, связанных с обработкой фотографий;
- Возможность редактирования готового изображения, создание нового путем использования панели инструментов. Создание анимированных изображений (графический формат gif);
- С управлением редактора справиться даже новичок;
- Имеет англо и русскоязычную версию;
- Полностью перенастраиваемый интерфейс.
Подготовка
Перед тем, как создать анимацию падающего снега, нужно расширить стандартный набор инструментов, предлагаемый разработчиками Gimp. Тем, кто уже работает с Adobe Photoshop, такая ситуация наверняка знакома, поскольку все интересные эффекты, включая анимацию создаются при помощи дополнительных специализированных кистей, фильтров и т.д. Правда, графический редактор Gimp в этом плане выглядит значительно лучше.
Итак, чтобы анимация украсила собой фото, понадобиться добавить в Gimp три новых кисти, которые можно совершенно бесплатно скачать, воспользовавшись следующими ссылками:
После того как все три кисти будут скачаны, их нужно установить путем перемещения в папку с аналогичными инструментами, которая обычно находится по адресу: C:\Program Files\GIMP 2\share\gimp\2\brushes .
Если же программа для редактирования фотографий установлена не в стандартное место, то узнать адрес необходимой папки можно, воспользовавшись меню «Правка » - «Параметры », где есть пункт «Каталоги », содержащий вкладку «Кисти ». Выделив ее, приложение покажет месторасположение папки с применяемыми в Gimp кистями непосредственно на компьютере пользователя, что, конечно же, весьма удобно (Рис. 1).
Но! После того как новые кисти будут скопированы в соответствующий каталог, Gimp обязательно нужно будет перезапустить. В противном случае графический редактор попросту не «увидит» пользовательских инструментов, нужных для того, чтобы добавить на фото падающий снег, анимация которого, вне всяких сомнений, разнообразит внешний вид, полностью изменяя восприятие от фотографии.
«Падающий снег». Анимация своими руками
Шаг 1. До того, как создать анимацию падающего снега, нужно предварительно загрузить в рабочую среду программы фото для редактирования. Сделать это можно двумя основными способами:
- выделить и перетянуть фотографию зажатой левой кнопкой «мышки» в рабочую область Gimp;
- использовать пункт верхнего основного меню «Файл » - «Открыть », указав программе путь к нужному файлу.
Чтобы пользователю было легче наблюдать за вносимыми изменениями, было взято фото, изображенное на Рис. 2.

Шаг 2. Загрузив фотографию, нужно рассмотреть, как создать новый слой. Ведь для того, чтобы получилась красивая анимация, их понадобится целых три! Итак, перед тем, как застывшая растровая графика станет красивой анимированной картинкой, нужно найти на панели справа опцию «Слои » и нажать правой клавишей «мышки» по кнопке «Кисти », вызвав контекстное меню, в котором нужно выбрать пункт с названием, которое буквально говорит само за себя - «Создать копию слоя ».

Шаг 3. Повторив описанную выше операцию трижды, открываем в Gimp вкладку «Кисти » (Рис. 3), задаем цвет переднего плана - белый. И выбираем одну из кистей-снежинок, регулируя размер, пока не получится добиться оптимального параметра для отдельно взятого фото.
Шаг 4. Приступаем к нанесению снежинок на основной слой фото, создавая таким образом главную часть того, чем удивляют анимированные открытки. Чтобы эффект был более интересным, необходимо чередовать используемые виды и размер снежинок, стараясь наносить их точечно, а не рывками.
Важно знать! В процессе добавления снежинок первые три слоя, из которых состоит фото, не позволят одновременно увидеть общую картину, поскольку растровая графика и особенности работы с ней имеют свою специфику. Ее покажет лишь последняя копия фотографии, поэтому следует работать аккуратно, представляя то, какой результат будет ожидать в итоге, ведь анимация должна быть ненавязчивой.
Итак, поработав по очереди со всеми тремя слоями, пользователь может перейти к последней копии, которая всегда демонстрирует общее количество добавленных к фото снежинок (Рис. 4).

Шаг 5. Для того чтобы анимированные открытки проявили движение при просмотре, следует воспользоваться меню «Фильтры » - «Анимация » - «Воспроизведение ». После этого ваша фотография оживет на глазах!
Как сохранить анимацию?
После выполнения описанных действий необходимо корректно сохранить анимацию на компьютере пользователя. Для этого необходимо открыть меню «Файл » - «Сохранить как », где нужно указать оригинальное имя и обязательно выбрать в качестве формата изображения GIFimage. Сохраненный файл, соответственно, автоматически получит расширение gif, которое является крайне универсальным и не вызовет проблем с воспроизведением.
Поскольку речь идет про падающий снег, анимация при сохранении должна получить обязательный параметр для задержки воспроизведения между кадрами на уровне 140 - 200, так как именно при таких значениях фото смотрится наиболее гармонично.
Если в процессе сохранения результатов труда возникли какие-либо сложности, можно попробовать обходной путь:
Таким образом, изучив алгоритмы, которые реализовали разработчики, создавшие такой удобный графический редактор, как Gimp, можно легко превращать красивые фото в анимированные открытки.
Администрация сайта сайт выражает благодарность за статью автору Snejoke , а также редактору Paffnutiy .
Простым языком, любая анимация создаётся из кадров таким образом, что на каждом следующем по отношению к предыдущему кадру делаются небольшие изменения (смещения), и при смене кадров с определённой скоростью создаётся эффект движения.
Для примера создадим анимацию с течением реки. Вот исходник->
Загружаем исходное изображение в GIMP2.6.2.
Поскольку мы собираемся анимировать течение реки,а всё остальное не должно двигаться,то воспользуемся механизмом "Выделение", выделим водную гладь реки замкнутой линией выделения, и уже будем работать с этим выделением.->


Кликаем на панели управления кнопку "Свободное выделение" и подводим курсор к нашей картинке, к левому нижнему углу в "Окне редактирования"
Кликаем на границе реки и берега, но берег не затрагиваем. После клика мышкой у курсора на картинке появится маленький кружок связанный с курсором тонкой линией. Выбираем прямой участочек вдоль берега реки, но так чтобы линия соединяющая курсор с первой точкой выделения не пересекала берег, а шла только по изображению водной глади (можно увеличить масштаб, при необходимости) и опять кликаем левой клавишей мышки, и тут же у нас появится вторая точка выделения.Снова выбираем прямой участочек, и кликаем мышкой.->

Таким образом нам нужно обойти по всей границе реки, и вернуться в исходную (первую) точку выделения. Кликаем по ней и линя выделения превратится в пунктирную (муравьиная дорожка), это показывает, что контур выделения замкнулся, и выделение закончено.->

Следующий шаг, открываем окно "Слои" или "Диалог слоёв",в меню "Окна", выбираем "Панели"-> "Слои". В окне "Слои" создаём четыре копии слоя "Фон" (всего 5 слоёв) и активируем второй слой с низу. Слой "Фон" останется без изменений.->

Начинаем вносить изменения в этот слой. Нажимаем кнопку "Фильтры" и выбираем->"Искажения"->"Рябь"->

У нас откроется окно "Создать рябь"->

Устанавливаем в этом окне период= 5, Значения всех остальных настроек которые я использовал подчёркнуты красным цветом, если по умолчанию они у Вас другие, то сделайте, как у меня на картинке.(В будущем,когда будете создавать свою анимацию обязательно поэкспериментируйте с этими настройками, можете получить очень интересные эффекты). Жмём кнопку "ОК" в окне "Создать рябь" м эффект "Рябь будет наложен на активный слой.
Активируем следующий, третий снизу слой, и обращаемся опять к меню "Фильтры" и выбираем "Повторить с настройками рябь"->

Опять откроется окно "Создать рябь", в этом окне изменяем только период и устанавливаем его равным 8 Жмём кнопку "ОК" и этот эффект будет наложен на наш активный слой.
По аналогии с оставшимися слоями проводим те же самые операции,НО->
В окне "Создать рябь" для четвёртого с низу слоя устанавливаем период равный 12, а для последнего равный 6, все остальные не трогаем.
Всё, анимация создана. Жмём кнопку "Фильтры" выбираем "Анимация"->"Воспроизведение" и наслаждаемся созданной анимашкой.
Осталось только сохранить в формате GIF как анимацию. Задержку между кадрами я установил 100 миллисекунд.
Вот результат нашей работы->



