Настройка общих томов кластера и роли виртуальных машин. Подключение к серверу терминалов
В данной статье я приведу подробную пошаговую инструкцию по установке сервера терминалов (англ. terminal server), или по другому, службы удаленных рабочих столов в Windows Server 2012. В принципе, последовательность действий не сильно отличается от установки , однако есть ряд значимых отличий. Итак:
1. Что понадобится
- Компьютер (сервер) с установленной на нем Windows Server 2012 (об установки этой ОС, я писал ) и права администратора на данном сервере.
- Действительная клиентская лицензия сервера терминалов, приобретенная по одной из существующих программ лицензирования. (В данной статье я буду использовать найденный в интернете номер соглашения, по программе Enterprise Agriment. На момент написания статьи рабочими были номера: 6565792, 5296992, 3325596, 4965437, 4526017.)
- Доступ к сети Internet для активации сервера лицензирования и установки лицензий (возможна также активация и по телефону).
2. Установка службы удаленных рабочих столов
Запускаем Диспетчер серверов. Его можно запустить с ярлыка на панели задач, или же выполнив команду servermanager.exe (Для этого необходимо нажать комбинацию клавиш Win + R, в появившемся окне в поле «Открыть » (Open ) написать имя команды и нажать «ОК »).

В меню, в верхнем правом углу, выбираем «Управление » (Manage ) — «Добавить роли и компоненты » (Add Roles and Features ) .

Запустится «Мастер добавления ролей и компонентов » (Add Roles and Features Wizard) . Нажимаем «Далее » (Next) на начальной странице.

Оставляем переключатель на «Установка ролей и компонентов » (Role-based or features-based installation ) и снова жмем «Далее » (Next) .

Выбираем тот сервер из пула серверов, на который будет установлена служба терминалов. В моем примере это данный локальный сервер. Нажимаем «Далее » (Next) .

Отмечаем роль «» (Remote Desktop Services ) в списке ролей и жмем «Далее » (Next) .

Компоненты оставляем в том виде, в котором они есть. Ничего не отмечая жмем «Далее » (Next) .

Читаем описание службы удаленных рабочих столов и нажимаем «Далее » (Next) .

Теперь необходимо выбрать устанавливаемые службы ролей. Как минимум нам пригодится «Лицензирование удаленных рабочих столов » (Remote Desktop Licensing ) (также соглашаемся на установку дополнительных компонент нажав на «Добавить компоненты » (Add Features ) в появившемся мастере)

и «» (Remote Desktop Session Host ) (опять соглашаемся на установку дополнительных компонент нажав на «Добавить компоненты » (Add Features ) в открывшемся окне). Отметив необходимы службы ролей, нажимаем «Далее » (Next) .

Все параметры установки роли определены. На последней странице установим флаг «Автоматический перезапуск конечного сервера, если требуется » (Restart the destination server automatically if required ) , подтвердим выбор нажав «Да » (Yes ) в появившемся окне и нажмем «Установить » (Install ) для запуска установки службы.

Если все прошло хорошо, после перезагрузки, увидим сообщение об успешной установке всех выбранных служб и компонент. Нажимаем «Закрыть » (Close ) для завершения работы мастера.

3. Определение сервера лицензирования для службы удаленных рабочих столов
Теперь запустим «» (RD Licensing Diagnoser) . Сделать это можно из диспетчера серверов, выбрав в правом верхнем меню «Средства » (Tools ) — «Terminal Services » — «Средство диагностики лицензирования удаленных рабочих столов » (RD Licensing Diagnoser ) .

Здесь мы видим, что доступных лицензий пока нет, т. к. не задан режим лицензирования для сервера узла сеансов удаленных рабочих столов.

Сервер лицензирования указывается теперь в локальных групповых политиках. Для запуска редактора выполним команду gpedit.msc .

Откроется редактор локальной групповой политики. В дереве слева раскроем вкладки:
- «Конфигурация компьютера
» (Computer Configuration
)
- «Административные шаблоны
» (Administrative Templates
)
- «Компоненты Windows
» (Windows Components
)
- «Службы удаленных рабочих столов
» (Remote Desktop Services
)
- «Узел сеансов удаленных рабочих столов
» (Remote Desktop Session Host
)
- «Лицензирование » (Licensing )
- «Узел сеансов удаленных рабочих столов
» (Remote Desktop Session Host
)
- «Службы удаленных рабочих столов
» (Remote Desktop Services
)
- «Компоненты Windows
» (Windows Components
)
- «Административные шаблоны
» (Administrative Templates
)
Откроем параметры «Использовать указанные серверы лицензирования удаленных рабочих столов » (Use the specified Remote Desktop license servers ) , кликнув 2 раза по соответствующей строке.

В окне редактирования параметров политики, переставим переключатель в «Включено » (Enabled ) . Затем необходимо определить сервер лицензирования для службы удаленных рабочих столов. В моем примере сервер лицензирования находится на этом же физическом сервере. Указываем сетевое имя или IP-адрес сервера лицензий и нажимаем «ОК » .

Далее меняем параметры политики «Задать режим лицензирования удаленных рабочих столов » (Set the Remote licensing mode ) . Также устанавливаем переключатель в «Включено » (Enabled ) и указываем режим лицензирования для сервера узла сеансов удаленных рабочих столов. Возможны 2 варианта:
- «На пользователя» (Per User)
- «На устройство» (Per Device)
Для того, чтобы разобраться чем отличаются эти режимы, рассмотрим простой пример. Предположим, у Вас есть 5 лицензий. При режиме «На устройство » вы можете создать неограниченное число пользователей на сервере, которые смогут подключаться через удаленный рабочий стол только с 5 компьютеров, на которых установлены эти лицензии. Если выбрать режим «На пользователя », то зайти на сервер смогут только 5 выбранных пользователей, независимо с какого устройства они подключаются.
Выбираем тот режим, который наиболее подходит для ваших нужд и нажимаем «ОК » .

Изменив вышеперечисленные политики, закрываем редактор.

Возвращаемся в оснастку «Средство диагностики лицензирования удаленных рабочих столов » (RD Licensing Diagnoser ) и видим новую ошибку, указывающую на то, что сервер лицензирования указан, но не включен.

Для запуска сервера лицензирования переходим в «» (RD Licensing Manager ) . Найти его можно в диспетчере серверов, вкладка «Средства » (Tools ) — «Terminal Services » — «Диспетчер лицензирования удаленных рабочих столов » (Remote Desktop Licensing Manager ) .

Здесь найдем наш сервер лицензирования, со статусом «Не активирован » (Not Activated ) . Для активации кликаем по нему правой кнопкой мыши и в контекстном меню выбираем «Активировать сервер » (Activate Server ) .

Запустится Мастер активации сервера. Жмем «Далее » (Next) на первой странице мастера.

Затем выбираем метод подключения («Авто » (Automatic connection ) по умолчанию) и жмем «Далее » (Next) .

Вводим сведения об организации (эти поля обязательны для заполнения) после чего жмем «Далее » (Next) .

Вводим дополнительные сведения об организации (необязательно) и снова нажимаем «Далее » (Next) .

Сервер лицензирования активирован. Теперь следует установить лицензии. Для этого нажимаем «Далее » (Next) оставив включенным флаг «Запустить мастер установки лицензий » .

4. Установка лицензий на сервер лицензирования службы удаленных рабочих столов

Затем выбираем необходимую вам программу лицензирования. В моем примере это «Соглашение «Enterprise Agreement «» . Жмем «Далее » (Next) .


Указываем версию продукта, тип лицензии и количество лицензий в соответствии с вашей программой лицензирования. Жмем «Далее » (Next) .

Ну и дожидаемся завершения работы мастера установки лицензий с сообщением о том, что запрошенные лицензии успешно установлены.

В диспетчере лицензирования убеждаемся, что сервер работает, а также видим общее и доступное число установленных лицензий.

Ну и наконец возвращаемся в «Средства диагностики лицензирования удаленных рабочих столов » (RD Licensing Diagnoser ) и видим, что ошибок нет, а число лицензий, доступных клиентам, соответствует тому, что мы вводили на предыдущем шаге.

На этом установка сервера терминалов в Windows Server 2012 завершена.
5. Подключение к серверу терминалов
Для подключения к серверу терминалов можно использовать встроенный в Windows клиент .
Помогла ли Вам данная статья?
Remote Desktop Connection Broker (RD Connection Broker) – это функционал роли терминального сервера Windows Server. RD Connection Broker позволяет равномерно распределить нагрузку между серверам в ферме Remote Desktop (при подключении к RDS пользователя перенаправляет на наименее загруженный сервер), обеспечить доступ пользователей к VDI и RemoteApp, а также реализует возможность переподключения пользователей к своим сессиям (при подключении к новому серверу RDS, RDCB проверяет наличие незавершенной сессии на других серверах фермы, и в случае ее обнаружения новая сессия не создается, а пользователь перенаправляется в старую сессию).
В этой статье мы рассмотрим процесс настройки отказоустойчивого высоко-доступного экземпляра RD Connection Broker , обеспечивающего свой функционал при выходе из строя одного из серверов с ролью RDCB.
 В отличии от реализации , Connection Broker в Windows Server 2012 обеспечивает высокую доступность в режиме Active/Active, когда каждый из серверов RDCB является активным и обрабатывает входящие запросы. Это позволяет обеспечить высокую доступность и масштабируемость RDCB в больших фермах Remote Desktop. Для хранения данных RDCB используется БД на MS SQL Server.
В отличии от реализации , Connection Broker в Windows Server 2012 обеспечивает высокую доступность в режиме Active/Active, когда каждый из серверов RDCB является активным и обрабатывает входящие запросы. Это позволяет обеспечить высокую доступность и масштабируемость RDCB в больших фермах Remote Desktop. Для хранения данных RDCB используется БД на MS SQL Server.
Примечание . В Windows Server 2008 R2 поддерживалась кластеризация службы RDCB только в режиме Active/Passive. Т.е. для фермы RD серверов поддерживался только один активный сервер Connection Broker.
Требования для внедрения отказоустойчивого RDCB
- Как минимум 2 сервера с ролью RDCB (под ОС Windows Server 2012 / 2012 R2)
- SQL Server (редакция SQL server 2008 R2 Standard или выше) c минимум 4 Гб RAM
- Наличие установленного SQL Server Native Client
- Полные права серверов RD Connection Broker на БД SQL и каталог установки SQL
- Минимум один сервер с ролью Remote Desktop Session Host в ферме
- Разрешенные исключения для портов SQL server в фаерволе Windows
Важно . Перед началом создания отказоустойчивой конфигурации RDCB, убедитесь, что эта роль установлена только на одном из серверов.
Всем серверам, на которых будут установлены роли RD Connection Broker необходимо назначить статические ip-адреса и включить в домен Active Drectory.
- RDCB1.domain.ru — 172.25.104.71
- RDCB2.domain.ru — 172.25.104.171
В Active Directory создадим отдельную группу безопасности RDS Connection Brokers , в которую нужно включить все сервера RDCB.
 Далее на отдельном сервере (или SQL-кластере) устанавливается SQL Server версии 2008 R2 или 2012 Standard.
Далее на отдельном сервере (или SQL-кластере) устанавливается SQL Server версии 2008 R2 или 2012 Standard.
На SQL сервере с помощью SQL Server Management Studio в разделе Security нужно создать новый login и предоставить доменной группе RDCB права с возможностью создания и редактирования баз данных. Также этой группе нужно предоставить полные права на каталог установки SQL.
 На SQL сервере нужно создать каталог, в котором будут храниться файлы БД, например, C:\SQLDB
, и предоставить этой же группе полные права на каталог.
На SQL сервере нужно создать каталог, в котором будут храниться файлы БД, например, C:\SQLDB
, и предоставить этой же группе полные права на каталог.
На всех серверах с ролью RDCB необходимо установить. Его нужно скачать отдельно с сайта MS, либо запустить прямо с установочного диска (на установочном диске SQL Server 2012 он хранится в каталоге \1033_ENU_LP\x64\Setup\x64\sqlncli.msi).
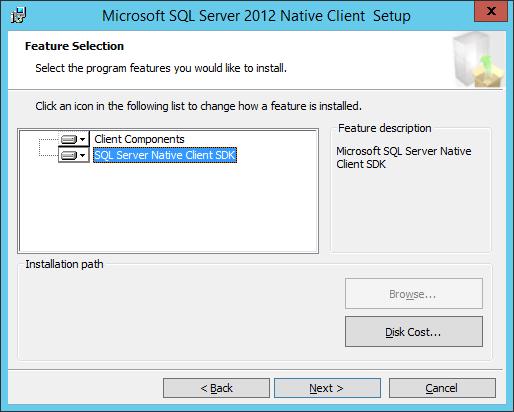 Для SQL server 2008 R2 нужен SQL native client 10, для SQL Server 2012 — SQL Native client 11.
Для SQL server 2008 R2 нужен SQL native client 10, для SQL Server 2012 — SQL Native client 11.
В брандмауэра SQL-сервера создадим новое правило, открывающее порт TCP 1433 для доменных машин. Сделать это можно так:
netsh advfirewall firewall add rule name = SQLSRVPort dir = in protocol = tcp action = allow localport = 1433 remoteip = localsubnet profile = DOMAIN
Следующий шаг – создание в DNS зоне A записей для реализации балансировки нагрузки (Round Robin) между серверами RD Connection Broker. Например, DNS имя нашей фермы RDCB будет RDCB_lb . Создадим две следующие A записи вида:
- A RDCB_lb.domain.ru 172.25.104.71 (ip адрес RDCB1)
- A RDCB_lb.domain.ru 172.25.104.171 (ip адрес RDCB2)
 С помощью консоли Server Manager на первом из серверов RDCB устанавливаем роль RD Connection Broker (если еще не установлена).
С помощью консоли Server Manager на первом из серверов RDCB устанавливаем роль RD Connection Broker (если еще не установлена).
После установки роли RDCB используется маленькая локальная база SQL, хранящаяся на локальном диске сервера RD Connection Broker в каталоге c:\windows\rdcbDb\ .
 В этой базе хранится информация о ферме и терминальный сессиях пользователей. Так как она расположена на локальной машине, другие сервера RDCB не смогут ее использовать. Для создания HA для RDCB нужно перенести ее на выделенный SQL сервер, на котором она будет доступна другим серверам.
В этой базе хранится информация о ферме и терминальный сессиях пользователей. Так как она расположена на локальной машине, другие сервера RDCB не смогут ее использовать. Для создания HA для RDCB нужно перенести ее на выделенный SQL сервер, на котором она будет доступна другим серверам.
Для переноса БД на выделенный SQL Server нужно перейти на вкладку управления Remote Desktop Services -> Overview . Для запуска мастера создания отказоустойчивой конфигурации RD Connection Broker, щёлкнем ПКМ по изображению роли RD Connection Broker и выбираем пункт Configure High Availability . Запустившийся мастер должен создать БД на MS SQL Server и перенести в нее локальную конфигурацию.
 Заполним три поля:
Заполним три поля:
- Database Connection String
– строка подключения с базе на SQL сервере.Для SQL 2008 R2
: DRIVER=SQL Server Native Client 10.0;SERVER=
Для SQL 2012 :DRIVER=SQL Server Native Client 11.0;SERVER=
;Trusted_Connection=Yes;APP=Remote Desktop Services Connection Broker;DATABASE= - Folder to store database files – каталог, в котором будут храниться файла БД: C:\SQLDB . Папка находится на SQL сервере, мы ранее ее создали и предоставили доступ группе серверов RDCB.
- DNS Round Robin name : FQDN имя фермы RDCB, для которой мы создавали записи в DNS для Round Robin (в нашем примере это RDCB_lb ). Именно по этому адресу будут обращаться RDP клиенты при подключении к серверам RD Connection Broker.
 Затем откроем SQL Server Manager на сервере СУБД и убедимся, что была создана новая база. Переходим на вкладку Security
, выберем ранее добавленную группу — > свойства, и в качестве БД по-умолчанию выбираем базу RDS. Потом отмечаем роли db_owner
и public
.
Затем откроем SQL Server Manager на сервере СУБД и убедимся, что была создана новая база. Переходим на вкладку Security
, выберем ранее добавленную группу — > свойства, и в качестве БД по-умолчанию выбираем базу RDS. Потом отмечаем роли db_owner
и public
.
 Для обеспечения высокой доступности на случай выхода из строя первого сервера, необходимо в текущую конфигурацию добавить второй узел Connection Broker.
Для обеспечения высокой доступности на случай выхода из строя первого сервера, необходимо в текущую конфигурацию добавить второй узел Connection Broker.
Для этого щелкаем ПКМ по иконке RD Connection Broker, и выбираем пункт Add RD Connection Broker Server .
 Указываем имя второго сервера, на котором нужно установить роль Connection Broker и жмем Далее.
Указываем имя второго сервера, на котором нужно установить роль Connection Broker и жмем Далее.
 На этом настройка High Availability
конфигурации Connection Broker завершена.
На этом настройка High Availability
конфигурации Connection Broker завершена.
Итак, мы создали высоко доступный сервис RD Connection Broker на Windows Server 2012. Вы можете протестируйте доступность RDCB, отключив один из серверов фермы RDCB. В этом сценарии точкой отказа остается SQL server. Отказоустойчивость SQL сервера можно реализовать с помощью HA SQL кластера или зеркалирования базы SQL.
крепыш 12 октября 2012 в 19:24Remote Desktop Services 2012 – Отказоустойчивая ферма Remote Connection Broker нового поколения
Если в версиях 2008/R2 использовалась схема Active/Passive
для кластеризации службы RD Connection Broker
, то в версии Windows Server 2012 схема работы служб RD переработана в корне. И для отказоустойчивой работы службы RD Connection Broker
предлагается схема Active/Active
.
Если в предыдущих версиях Connection Broker хранил всю информацию о пользовательских сессиях в локальной базе и, для развёртывания отказоустойчивой фермы, нам предлагалось использовать Failover Cluster, то в новой схеме Failover Cluster не используется. RD Connection Broker
хранит свои данные в базе данных SQL Server
, а клиенты подключаются к серверам RD Connection Broker
используя DNS Round Robin
.
Среда исполнения
Четыре виртуальных сервера на базе Windows Server 2012 Standard EN . Серверу, выполняющему роль контроллера домена в лесу contoso.com и DNS сервера присвоено имя DC1 и IP адрес 10.0.0.1. Сервер базы данных нашей фермы имеет имя SQL и IP адрес 10.0.0.10. Два сервера с установленной ОС, роли на них будут добавлены в процессе развертывания служб RDS.
Визуально схема будет выглядеть так:
В нашем случае серверы RD1
и RD2
будут являться как Remote Desktop Session Host
, так и Remote Desktop Connection Broker
.
На сервере SQL
будет установлена SQL Server 2012 Standard
(так же возможно использование SQL Server 2008 R2 в редакции не ниже Standard).
Предварительные настройки
1. Так как RD Connection Broker использует SQL Server в отказоустойчивой схеме, то сервер RD Connection Broker должен иметь полные привилегии доступа к SQL Server. Создадим в AD группу RDCB Servers , включим в нее наши RD Connection Broker серверы, а после дадим этой группе все привилегии доступа в разделе Security сервера SQL, используя SQL Server Management Studio .
2. Так же изменим параметры Windows Firewall на нашем SQL сервере, что бы он пропускал входящие подключения. Откроем окно командной строки или PowerShell и введем следующее: netsh advfirewall firewall add rule name = SQLPort dir = in protocol = tcp action = allow localport = 1433 remoteip = localsubnet profile = DOMAIN .
3. Создадим заранее папку для базы данных. Это может быть как локальная папка, так и расшаренная где либо еще. В нашем случае это будет локальная папка C:\Base на сервере SQL .
5. Создадим имя DNS Round Robin для каждого RD Connection Broker сервера. В нашем случае это будет 2 записи A с именем RD указывающих на IP адреса 10.0.0.3 и 10.0.0.4.
6. Перед тем как создавать нашу ферму, объединим наши будущие RDS сервера в группу. Откроем Manage – Create Server Group , добавим оба сервера в группу и дадим ей название RDS .
Создание отказоустойчивой фермы Remote Desktop Connection Broker
1. Запустите Add Roles and Features Wizard на сервере RD1 и переключите режим установки на Remote Desktop Services installation .

2. Оставьте опцию Standard deployment , так как мы будем делать развертывание на несколько серверов.

3. Выберем Session-based desktop deployment , так как в данной конфигурации мы не рассматриваем ферму VDI.

4. Помимо ролей RD Connection Broker и RD Session Host будет так же установлена роль RD Web Access . Отказаться от нее почему то нельзя. По крайней мере, я не нашел такой возможности.

5. На следующей странице выберем сервер RD1 для установки роли RD Connection Broker .

6. На странице RD Web Access выберем сервер доступа через веб. В нашем случае это будет тот же сервер что и RD Connection Broker . Установим чекбокс Install the RD Web Access role on the RD Connection Broker server и перейдем к следующей странице.

7. Добавим оба сервера в список для установки на них роли RD Session Host на одноименной странице и нажмем Next .

8. На странице подтверждения мы видим предупреждение, что серверы могут быть перезагружены после установки роли RD Session Host. Установим чекбокс Restart the destination server automatically if required и нажмем Deploy .


10. Приступим, собственно, к созданию отказоустойчивой конфигурации RD Connection Broker . Для этого перейдем на вкладку Overview раздела Remote Desktop Services менеджера серверов (Server Manager ) и нажмем правой клавишей мыши на изображении RD Connection Broker . Там для нас будет доступна одна функция – Configure High Availability .

11. Запустив данную функцию мы увидим новый визард, на стартовой странице которого будут перечислены необходимые предварительные настройки, которые мы выполнили в полной мере.

12. На вкладке Configure High Availability нам нужно заполнить 3 строки. Database connection string должна выглядеть следующим образом DRIVER=SQL Server Native Client 11.0 (или 10.50 если вы используете SQL Server 2008 R2);SERVER=;Trusted_Connection=Yes;APP=Remote Desktop Services Connection Broker;DATABASE=. В нашем случае введем следующую строку DRIVER=SQL Server Native Client 11.0;SERVER=SQL.contoso.com;Trusted_Connection=Yes;APP=Remote Desktop Services Connection Broker;DATABASE=RDCB . В строку Folder to store database files введем путь заранее подготовленной нами папки C:\Base . В строку DNS round robin name введем созданный заранее FQDN нашей точки входа RD.contoso.com .

13. На странице подтверждения еще раз проверим введенные нами данные и нажмем Configure .

14. На странице Progress дождемся окончания конфигурации.

Собственно это все, как мы можем видеть на странице Overview раздела Remote Desktop Services менеджера сервера наш RD Connection Broker работает в режиме High Availability Mode . Можно использовать эту ферму RDS через точку входа RD.contoso.com .

Добавление серверов RD Connection Broker делается через то же самое контекстное меню на странице Overview .
Теги: Windows Server 8, Windows Server 2012, RDS, RDCB, Remote Desktop, Remote Desktop Connection Broker, Failover, high availability
В данной статье будет показано, как построить отказоустойчивый кластер Server 2012 с двумя узлами. Сначала я перечислю обязательные условия и представлю обзор настроек аппаратной среды, сети и хранилища данных. Затем будет подробно описано, как дополнить Server 2012 функциями отказоустойчивой кластеризации и использовать диспетчер отказоустойчивого кластера для настройки кластера с двумя узлами
В Windows Server 2012 появилось так много новшеств, что за всеми уследить трудно. Часть наиболее важных строительных блоков новой ИТ-инфраструктуры связана с улучшениями в отказоустойчивой кластеризации. Отказоустойчивая кластеризация зародилась как технология для защиты важнейших приложений, необходимых для производственной деятельности, таких как Microsoft SQL Server и Microsoft Exchange. Но впоследствии отказоустойчивая кластеризация превратилась в платформу высокой доступности для ряда служб и приложений Windows. Отказоустойчивая кластеризация - часть фундамента Dynamic Datacenter и таких технологий, как динамическая миграция. Благодаря Server 2012 и усовершенствованиям нового протокола Server Message Block (SMB) 3.0 область действия отказоустойчивой кластеризации стала увеличиваться, обеспечивая непрерывно доступные файловые ресурсы с общим доступом. Обзор функциональности отказоустойчивой кластеризации в Server 2012 приведен в опубликованной в этом же номере журнала статье «Новые возможности отказоустойчивой кластеризации Windows Server 2012».
Обязательные условия отказоустойчивой кластеризации
Для построения двухузлового отказоустойчивого кластера Server 2012 необходимы два компьютера, работающие с версиями Server 2012 Datacenter или Standard. Это могут быть физические компьютеры или виртуальные машины. Кластеры с виртуальными узлами можно построить с помощью Microsoft Hyper-V или VMware vSphere. В данной статье используются два физических сервера, но этапы настройки кластера для физических и виртуальных узлов одни и те же. Ключевая особенность заключается в том, что узлы должны быть настроены одинаково, чтобы резервный узел мог выполнять рабочие нагрузки в случае аварийного переключения или динамической миграции. Компоненты, использованные в тестовом отказоустойчивом кластере Server 2012 представлены на рисунке.
Для отказоустойчивого кластера Server 2012 необходимо общее хранилище данных типа iSCSI, Serially Attached SCSI или Fibre Channel SAN. В нашем примере используется iSCSI SAN. Следует помнить о следующих особенностях хранилищ этого типа.
- Каждый сервер должен располагать по крайней мере тремя сетевыми адаптерами: одним для подключения хранилища iSCSI, одним для связи с узлом кластера и одним для связи с внешней сетью. Если предполагается задействовать кластер для динамической миграции, то полезно иметь четвертый сетевой адаптер. Однако динамическую миграцию можно выполнить и через внешнее сетевое соединение - она просто будет выполняться медленнее. Если серверы используются для виртуализации на основе Hyper-V и консолидации серверов, то нужны дополнительные сетевые адаптеры для передачи сетевого трафика виртуальных машин.
- В быстрых сетях работать всегда лучше, поэтому быстродействие канала связи iSCSI должно быть не менее 1 ГГц.
- Цель iSCSI должна соответствовать спецификации iSCSI-3, в частности обеспечивать постоянное резервирование. Это обязательное требование динамической миграции. Оборудование почти всех поставщиков систем хранения данных соответствует стандарту iSCSI 3. Если нужно организовать кластер в лабораторной среде с небольшими затратами, обязательно убедитесь, что программное обеспечение цели iSCSI соответствует iSCSI 3 и требованиям постоянного резервирования. Старые версии Openfiler не поддерживают этот стандарт, в отличие от новой версии Openfiler с модулем Advanced iSCSI Target Plugin (http://www.openfiler.com/products/advanced-iscsi-plugin). Кроме того, бесплатная версия StarWind iSCSI SAN Free Edition компании StarWind Software (http://www.starwindsoftware.com/starwind-free) полностью совместима с Hyper-V и динамической миграцией. Некоторые версии Microsoft Windows Server также могут функционировать в качестве цели iSCSI, совместимой со стандартами iSCSI 3. В состав Server 2012 входит цель iSCSI. Windows Storage Server 2008 R2 поддерживает программное обеспечение цели iSCSI. Кроме того, можно загрузить программу Microsoft iSCSI Software Target 3.3 (http://www.microsoft.com/en-us/download/details.aspx?id=19867), которая работает с Windows Server 2008 R2.
Дополнительные сведения о настройке хранилища iSCSI для отказоустойчивого кластера приведены во врезке «Пример настройки хранилища iSCSI». Более подробно о требованиях к отказоустойчивой кластеризации рассказано в статье «Failover Clustering Hardware Requirements and Storage Options» (http://technet.microsoft.com/en-us/library/jj612869.aspx).
Добавление функций отказоустойчивой кластеризации
Первый шаг к созданию двухузлового отказоустойчивого кластера Server 2012 - добавление компонента отказоустойчивого кластера с использованием диспетчера сервера. Диспетчер сервера автоматически открывается при регистрации в Server 2012. Чтобы добавить компонент отказоустойчивого кластера, выберите Local Server («Локальный сервер») и прокрутите список вниз до раздела ROLES AND FEATURES. Из раскрывающегося списка TASKS выберите Add Roles and Features, как показано на экране 1. В результате будет запущен мастер добавления ролей и компонентов.
Первой после запуска мастера откроется страница приветствия Before you begin. Нажмите кнопку Next для перехода к странице выбора типа установки, на которой задается вопрос, нужно ли установить компонент на локальном компьютере или в службе Remote Desktop. Для данного примера выберите вариант Role-based or feature-based installation и нажмите кнопку Next.
На странице Select destination server выберите сервер, на котором следует установить функции отказоустойчивого кластера. В моем случае это локальный сервер с именем WS2012-N1. Выбрав локальный сервер, нажмите кнопку Next, чтобы перейти к странице Select server roles. В данном примере роль сервера не устанавливается, поэтому нажмите кнопку Next. Или можно щелкнуть ссылку Features в левом меню.
На странице Select features прокрутите список компонентов до пункта Failover Clustering. Щелкните в поле перед Failover Clustering и увидите диалоговое окно со списком различных компонентов, которые будут установлены как части этого компонента. Как показано на экране 2, по умолчанию мастер установит средства управления отказоустойчивыми кластерами и модуль отказоустойчивого кластера для Windows PowerShell. Нажмите кнопку Add Features, чтобы вернуться на страницу выбора компонентов. Щелкните Next.
На странице Confirm installation selections будет показана функция отказоустойчивого кластера наряду с инструментами управления и модулем PowerShell. С этой страницы можно вернуться и внести любые изменения. При нажатии кнопки Install начнется собственно установка компонентов. После завершения установки работа мастера будет завершена и функция отказоустойчивого кластера появится в разделе ROLES AND FEATURES диспетчера сервера. Этот процесс необходимо выполнить на обоих узлах.
Проверка отказоустойчивого кластера
Следующий шаг после добавления функции отказоустойчивого кластера - проверка настроек среды, в которой создан кластер. Здесь можно воспользоваться мастером проверки настроек в диспетчере отказоустойчивого кластера. Этот мастер проверяет параметры аппаратных средств и программного обеспечения всех узлов кластера и сообщает обо всех проблемах, которые могут помешать организации кластера.
Чтобы открыть диспетчер отказоустойчивого кластера, выберите параметр Failover Cluster Manager в меню Tools в диспетчере сервера. В области Management щелкните ссылку Validate Configuration, как показано на экране 3, чтобы запустить мастер проверки настроек.
.jpg) |
| Экран 3. Запуск мастера проверки конфигурации |
Сначала выводится страница приветствия мастера. Нажмите кнопку Next, чтобы перейти к выбору серверов или странице Cluster. На этой странице введите имена узлов кластера, который необходимо проверить. Я указал WS2012-N1 и WS2012-N2. Нажмите кнопку Next, чтобы показать страницу Testing Options, на которой можно выбрать конкретные наборы тестов или запустить все тесты. По крайней мере в первый раз я рекомендую запустить все тесты. Нажмите кнопку Next, чтобы перейти на страницу подтверждения, на которой показаны выполняемые тесты. Нажмите кнопку Next, чтобы начать процесс тестирования кластера. В ходе тестирования проверяется версия операционной системы, настройки сети и хранилища всех узлов кластера. Сводка результатов отображается после завершения теста.
Если тесты проверки выполнены успешно, можно создать кластер. На экране 4 показан экран сводки для успешно проверенного кластера. Если при проверке обнаружены ошибки, то отчет будет отмечен желтым треугольником (предупреждения) или красным значком "X" в случае серьезных ошибок. С предупреждениями следует ознакомиться, но их можно игнорировать. Серьезные ошибки необходимо исправить перед созданием кластера.
В результате будет запущен мастер создания кластера, работа которого начинается со страницы приветствия. Нажмите кнопку Next, чтобы перейти на страницу выбора серверов, показанную на экране 6. На этой странице введите имена всех узлов кластера, затем нажмите кнопку Next.
На странице Access Point for Administering the Cluster следует указать имя и IP-адрес кластера, которые должны быть уникальными в сети. На экране 7 видно, что имя моего кластера WS2012-CL01, а IP-адрес - 192.168.100.200. При использовании Server 2012 IP-адрес кластера может быть назначен через DHCP, но я предпочитаю для своих серверов статически назначаемый IP-адрес.
После ввода имени и IP-адреса нажмите кнопку Next, чтобы увидеть страницу подтверждения (экран 8). На этой странице можно проверить настройки, сделанные при создании кластера. При необходимости можно вернуться и внести изменения.
После нажатия кнопки Next на странице подтверждения формируется кластер на всех выбранных узлах. На странице хода выполнения показаны шаги мастера в процессе создания нового кластера. По завершении мастер покажет страницу сводки с настройками нового кластера.
Мастер создания кластера автоматически выбирает хранилище для кворума, но часто он выбирает не тот диск кворума, который хотелось бы администратору. Чтобы проверить, какой диск используется для кворума, откройте диспетчер отказоустойчивого кластера и разверните кластер. Затем откройте узел Storage и щелкните узел Disks. Диски, доступные в кластере, будут показаны на панели Disks. Диск, выбранный мастером для кворума кластера, будет указан в разделе Disk Witness in Quorum.
В данном примере для кворума был использован Cluster Disk 4. Его размер 520 Мбайт, чуть больше минимального значения для кворума 512 Мбайт. Если нужно использовать другой диск для кворума кластера, можно изменить настройки кластера, щелкнув правой кнопкой мыши имя кластера в диспетчере отказоустойчивого кластера, выбрав пункт More Actions и Configure Cluster Quorum Settings. В результате появится мастер выбора конфигурации кворума, с помощью которого можно изменить параметры кворума кластера.
Настройка общих томов кластера и роли виртуальных машин
Оба узла в моем кластере имеют роль Hyper-V, так как кластер предназначен для виртуальных машин с высокой доступностью, обеспечивающих динамическую миграцию. Чтобы упростить динамическую миграцию, далее требуется настроить общие тома кластера Cluster Shared Volumes (CSV). В отличие от Server 2008 R2, в Server 2012 общие тома кластера включены по умолчанию. Однако все же требуется указать, какое хранилище следует использовать для общих томов кластера. Чтобы включить CSV на доступном диске, разверните узел Storage и выберите узел Disks. Затем выберите диск кластера, который нужно использовать как CSV, и щелкните ссылку Add to Cluster Shared Volumes на панели Actions диспетчера отказоустойчивого кластера (экран 9). Поле Assigned To этого диска кластера изменится с Available Storage на Cluster Shared Volume (общий том кластера), как показано на экране 9.
В это время диспетчер отказоустойчивого кластера настраивает хранилище диска кластера для CSV, в частности добавляет точку подключения в системном диске. В данном примере общие тома кластера включаются как на Cluster Disk 1, так и на Cluster Disk 3 с добавлением следующих точек подключения:
* C:ClusterStorageVolume1 * C:ClusterStorageVolume2
На данном этапе построен двухузловой кластер Server 2012 и включены общие тома кластера. Затем можно установить кластеризованные приложения или добавить в кластер роли. В данном случае кластер создан для виртуализации, поэтому добавляем роль виртуальной машины в кластер.
Чтобы добавить новую роль, выберите имя кластера на панели навигации диспетчера отказоустойчивого кластера и щелкните ссылку Configure Roles на панели Actions, чтобы запустить мастер высокой готовности. Нажмите кнопку Next на странице приветствия, чтобы перейти на страницу выбора роли. Прокрутите список ролей, пока не увидите роль виртуальной машины, как показано на экране 10. Выберите роль и нажмите кнопку Next.
На странице выбора виртуальной машины будут перечислены все VM на всех узлах кластера, как показано на экране 11. Прокрутите список и выберите виртуальные машины, которым необходимо обеспечить высокую готовность. Нажмите кнопку Next. Подтвердив свой выбор, нажмите Next, чтобы добавить роли виртуальной машины в диспетчер отказоустойчивого кластера.
Пример настройки хранилища iSCSI
Для отказоустойчивого кластера Windows Server 2012 требуется общее хранилище, которое может быть типа iSCSI, Serially Attached SCSI или Fibre Channel SAN. В данном отказоустойчивом кластере используется Channel SAN.
Сначала в сети iSCSI SAN были созданы три логических устройства LUN. Один LUN был создан для диска кворума кластера (520 Мбайт). Другой LUN предназначен для 10 виртуальных машин и имеет размер 375 Гбайт. Третий LUN выделен для небольшой тестовой виртуальной машины. Все три LUN представлены в формате NTFS.
После того, как были созданы LUN, была выполнена настройка iSCSI Initiator на обоих узлах Server 2012. Чтобы добавить цели iSCSI, был выбран iSCSI Initiator в меню Tools в диспетчере сервера. На вкладке Discovery я нажал кнопку Discover Portal. В результате появилось диалоговое окно Discover Portal, куда были введены IP-адрес (192.168.0.1) и порт iSCSI (3260) сети SAN.
Затем я перешел на вкладку Targets и нажал кнопку Connect. В диалоговом окне Connect To Target («Подключение к целевому серверу») я ввел целевое имя iSCSI SAN. Оно было получено из свойств SAN. Имя зависит от поставщика SAN, имени домена и имен созданных LUN. Помимо целевого имени я установил режим Add this connection to the list of Favorite Targets.
По завершении настройки iSCSI эти LUN появились на вкладке Targets iSCSI Initiator. Чтобы автоматически подключать LUN при запуске Server 2012, я убедился, что они перечислены на вкладке Favorite Targets, как показано на экране A.
.jpg) |
| Экран A. Настройка iSCSI Initiator |
Наконец, были назначены буквенные обозначения устройствам LUN с помощью оснастки Disk Management консоли управления Microsoft (MMC). Я выбрал Q для диска кворума и W для диска, используемого для виртуальных машин и общих томов кластера (CSV). При назначении буквенных обозначений необходимо сначала назначить их на одном узле. Затем нужно перевести диски в автономный режим и сделать аналогичные назначения на втором узле. Результаты назначения букв дискам для одного узла приведены на экране B. При создании кластера диски будут показаны как доступное хранилище.
Почему «Анти NLB »? Потому что хочется развеять частое заблуждение о возможностях NLBпо балансировке нагрузки и обеспечению отказоустойчивости, в частности относительно терминальной фермы серверов.
Заблуждение видимо проистекает от неудачного названия сервиса: не буду говорить за английский, но на русском название и суть сервиса слабо связаны.
И так обратимся к документации. Цитата из :
Using NLB with Terminal Services offers the benefits of increased availability, scalability, and load-balancing performance, as well as the ability to distribute a large number of Terminal Services clients over a group of terminal servers.
Думаю без перевода понятно как все круто. Только не все так круто на самом деле.
Давайте посмотрим на конфигурацию, когда несколько терминальных серверов в ферме объединены в NLB -кластер. Чтобы привязать клиента к определенному серверу в ферме, NLB использует affinity – привязку по ip -адресу клиента или по его сети класса C. Обратите внимание – это единственный критерий! – NLB никак не контролирует загрузку сетевых интерфейсов и тем более загрузку ресурсов сервера (процессор, память). Иначе говоря, балансировка нагрузки заключается просто в законе больших чисел: чем больше инициировано подключений из большего количество мест, тем равнее сессии будут разбросаны по серверам фермы. (Но при этом существует вероятность, что на одном сервере окажутся сессии, приложения в которых съедят все ресурсы процессора, на втором окажутся сессии с приложениями, которые займут всю память, а на третьем приложения будут забивать весь сетевой канал.)
У вас есть терминальная ферма, к которой подключаются сотни и тысячи клиентов с большой частотой? Если есть, то вы тоже не будете использовать NLB – вы купите аппаратный балансировщик для такого важного ресурса!
Еще один момент – availability. NLB обеспечивает доступность? Я бы сказал наоборот. NLB всвоих настройках имеет только номер порта, но совершенно ничего не знает о сервисе, который его обеспечивает! И если этот сервис не отвечает, «упал», на одном сервере в ферме, то NLB будет, как и прежде, направлять на этот сервер новые подключения, а клиенты не смогут с ним работать и очень долго (до ручной переконфигурации NLB)! Вот если упадет весь сервер (или хотя бы у него будет недоступен физически сетевой интерфейс), то NLB это обнаружит через несколько секунд, исключит сервер из кластера и не будет направлять на него новые подключения клиентов.
Ручная переконфигурация NLB, упомянутая выше, заключается в том, что нужен механизм (скрипт), который, во-первых, диагностирует отказ сервиса (может оказать очень сложной задачей, например, подключение по RDP-порту есть,а сессия реально не создается (черный экран)), во-вторых, исключит сервер из кластера NLB (это можно сделать с помощью WMI).
Вот так и получается, что NLB это не совсем network load balancing и не совсем cluster – всему, что написано в цитате выше, дословно верить нельзя – надо осознать, что такое NLB на самом деле.
Цитата из документации Network Load Balancing Step-by-Step Guide :
TS Session Broker enables you to load balance sessions between terminal servers in a farm. This functionality is provided by the TS Session Broker Load Balancing feature. However, this session-based load balancing feature requires a front-end load balancing mechanism to distribute the initial connection requests to the terminal server farm. You can use a load balancing mechanism such as DNS round robin, NLB or a hardware load balancer to distribute the initial connection requests.
Ого-го! Оказывается вся необходимость в NLB заключается в том, чтобы распределять между серверами терминальной фермы первичные запросы! А что такое первичный запрос? В ответ от терминального сервера клиент должен получить указание подключиться к брокеру, а уже тот даст клиенту адрес сервера в ферме, где будет создана сессия. Нагрузка, создаваемая первичным запросом, как видно, невелика, но ответ на первичный запрос критически важен.
Как было описано выше, такую работу NLB делает, но не слишком уж надежно, и что самое плохое при падении сервиса NLB не исключает сервер из кластера (нужны внешние средства, чтобы диагностировать ситуацию и исключить сервер из кластера или восстановить сервис). Другое дело DNS round robin с коротким временем жизни записи для имени фермы: клиент, попав на мертвый сервис, через некоторое время (30 секунд) все равно переключится на другой адрес! Получается, что конфигурация с DNS round robin не только проще в настройке, но и надежнее. А если ферма большая и хорошо нагруженная, то напрашивается вариант с аппаратным балансировщиком. (Хотя прежде чем его покупать, можно рассмотреть вариант выделенного редиректора в терминальной ферме: терминального сервера, единственной задачей которого будет прием первичных запросов на подключение от клиентов. Редиректор также можно резервировать не через NLB, а DNS round robin.)
Осталось сравнить обеспечение надежности, которое реализует NLB и сам Connection Broker. Проблемы с NLB мы уже знаем. Connection Broker работает более грамотно. Он контролирует приходящие редиректы от серверов фермы и таким образом понимает, что терминальный север жив и здоров. Если редиректов нет более 60 секунд (параметр TimeServerSilentBeforePing), то Connection Broker начинает пинговать терминальный сервер, и если несколько пингов подряд (параметр NumberFailedPingsBeforePurge) завершаются неудачно, Connection Broker исключает сервер из свой базы. Как видите Connection Broker работает гораздо умнее NLB.



