Будьте всегда в настроении. USB: виды разъемов и кабелей для смартфона
Пользователям мобильных устройств в 2000-х пришлось нелегко – они были вынуждены мириться с так называемой проприетарностью . Телефоны каждого из производителей оснащались уникальными разъёмами для зарядки – как следствие, ЗУ, например, для Nokia не работало с телефоном Motorola . Доходило и до абсурда – когда для двух телефонов одного производителя (финского) приходилось искать различные зарядные устройства. Недовольство пользователей оказалось настолько сильным, что вмешаться был вынужден Европарламент.
Сейчас ситуация в корне иная: практически все производители смартфонов оснащают свои гаджеты портами под зарядные устройства одного типа . Пользователю больше не приходится покупать новое ЗУ «в довесок» к телефону.
Кабели USB можно применять не только для передачи данных с ПК на гаджет, но и для зарядки мобильного устройства. Смартфоны способны пополнять «запасы» аккумулятора как от розетки, так и от компьютера, однако во втором случае зарядка займёт существенно больше времени. Традиционный кабель USB для смартфона с Android или с Windows Phone выглядит следующим образом:
На одном из его концов присутствует стандартный штекер USB 2.0 Type-A :
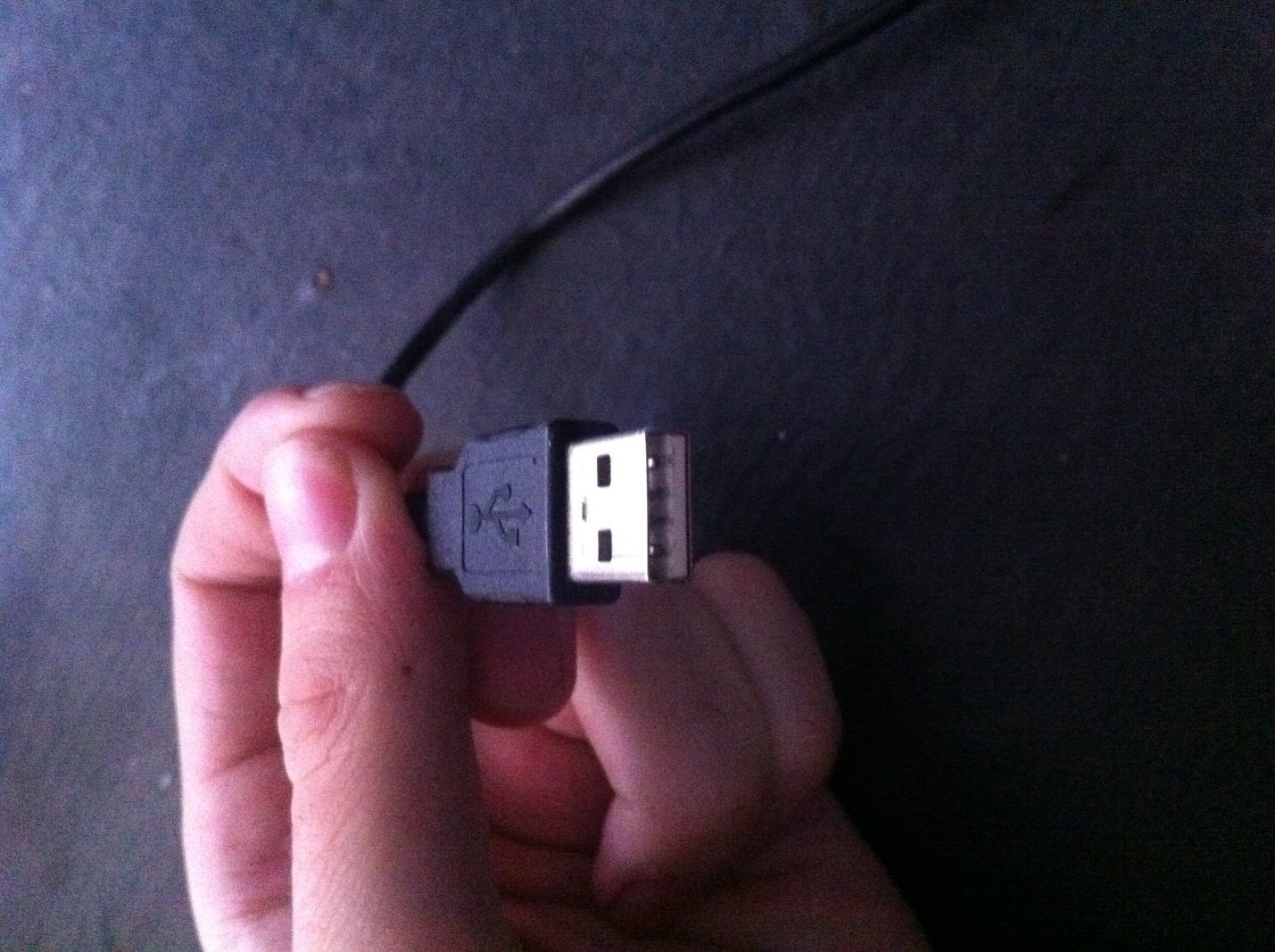
Этот штекер вставляется в USB-порт на компьютере или ноутбуке.
На втором конце провода – штекер microUSB .

Он, соответственно, вставляется в разъём микро-USB на мобильном устройстве.
Именно micro-USB 2.0 является сейчас унифицированным разъёмом: встретить его можно на смартфонах и планшетах почти всех производителей мобильной техники (за исключением Apple). Соглашение о стандартизации интерфейсов было подписано в 2011 году представителями 13-и компаний, лидирующих на мобильном рынке.
На Micro-USB выбор пал по ряду причин:
- Разъём компактен . Его физические размеры составляют всего лишь 2×7 миллиметров – это примерно в 4 раза меньше, чем у USB 2.0 Type-A .
- Штекер прочен – особенно если сравнивать с тонкой зарядкой Nokia.
- Разъём способен обеспечивать высокую скорость передачи данных. Теоретически скорость передачи через Micro-USB при использовании стандарта 2.0 может достигать 480 Мбит/сек. Фактическая скорость гораздо ниже (10-12 Мбит/сек в режиме Full Speed ), однако пользователям это редко доставляет неудобства.
- Разъём поддерживает функцию OTG . Подробнее о том, какие преимущества это даёт, расскажем позже.
Конкуренцию micro-USB в борьбе за роль стандартного разъёма мог навязать Mini-USB . Мини-штекер выглядит так:

Этот вид USB-разъёма не подошёл в качестве стандартного, и вот почему:
- Разъём больше по размерам – пусть и ненамного. Величина его – 3×7 миллиметров.
- Разъём достаточно хрупкий – из-за отсутствия жёстких креплений он очень быстро расшатывается. Вследствие этого передача данных через кабель становится для пользователя настоящим мучением.
В 2000-х разъём вида mini-USB можно было встретить на смартфонах производителей «второго сорта» — скажем, Philips и Alcatel . Сейчас мобильных гаджетов с мини-разъёмом на рынке не найдёшь.
Помимо тех USB-разъёмов, о которых мы упомянули (Micro-USB, Mini-USB, USB Type-A), есть и другие. Например, micro-USB стандарта 3.0 может использоваться для подключения к ПК жёстких дисков, а USB Type-B (квадратной формы) – для музыкальных инструментов (в частности, MIDI-клавиатуры). К мобильной технике эти разъёмы не имеют прямого отношения (если не считать Galaxy Note 3 c USB 3.0), поэтому более подробно мы о них рассказывать не будем.
Какими бывают USB-кабели для смартфонов?
Благодаря неистощимой фантазии китайских рукодельцев пользователи мобильной техники могут купить кабели совершенно разных формаций. Например, в эпоху проприетарности невероятной популярностью пользовался такой вот «монстр»:

Да, эта зарядка подходила ко всем основным разъёмам!
Подобные «мультитулы» и сейчас есть в продаже, однако штекеров у них поубавилось. Вот зарядка 4-в-1 , которую можно заказать на дешевле, чем за 200 рублей:

Эта зарядка оснащена всеми современными штекерами – Lightning, 30Pin (оба для iPhone), microUSB, USB 3.0. Однозначно, «must-have» для пользователя!
Есть и другие любопытные варианты. Вот кабель от OATSBASF для тех, кто терпеть не может кабели:


Этот кабель позволяет подзаряжать от компьютера два мобильных устройства одновременно (например, 5-ый Айфон и Android) и имеет очень соблазнительную цену – чуть более 100 рублей.
В отечественных магазинах и салонах пользователь, конечно же, не найдёт такого изобилия разнообразных кабелей, как на страницах каталогов GearBest и AliExpress . Кроме того, Data-оборудование в рознице стоит существенно дороже. По этим двум причинам пользователям рекомендуется заказывать USB-кабели именно из Китая.
Что такое стандарт OTG?
Наверняка многие видели такой кабель и задумывались, для чего он нужен:

Это кабель OTG ; на одном его конце — штекер micro-USB , на втором – разъём USB 2.0 , «мама». С помощью такого кабеля к смартфону или планшету можно подключить USB-флэшку, но только в том случае, если само мобильное устройство поддерживает стандарт OTG .
OTG (сокращение от On-The-Go ) – это функция, предназначенная для быстрого соединения 2-х USB-устройств друг с другом, без посредничества компьютера. Подключить по OTG можно не только флэшку (хотя это, конечно, самый распространённый случай), но также, например, и компьютерную мышку, клавиатуру, внешний жёсткий диск, игровой руль, джойстик. Получится даже подсоединить смартфон к принтеру или МФУ, чтобы распечатать снимок, сделанный на камеру гаджета.
Кабели OTG для iPhone уже тоже появились, однако загрузить на «яблочное» устройство (без джейлбрейка) с внешнего носителя получается только фото и видео – и то лишь тогда, когда корневые папки на флэшке и сами фотографии имеют «правильные» названия.
Полного перечня смартфонов, поддерживающих функцию OTG , нет – просто потому, что наличием этого стандарта способны похвастать почти все современные гаджеты и список был бы огромен. Тем не менее, покупателю, намеревающемуся подключать к девайсу мышь или флэшку, стоит осведомиться у консультанта салона-магазина о поддержке OTG до того, как отдавать деньги – «на всякий пожарный».
USB Type-C: в чём преимущества?
Переход с micro-USB на – это новый тренд рынка мобильной электроники! Производители активно осваивают технологию и оснащают свои флагманские модели усовершенствованными разъёмами для зарядки и передачи данных. USB Type-C долго ждал «в тени»: разъём был создан ещё в 2013 году, однако только в 2016-м лидеры рынка обратили на него внимание.
Выглядит USB Type-C так:

В чём же заключаются преимущества Type-C перед привычным всем micro-USB ?
- Высокая скорость передачи данных . Пропускная способность Type-C равняется 10 Гб/сек (!). Но это только пропускная способность : в действительности на такую скорость смогут рассчитывать лишь владельцы смартфонов со стандартом USB 3.1 – например, Nexus 6P и 5X . Если гаджет использует стандарт USB 3.0 , скорость окажется на отметке примерно в 5 Гб/сек; при USB 2.0 передача данных будет происходить существенно медленнее.
- Быстрая зарядка . Продолжительность процедуры зарядки смартфона зависит от потенциального количества Вт, которые поставляются разъёмом. USB стандарта 2.0 способно подавать всего 2.5 Вт – оттого зарядка и длится часы. Разъём USB Type-C обеспечивает 100 Вт – то есть в 40 раз (!) больше. Любопытно то, что передача тока может происходить в обе стороны – как к хосту, так и от него.
- Симметричность коннектора . Если у коннектора micro-USB есть верх и низ, то коннектор Type-C симметричен. Какой стороной его вставлять в разъём, значения не имеет. С этой точки зрения технология USB Type-C похожа на Lightning от Apple.
Достоинством Type-C является также небольшая величина разъёма – всего лишь 8.4×2.6 миллиметра. По этому критерию технологии micro-USB и USB Type-C схожи.
У USB Type-C есть и недостатки, один из которых более чем существенный. Из-за нерегулируемой работы коннектора зарядка запросто может «поджарить» мобильное устройство. Такая вероятность не является чисто теоретической – возгорания случались и на практике. Именно по этой причине распространение неоригинальных, «кустарных» кабелей и зарядок USB Type-C Type-C и принять решение об отказе от стандартного разъёма. При этом Рэйвенкрафт допускает, что, возможно, полного замещения USB-A не произойдёт никогда.
Универсальная последовательная шина (Universal Serial Bus) или же просто USB - это промышленный стандарт, разработанный в середине 1990 годов для того, чтобы стандартизировать подключение периферии к компьютеру. Он заменил большинство интерфейсов и теперь является самым распространенным типом разъемов для потребительских устройств.
На сегодняшний день практически каждое устройство, будь оно портативным или стационарным, имеет различные виды USB разъемов. Но все устроено намного сложнее, чем считают новички. Сегодня мы рассмотрим виды USB портов и различные стандарты.
У многих мог сейчас назреть вопрос: "Если USB должен быть универсальным, то почему он имеет большое количество типов?". Дело в том, что все эти типы USB разъемов выполняют различные функции. Это помогает обеспечить совместимость в случае выпуска устройства с улучшенными характеристиками. Давайте рассмотрим наиболее распространенные виды USB портов.
- Type-A - большинство кабелей имеют на одном конце коннектор этого типа USB, туда же относятся и кабели современных клавиатур и мышей. Этим же типом USB комплектуются персональные компьютеры и зарядные устройства;
- Type-B - это порт используется для подключения принтеров и других периферийных устройств к компьютеру. Но в настоящее время он не распространен так, как распространен USB Type-A;
- Mini USB - это был стандартный разъем для мобильных устройств до появления Micro USB. Этот разъем меньше стандартного, что и можно понять по его названию. Этот тип разъемов тоже немного устарел и был заменен Micro USB, но это не означает, что такие виды USB нигде нельзя найти;
- Micro USB - на данный момент является стандартом для портативных устройств. Его приняли все крупные производители мобильных устройств, за исключением Apple. Но Micro USB постепенно начинают заменять на USB Type-C. Кстати, существуют различные виды Micro USB разъемов, но об этом поговорим чуть позже;
- Type-C - такой кабель может иметь на обоих концах один и тот же коннектор. Заявлена более высокая скорость передачи данных и более высокая мощность по сравнению с предыдущими стандартами USB. Такой разъем использовала компания Apple для Thunderbolt 3. О USB Type-C мы поговорим чуть позже;

- Lightning - не относится к стандарту USB, но является фирменным интерфейсом для мобильной продукции Apple с сентября 2012 года. Устройства же до этого времени использовали менее компактный 30-pin проприетарный разъем.
USB 3.0
Новый стандарт обеспечивает более высокую скорость передачи данных и при этом имеет обратную совместимость со старым стандартом. По форме USB 3.0 и USB 2.0 Type-A одинаковы, просто новый стандарт окрашен в синий цвет, чтобы отличить USB 3.0 от 2.0.

Но увеличение скорости будет только в том случае, когда разъем, куда вставляется кабель или флеш-накопитель должен быть USB 3.0, и сам кабель или флеш-накопитель должен иметь коннектор USB 3.0.
Также кроме USB 3.0 Type-A существуют и другие типы разъемов USB 3.0. Type-B и его Micro версия имеют дополнительные контакты, чтобы обеспечить более высокую скорость передачи данных, что разрушает совместимость этих разъемов со старыми версиями, но старые USB 2.0 устройства можно подключить в новые USB 3.0 разъемы, но прироста скорости вы не получите.
Micro USB
Если у вас есть Android устройство, то вам нужно иметь Micro USB кабель. Даже самые ярые фанаты Apple не могут избежать этого типа разъемов в портативных аккумуляторах, колонках и другом.

Также имеются деления на типы разъемов Micro USB. В основном используется Micro USB Type-B, Type-A особо не распространен, да и я его в реальной жизни никогда не видел. То же самое относится и к Mini USB.
Если вы начнете покупать много гаджетов, вы скоро начнете использовать разные провода для разных устройств, все равно же нет разницы. Так что вам не придется докупать дополнительные провода, если вы их не теряете и не рвете.
При покупке кабеля люди обычно покупают самые дешевые, что я вам делать не советую, так как качество такой продукции может быть очень плохим. В дальнейшем это приведет к неработоспособности кабеля.
Также определитесь с длиной кабеля. В поездке короткий кабель удобен, но дома с таким вы будете сидеть на полу возле розетки. Длинный же кабель будет запутываться и всячески мешать вам. Для портативного аккумулятора у меня кабель длиной в 35 сантиметров, а кабель для зарядки смартфона дома длиной в 1 метр.
USB On-The-Go
USB On-The-Go (USB OTG) - это относительно новый стандарт, позволяющий вставлять в портативные устройства флеш-накопители, предназначенные для других USB интерфейсов, кабели, чтобы заряжать что-либо от аккумулятора вашего портативного устройства и так далее. USB OTG поддерживает не только USB Type-A, но и другие виды USB портов.
А теперь представьте, что у вас есть внешний жесткий диск, смартфон и ноутбук. Какие действия вы выполните для того, чтобы переместить какой-либо файл с внешнего жесткого диска на ваш смартфон? Самый простой способ - это сначала переместить файл с внешнего жесткого диска на ноутбук, а с него на смартфон.
А теперь представьте, что вы имеете USB OTG переходник. Просто вставьте переходник в смартфон, а в него кабель от внешнего жесткого диска. Необходимость в ноутбуке отпадает. Удобно?
К сожалению, не все устройства поддерживают USB On-The-Go, так что перед покупкой переходника советую вам проверить ваше устройство на поддержку USB OTG.
Переходники для Lightning существуют и они даже с версии iOS 9 везде работают, но называть это OTG как-то не особо хочется.
USB Type-C
Этот новый стандарт имеет большой задел на будущее. Во-первых, он быстрый и может передавать большие токи, во-вторых, его можно вставить любой стороной и на обоих концах провода может быть один и тот же коннектор.
В 2015 году компания Apple потрясла весь мир, выпустив MacBook с одним USB Type-C разъемом. Это может быть началом тенденции.
Сейчас существует немало устройств с USB Type-C разъемом. Для подключения к компьютеру стоит использовать USB Type-C - USB Type-A кабель, если у вас нет такого же разъема в компьютере.
Покупать дешевые USB Type-C кабели не стоит, совсем не стоит. Очень просто убить ваше устройство. К тому же по такому кабелю проходят большие токи, так что некачественный кабель еще и приведет к пожару. Не жалейте денег на качественный кабель.
Выводы
Сегодня мы рассмотрели различные виды USB разъемов и стандартов. Теперь вам известны все популярные типы USB разъемов. Надеюсь, что эта информация была полезной для вас. Если это так, то не поленитесь, пожалуйста, оценить эту статью ниже.
Материнская плата компьютера оснащена огромным, по меркам неопытных пользователей, количеством разъемов . Они расположены, как внутри системного блока, так и на задней панели компьютера. Разъемы на передней части, зачастую дублируют задние за некоторым исключением.
Стоит отметить, что порты ноутбука, практически ничем не отличаются от компьютера, их мы также рассмотрим ниже.
Большой квадрат с множеством дырок в центре материнской платы служит для подключения процессора . Сверху, после подключения ЦП устанавливается вентилятор охлаждения.
Стоит заметить, что для каждого типа такого разъема существует свой список поддерживаемых процессоров. Поэтому при покупке ЦП следует обратить внимание на сокет , иначе новое приобретение просто не влезет в этот разъем.
Разъем подключения процессора
Установка видеокарты
Ниже, под процессором можно увидеть некоторое количество слотов разной длины. Это разъемы PCI express . Раньше в этой части платы был разъем AGP , но он морально устарел и сейчас практически не используется .
PCI Express на сегодняшний день подразделяется на х1 , х4 , х16 . Видеокарту вставляют в PCI Express x16 , остальные сейчас используются достаточно редко, но, тем не менее, присутствуют на многих моделях материнских плат. В них устанавливается дополнительные карты, такие как звуковая, сетевая и т.п.
 Разъемы подключения видеокарты
Разъемы подключения видеокарты
Оперативная память
В правой части расположено несколько длинных разъемов, в которые устанавливается оперативная п амять. Сейчас ОЗУ подразделяется на DDR1 , DDR2 , DDR3 . DDR 1 и 2 морально устарели, и на новых компьютерах не используются. Также стоит отметить, что эти разъемы не совместимы между собой. Т.е. DDR3 нельзя установить в DDR2 и наоборот.
Стоит обратить внимание на цвета слотов – так выделяют каналы. Поэтому несколько планок оперативной памяти устанавливаются не подряд, а ориентируясь по этим цветам.
 Слоты оперативной памяти
Слоты оперативной памяти
Жесткий диск
Для подключения этого устройства используют интерфейс SATA . Расположены они в правой части платы. На сегодняшний день существуют три версии: SATA 1.0 , SATA 2.0 , SATA 3.0 . Они совместимы между собой и отличаются только скоростью передачи данных.
 Интерфейсы SATA
Интерфейсы SATA
Интерфейсы IDE и FDD встречаются редко. Старые модели винчестеров работали по IDE , а флоппи дисковод через FDD . В настоящее время практически не используются.
 Разъемы IDE
Разъемы IDE
Подключение питания
На материнской плате расположены два разъема для обязательного подключения питания. Первый из них это расположен недалеко от оперативной памяти и содержит в себе 20 или 24 контакта. Если к нему не подключить питание, то плата не будет работать.
 Питание материнской платы
Питание материнской платы
Кроме этого, рядом с процессором 4 или 6 контактный порт для подключения питания процессора . Без него компьютер также не будет работать.
 Питание процессора
Питание процессора
Охлаждение компонентов компьютера
Без охлаждения компьютер не сможет работать длительное время. Поэтому на плате расположено несколько специальных разъемов, куда подключаются куллеры
. Один из них рассчитан на подключение охлаждения процессора, а остальные на обычные вентиляторы.
Задняя панель системного блока
Если обратить внимание на заднюю часть материнской платы, то тут можно увидеть множество портов для периферийных устройств
PS/2
Используются для подключения мыши и клавиатуры . Морально устарели и редко используются. Многие новые платы ими не комплектуются.
 Разъем PS/2
Разъем PS/2
COM и LPT
LPT – это параллельный порт, а COM – последовательный. Сейчас используются очень редко, и увидеть их на новых моделях плат практически невозможно. В свое время их использовали для подключения периферийных устройств, которые сейчас используют USB .

Com порт

Порты USB
Самые популярные порты, через которые можно подключить практически все. Различаются по скорости. Сейчас используются USB 2.0 и USB 3.0 . Их можно отличить по цвету: Синий – USB 3.0, а черный – 2.0. отличаются они скоростью и совместимы между собой.
 Разъемы USB
Разъемы USB
Использование сети
Недалеко от USB расположен порт Ethernet для подключения к сети. Для подключения используют кабеля обжатые коннекторами RJ-45 .
 Ethernet разъем
Ethernet разъем
Аудио разъемы
Все материнские платы оснащены входом для подключения колонок и микрофона . В зависимости от материнки их количество варьируется от 3 до 6. Иногда пользователю тяжело разобраться, что и куда подключать. Для этого существует стандартная цветовая схема (В настройках драйвера в некоторых случаях, порты можно переназначить):

Видео разъемы
Их может быть несколько, и расположены они могут быть, как на материнской плате , так и на видеокарте . Служат для подключения монитора или других подобных устройств.
Чаще всего встречается аналоговый выход VGA – для подключения устаревших мониторов.
 VGA Разъем
VGA Разъем
Сейчас получил распространение цифровой выход DVI , но он также постепенно уступает место разъему HDMI .
 DVI разъем
DVI разъем
HDMI – используется практически на всех современных мониторах и видеокартах. Передает сигнал высокой четкости (FullHD 1920х1080), причем по одному кабелю может передавать и видео и аудио.
 HDMI подключение
HDMI подключение
Стоит упомянуть DisplayPort , который постепенно набирает популярность. Он идентичен HDMI , но использовать его в производстве значительно дешевле. Кроме этого на рынке появился порт Thunderbolt , который пришел на замену DisplayPort. Выглядят он одинаково и полностью совместимы, но Thunderbolt имеет большую скорость передачи данных, что позволяет ему показывать картинку с разрешением 5К, или 4К на двух мониторах.
 Разъем Thunderbolt
Разъем Thunderbolt
Другие разъемы
Изредка системные блоки оснащены картридерами , которые позволяют считывать информацию с карт памяти. Расположен он на передней панели.
 Картридер
Картридер
Еще один редки порт – это IEEE 1394 , который также называют FireWire . Используется для подключения цифровых устройств, таких как фото и видеокамеры. Реже через него подключают другие периферийные устройства – принтеры, сканеры, диски и т.п.
Разъемы ноутбука
В ноутбуках количество внешних портов значительно меньше, чем на компьютере. Обусловлено это их конструкцией . Отличий немного, поэтому просто перечислим порты, а их описание можно найти выше.
- VGA , DVI или HDMI для монитора
- USB для соответствующих устройств
- IEEE1394 для фото или видеокамеры. Встречается очень редко на топовых моделях.
- Картридер встречается практически на всех ноутбуках. Служит для чтения карт памяти.
- COM и LPT – встречаются очень редко. Новые модели ими практически не комплектуются.
Следующие порты встречаются только в ноутбуках:

Современные компьютеры или мобильные гаджеты оснащаются широким набором портов, от традиционных USB 2.0 до новомодных Thunderbolt 3. Даже если Вам они все знакомы, проходит время и технический прогресс порождает новый стандарт питания или приёма-передачи, которые требуют новых адаптеров. Выясним, какие провода и адаптеры нужны для того, чтобы подключить компьютер к монитору, телевизору, сети, гаджету и другому периферийному устройству.
Когда Вы приобретаете новый ноутбук или настольный компьютер, всегда интересно узнать: а какие разъёмы и порты присутствуют на его борту. Кроме того, всегда пригодятся знания, которые помогут узнать выиграет ли в скорости передачи ваше устройство, если прикрепить его к современному порту usb type-c, а не устаревающему уже usb 2.0. Именно поэтому я постарался собрать полный список портов, а также тип и стоимость адаптеров, с которыми Вы можете встречаться при сопряжении компьютера или ноутбука и ваших гаджетов.
Описание : Самый распространенный аудиоразъём в мире. На большинстве компьютеров, планшетов и телефонов выполнен как 3,5 мм разъём и соединяет большинство проводных наушников, колонок с компьютером или гаджетом. Причём компьютеры, как правило, имеют два и более аудио гнезда для микрофона и наушников, колонок для формата звука 3.1, 5.1 или даже 7.1. А мобильные гаджеты имеют только один порт для гарнитуры.
Необходимость адаптера : Если Ваше устройство не имеет 3,5 мм разъем, можете рассмотреть вариант приобретения проводной USB-гарнитуры или беспроводного аудиоустройства Bluetooth или адаптер USB-to-3,5 мм . Благо стоимость каждого варианта превышает 10 $.
Варианты адаптеров 3.5 mini jack
Сетевой порт Ethernet (RJ-45)
Также известен как : Gigabit Ethernet, 10/1000 Ethernet, LAN порт.
Описание : Ориентирован в первую очередь на бизнес сегмент устройств - серверы и коммутаторы, ноутбуки и компьютеры. Этот порт позволяет напрямую подключаться к проводным сетям. Пока Wi-Fi продолжает увеличивать скорость беспроводного соединения, Ethernet уже давным-давно умеет работать на скорости 1Гбит/с по проводу. Иметь такую скорость действительно очень удобно, ведь скорость передачи данных в наше время играет решающую роль, если имеется возможность выбора интерфейса подключения к сети Интернет. Ethernet в сфере бизнеса объединяет миллионы офисных компьютеров в локальную сеть, передаёт десятки гигабит трафика в крупнейших дата-центрах.
В домашних условиях, если у Вас более чем один компьютер, телевизор с LAN портом, стоит задуматься об организации локальной сети. Такую скорость передачи данных и при этом стабильность сети и отсутствие помех Вам не предложит никакой сетевой стандарт из доступных сегодня.
Необходимость адаптера : Если у вас нет встроенного Ethernet порта, можете рассмотреть вариант приобретения адаптера USB-to-Ethernet . Стоимость в среднем от 15 $ до 30 $, в зависимости от типа USB: Type-C или Type-A. Для некоторых мобильных устройств получить Ethernet возможно путем подключения к Док-станции.
 Кабель Ethernet RJ-45
Кабель Ethernet RJ-45
Разъём HDMI
Также известен как : интерфейс для мультимедиа высокой чёткости.
Описание : Этот популярный разъём является наиболее распространенным для подключения устройств к телевизору, а также появляется на многих мониторах и проекторах. В зависимости от вашего ноутбука или настольного ПК с графической картой порт HDMI (High-Definition Multimedia интерфейс) может быть в состоянии вывести разрешение вплоть до 4K. Тем не менее, Вы можете не выводить изображение для двух дисплеев от одного порта. Также, HDMI передает аудио сигнал вместе с видео. Так что если Ваш монитор или телевизор имеет динамики, Вы получите еще и звук.
Если ваш компьютер имеет HDMI-выход, а Ваш монитор имеет DVI, вы можете конвертировать сигнал из одного в другой адаптером, который стоит меньше чем 5 $.
Большинство ноутбуков, которые имеют HDMI, используют полнорамерный порт (Type A), но есть и ультратонкие устройства, которые используют мини-разъемы HDMI: mini-HDMI (Type C) и micro-HDMI (Type D), которые физически исполнены в меньшем форм-факторе.
Необходимость адаптера : Если Вам необходимо подключить к DVI порту, то используем HDMI-DVI переходник, который стоит 5 $. Примерно за 25 $ можно найти адаптер USB (Type-C)-HDMI .
Если вы хотите конвертировать сигнал от порта HDMI на компьютере к устройству с DisplayPort, монитор к примеру, придётся приобрести довольно дорогой активный конвертер, который требует своего собственного подключение к источнику питания и стоит более 30 $. Кабели DisplayPort-to-HDMI без питания не будет работать.
 Адаптер DVI-HDMI, порт mini-HDMI
Адаптер DVI-HDMI, порт mini-HDMI
DisplayPort / Mini DisplayPort
Также известен как : порт двойного назначения.
Описание : DisplayPort сегодня является наиболее передовым стандартом соединения мониторов с компьютером, с возможностью вывода на один монитор изображения с разрешением 4K и 60 Гц, или до трех мониторов в формате Full HD (с помощью концентратора или док-станции). Большинство ноутбуков, которые имеют DisplayPort, используют мини-разъем DisplayPort или DisplayPort Type-C через порт USB.
И всё же большинство мониторов и телевизоров не имеют разъема DisplayPort, но Вы можете выводить изображение на HDMI-совместимый дисплей через адаптер, который стоит менее 10 $. Как HDMI, DisplayPort может выводить звук в том же кабеле, что и видео.
Необходимость адаптера : Если Вы хотите вывести изображение на более чем один монитор из одного мини порта DisplayPort на ноутбуке, значит Вам нужен в многопоточный хаб DisplayPort , который стоит от 70 $ до 100 $ и нуждается в электроэнергии. Один кабель USB (Type-C)-to-DisplayPort или мини-DisplayPort-to-DisplayPort кабель стоят чуть более 10 $.
 mini-DisplayPort, DisplayPort
mini-DisplayPort, DisplayPort
Порт DVI
Также известен как : DVI-D, DVI-I, Dual-Link DVI.
Описание : В силу физических размеров DVI далеко не каждый ноутбук оснащается этим интерфейсом. Но практически каждый монитор с Full HD разрешением имеет DVI порт. Часто DVI будет лучшим вариантом соединения компьютера и монитора, так как многие бюджетные дисплеи имеют только DVI и VGA разъемы. К счастью, если возникнет необходимость можно приобрести адаптер для перехода от HDMI или DisplayPort на DVI.
DVI может выводить изображение впроть до разрешения 1920 х 1200 при 60 Гц. Для 2K или 4K мониторов при 30 Гц требуется второе соединение - так называемый, Dual-Link DVI. Он в силу его названия может обеспечить вывод изображения разрешением 1920 х 1200 при 120 Гц.
Большинство основных USB док-станциё имеют по крайней мере один DVI-выход.
Необходимость адаптера : Вы можете найти кабель HDMI-DVI за менее чем 10 $ и DisplayPort-DVI кабель по цене ниже 15 $. Самое дешевый кабель - DVI-VGA около 5 $. USB док-станции c выходом для двух мониторов DVI начинаются от 90 $.
 Адаптер HDMI-DVI, кабель DVI
Адаптер HDMI-DVI, кабель DVI
Адаптер MicroSD
Также известен как : слот для карт памяти MicroSD, MicroSDHC считыватель, microSDXC.
Описание : Этот слот читает карты памяти формата MicroSD, которые использует подавляющее большинство современных смартфонов, планшетов, плееров и других мобильных гаджетов. Если Ваш ноутбук или планшет имеет очень ограниченный объём памяти внутреннего диска, то адаптер MicroSD Вас спасёт. Он позволит расширить внутреннею память за счёт объёмной карты памяти MicroSD на 64 Гбайта или 128Гб.
Необходимость адаптера : Если на вашем устройстве нет встроенного слота под MicroSD карты, то советую приобрести внешний адаптер MicroSD , которые обойдутся Вам примерно до 10 $.
 Адаптер MicroSD
Адаптер MicroSD
Адаптер SD
Также известен как : 3-в-1 картридер, 4-в-1 картридер, 5-в-1 картридер, устройство чтения карт памяти SDHC.
Описание : Это слот можно использовать для чтения карт памяти с цифровой камеры формата SD.
Необходимость адаптера : Если Вы часто передаёте фотографии с цифровой зеркальной фотокамеры на ноутбук или настольный компьютер, очень советую приобрести считыватель карт SD. Он подключается через USB и стоит чуть менее 10 $.
 Картридер 5-в-1, адаптер SDHC
Картридер 5-в-1, адаптер SDHC
USB / USB Type-A
Также известен как : USB Type-A, обычный USB,
Описание : На сегодняшний день USB (универсальная последовательная шина) является наиболее распространенным разъемом ноутбуков и компьютеров. Обычный порт USB известен как USB Type-A и имеет простую, прямоугольную форму. В зависимости от аппаратного исполнения он может быть либо USB-2.0, либо USB-3.0, которые существенно отличаются по скорости.
Скоростные показатели
USB 1.1
- режим с низкой пропускной способностью (Low-Speed) - 1,5 Мбит/с максимум;
- режим с высокой пропускной способностью (Full-Speed) - 12 Мбит/с максимум.
- Сохраняет физическую и функциональную совместимость с USB 1.1;
- режим Low-speed, 10-1500 Кбит/c (клавиатуры, мыши, джойстики, геймпады);
- режим Full-speed, 0,5-12 Мбит/с (аудио-, видеоустройства);
- режим High-speed, 25-480 Мбит/с (видеоустройства, устройства хранения информации).
- Сохраняет физическую и функциональную совместимость с USB 2.0;
- максимальную скорость передачи информации до 5 Гбит/с.
Вы можете подключить практически бесконечное разнообразие периферийных устройств к порту USB: от клавиатур и мышей до принтеров и адаптеров Ethernet. Обычный USB не имеет свой собственный стандарт передачи видео, но Вы можете подключиться к монитору, используя универсальную док-станцию или адаптер с технологией DisplayLink.
 Обычный USB 2.0 Type A кабель
Обычный USB 2.0 Type A кабель
USB Type-B
Описание : Вы не найдете этот квадратный разъем на материнской плате компьютера, он не вынесен на боковую часть ноутбука. Он используется в периферийных устройствах в качестве входного порта: док-станциях, принтерах, сканерах и прочих. Для всех этих устройств понадобится кабель USB Type-A - Type-B , который без труда можно найти в любом компьютерном магазине.
 USB Type-B
USB Type-B
USB Type-C
Также известен как : USB-C.
Описание : Этот тонкий порт USB является самым новым стандартом USB. Порт уже доступен на ряде устройств, и, вероятно, заменит USB Type-A, USB Type-B и MicroUSB на всех новых системах в ближайшем будущем. Он гораздо тоньше, чем его предшественники. Type-C может поместиться на очень тонкие ноутбуки, например такие как MacBook 12". Разъём USB Type-C является симметричным, так что Вам никогда не придется беспокоиться о положении вилки при включении в порт, который позволяет вставлять кабель любой стороной. Apple со своим разъёмом Lightning наглядно это продемонстрировала, внедряя USB Type-C во все свои устройства.
USB Type-C порты могут поддерживать несколько различных стандартов, но не все из них предлагают одинаковую функциональность. Type-C может передавать файлы на любое USB 3.1 Gen 1 (со скоростью 5 Гбит/с) или USB 3.1 Gen 2 (со скоростью 10 Гбит/с) . Он может быть использован как порт зарядки (USB-PD), так что Вы можете зарядить свой ноутбук с ним. Он также может передавать сигналы DisplayPort, и даже работать как Thunderbolt порт.
Необходимость адаптера : Если у вас есть порт USB Type-A прямоугольной формы, но есть необходимость подключения устройства с USB Type-C используйте кабель USB-С 3.0 (Type C) - USB-A 3.0 .
 Кабель USB Type-C - USB Type-A
Кабель USB Type-C - USB Type-A
Интерфейс USB 2.0
Также известен как : высокоскоростной USB, USB 2.
Описание : Возможность передавать данные со скоростью до 480 Mbps, USB 2.0 является наиболее распространенным USB и эффективно работает с большинством периферийных устройств. Порт USB 2.0 может быть выполнен в различных форм-факторах: Тип А - Type A (прямоугольный), Тип Б - Type-B (квадрат), мини - mini USB или микро - micro USB. На ноутбуках и настольных ПК порт USB 2.0 всегда будет тип А, в то время как на таблетках и телефонах, скорее всего он будет микро USB.
 Порты USB 2.0
Порты USB 2.0
Интерфейс USB 3.0
Также известен как : SuperSpeed USB, USB 3.
Описание : Отлично подходит для внешних жестких дисков, SSD-накопителей, мониторов высокого разрешения, док-станций, USB 3.0 имеет максимальную скорость передачи 5 Гбит/с. Это более чем в 10 раз быстрее его предшественника USB 2.0. Порты USB 3 автоматически обратно совместимы с кабелями и устройствами USB 2.0. USB 3 порты на компьютере используют прямоугольный тип разъема и, как правило, ничем не отличаются от своих младших собратьев. Иногда порты SuperSpeed USB 3.0 окрашивают в светло-голубой цвет или ставят крошечный логотип "SS" рядом с ними, чтобы указать на их более высокую скорость передачи данных.
 Кабель USB 3.0
Кабель USB 3.0
USB 3.1 Gen 1
Также известен как : USB 3.1, SuperSpeed USB.
Описание : USB 3.1 Gen 1 представляет собой протокол связи, который работает с той же скоростью 5 Гбит/с как и USB 3.0, но он работает только с USB Type-C. Это даёт обратную совместимость с USB 3.0 и USB 2.0 устройствами при условии, что кабель имеет коннектор Type-C хотя бы с одной из сторон. USB 3.1 устройства могут поддерживать зарядку устройств USB, которая позволяет им принимать или передавать энергию со скоростью до 100 Вт, что достаточно для зарядки большинства ноутбуков.
 USB 3.1 Gen 1
USB 3.1 Gen 1
USB 3.1 Gen 2
Также известен как : USB 3.1, SuperSpeed + USB, SuperSpeed USB 10Гбит.
Описание: Форм-фактор USB 3.1 Gen 2 такой же, как USB 3.1 поколения 1, но с удвоенной пропускной способностью, что позволяет ему передавать данные со скоростью до 10 Гбит/с. Чтобы обеспечить обратную совместимость с USB-адаптерами USB 3.1 Gen 2, потребуется разъём типа C, но чтобы использовать его на полную скорость, нужно убедиться, что кабель рассчитан на 10 Гбит. Это обычно помечается логотипом "ss" или синим цветом.
 USB 3.1 Gen 2
USB 3.1 Gen 2
Micro USB
Также известен как : Micro-B, MicroUSB.
Описание : Этот небольшого размера порт приобрел репутацию порта для зарядки смартфонов и маломощных планшетов, На ноутбуках и ПК этот разъём не используется. Обычные микро USB поддерживают скорость USB 2.0 (480 Mbps) и позволяет подключить несколько устройств, в основном внешних жестких дисков. Порты микро USB 3.0 имеют некоторые дополнительные контакты и предлагают более высокую скорость передачи, но форм-фактор у них точно такой же как и у микро USB 3.0.
Необходимость адаптера : Для того, чтобы подключить к ноутбуку телефон или планшет, потребуется USB Type-A - микро USB кабель, который стоит около 5 $. Кроме того, можно использовать адаптер Type-C - микро USB за 10 $.
 Micro USB 2.0, Micro USB 3.0
Micro USB 2.0, Micro USB 3.0
Mini USB
Также известен как : Mini-B, мини USB.
Описание : Интерфейс уже менее популярный чем микро USB, так как более старый. Используется на некоторых внешних жестких дисках, игровых консолях и других аксессуарах. Они также как и микро USB не используются на ноутбуках и компьютерах. Их можно встретить на мобильных телефонах, или некоторых плеерах. Но и то с появлением микро USB, использование этого порта - большая редкость в наши дни.
Необходимость адаптера : кабель Type-A - мини USB стоит в районе 5 $, A кабель Type-C - мини USB доступен по цене ниже 10 $, и адаптер микро USB - USB обойдется примерно в 5 $.
 кабель Type-A - мини USB, адаптер микро USB - USB
кабель Type-A - мини USB, адаптер микро USB - USB
Thunderbolt 3
Также известен как : Thunderbolt.
Описание : Самое быстрое соединение на рынке сегодня. Thunderbolt 3 может передавать данные со скоростью до 40 Гбит/с, что в четыре раза быстрее, чем самый быстрый из USB (USB 3.1 Gen 2). Этот высокоскоростной стандарт также может выводить изображение на два 4K монитора сразу, потому как один порт Thunderbolt 3 передаёт двойные сигналы DisplayPort. Thunderbolt 3 можно использовать для подключения внешней видеокарты, которая позволяет играть в игры на максимальном разрешении используя даже ультратонкий ноутбук.
Все порты Thunderbolt 3 используют стандарт USB Type-C, что позволяет им подключаться к множеству периферийных устройств, использующих USB.
Перед Thunderbolt 3, который появился на ноутбуках в конце 2015 года, был стандарт Thunderbolt 2, но очень немногие вендоры стремились использовать его в своих системах. Обратная совместимость подключения сохранена в Thunderbolt 3 и если у Вас имеется устройство с Thunderbolt первой редакции, ничего докупать не придётся.
 Thunderbolt 3
Thunderbolt 3
Разъём VGA
Описание : Сейчас уже можно сказать: VGA - прадедушка видеовыходов. VGA (video graphics array) появился в далеком 1987 году, но до сих пор этот разъём - обычное явление на многих мониторах и проекторах даже сегодня. Однако, так как 15-контактный разъем довольно крупный, Вы не найдете большего количества ноутбуков текущего поколения или настольных компьютеров, которые имеют VGA-выход. Это аналоговое соединение приводит к искажению сигнала на более длинных кабелях, и выводит изображение с разрешением максимум до 1920 х 1200 точек.
Необходимость адаптера : Конвертировать VGA в любой другой видеосигнал нельзя в силу того, что VGA аналоговый сигнал, а остальные уже являются цифровыми (DVI, DisplayPort, HDMI). Но можно подключить иной разъем в монитор VGA с помощью недорогого провода или адаптера, например кабелей или адаптеров: DVI-VGA , HDMI-VGA или DisplayPort-VGA . Стоимость их редко превышает более 10 $.
На выбор видеокарты также может повлиять и имеющийся или предполагаемый к приобретению монитор. Или даже мониторы (во множественном числе). Так, для современных LCD-мониторов с цифровыми входами очень желательно, чтобы на видеокарте был разъём DVI, HDMI или DisplayPort. К счастью, на всех современных решениях сейчас есть такие порты, а зачастую и все вместе. Ещё одна тонкость заключается в том, что если требуется разрешение выше 1920×1200 по цифровому выходу DVI, то обязательно нужно подключать видеокарту к монитору при помощи разъёма и кабеля с поддержкой Dual-Link DVI. Впрочем, сейчас с этим проблем уже нет. Рассмотрим основные разъёмы, использующиеся для подключения устройств отображения информации.
Аналоговый D-Sub разъём (также известен как VGA -выход или DB-15F )

Это давно известный всем и привычный 15-контактный разъём для подключения аналоговых мониторов. Сокращение VGA расшифровывается как video graphics array (массив пикселей) или video graphics adapter (видеоадаптер). Разъём предназначен для вывода аналогового сигнала, на качество которого может влиять множество разных факторов, таких, как качество RAMDAC и аналоговых цепей, поэтому качество получаемой картинки может отличаться на разных видеокартах. Кроме того, в современных видеокартах качеству аналогового выхода уделяется меньше внимания, и для получения чёткой картинки на высоких разрешениях лучше использовать цифровое подключение.
Разъёмы D-Sub были фактически единственным стандартом до времени широкого распространения LCD-мониторов. Такие выходы и сейчас часто используются для подключения LCD-мониторов, но лишь бюджетных моделей, которые плохо подходят для игр. Для подключения современных мониторов и проекторов рекомендуется использовать цифровые интерфейсы, одним из наиболее распространенных из которых является DVI.
Разъём DVI (вариации: DVI-I и DVI-D )


DVI — это стандартный интерфейс, чаще всего использующийся для вывода цифрового видеосигнала на ЖК-мониторы, за исключением самых дешевых. На фотографии показана довольно старая видеокарта с тремя разъёмами: D-Sub, S-Video и DVI. Существует три типа DVI-разъёмов: DVI-D (цифровой), DVI-A (аналоговый) и DVI-I (integrated — комбинированный или универсальный):
DVI-D — исключительно цифровое подключение, позволяющее избежать потерь в качестве из-за двойной конвертации цифрового сигнала в аналоговый и из аналогового в цифровой. Этот тип подключения предоставляет максимально качественную картинку, он выводит сигнал только в цифровом виде, к нему могут быть подключены цифровые LCD-мониторы с DVI-входами или профессиональные ЭЛТ-мониторы со встроенным RAMDAC и входом DVI (весьма редкие экземпляры, особенно сейчас). От DVI-I этот разъём отличается физическим отсутствием части контактов, и переходник DVI-to-D-Sub, о котором речь пойдет далее, в него не воткнуть. Чаще всего этот тип DVI применяется в системных платах с интегрированным видеоядром, на видеокартах он встречается реже.
DVI-A — это довольно редкий тип аналогового подключения по DVI, предназначенного для вывода аналогового изображения на ЭЛТ-приемники. В этом случае сигнал ухудшается из-за двойного цифрово-аналогового и аналогово-цифрового преобразования, его качество соответствует качеству стандартного VGA-подключения. В природе почти не встречается.
DVI-I — это комбинация двух вышеописанных вариантов, способная на передачу как аналогового сигнала, так и цифрового. Этот тип применяется в видеоплатах наиболее часто, он универсален и при помощи специальных переходников, идущих в комплекте поставки большинства видеокарт, к нему можно подключить также и обычный аналоговый ЭЛТ-монитор со входом DB-15F. Вот как выглядят эти переходники:

Во всех современных видеокартах есть хотя бы один DVI-выход, а то и два универсальных разъёма DVI-I. D-Sub чаще всего отсутствуют (но их можно подключать при помощи переходников, см. выше), кроме, опять же, бюджетных моделей. Для передачи цифровых данных используется или одноканальное решение DVI Single-Link, или двухканальное — Dual-Link. Формат передачи Single-Link использует один TMDS-передатчик (165 МГц), а Dual-Link — два, он удваивает пропускную способность и позволяет получать разрешения экрана выше, чем 1920×1080 и 1920×1200 на 60 Гц, поддерживая режимы очень высокого разрешения, вроде 2560×1600. Поэтому для самых крупных LCD-мониторов с большим разрешением, таких как 30-дюймовые модели, а также мониторов, предназначенных для вывода стереокартинки, обязательно будет нужна видеокарта с двухканальным выходом DVI Dual-Link или HDMI версии 1.3.
Разъём HDMI
В последнее время широкое распространение получил новый бытовой интерфейс — High Definition Multimedia Interface. Этот стандарт обеспечивает одновременную передачу визуальной и звуковой информации по одному кабелю, он разработан для телевидения и кино, но и пользователи ПК могут использовать его для вывода видеоданных при помощи HDMI-разъёма.


На фото слева — HDMI, справа — DVI-I. HDMI-выходы на видеокартах сейчас встречаются уже довольно часто, и таких моделей всё больше, особенно в случае видеокарт, предназначенных для создания медиацентров. Просмотр видеоданных высокого разрешения на компьютере требует видеокарты и монитора, поддерживающих систему защиты содержимого HDCP, и соединенных кабелем HDMI или DVI. Видеокарты не обязательно должны нести разъём HDMI на борту, в остальных случаях подключение HDMI-кабеля осуществляется и через переходник на DVI:

HDMI — это очередная попытка стандартизации универсального подключения для цифровых аудио- и видеоприложений. Оно сразу же получило мощную поддержку со стороны гигантов электронной индустрии (в группу компаний, занимающихся разработкой стандарта, входят такие компании, как Sony, Toshiba, Hitachi, Panasonic, Thomson, Philips и Silicon Image), и большинство современных устройств вывода высокого разрешения имеет хотя бы один такой разъём. HDMI позволяет передавать защищенные от копирования звук и изображение в цифровом формате по одному кабелю, стандарт первой версии основывается на пропускной способности 5 Гбит/с, а HDMI 1.3 расширил этот предел до 10,2 Гбит/с.
HDMI 1.3 — это обновленная спецификация стандарта с увеличенной пропускной способностью интерфейса, увеличенной частотой синхронизации до 340 МГц, что позволяет подключать дисплеи высокого разрешения, поддерживающие большее количество цветов (форматы с глубиной цвета вплоть до 48 бит). Новой версией спецификации определяется и поддержка новых стандартов Dolby для передачи сжатого звука без потерь в качестве. Кроме этого, появились и другие нововведения, в спецификации 1.3 был описан новый разъём mini-HDMI, меньший по размеру по сравнению с оригинальным. Такие разъёмы также используются на видеокартах.

HDMI 1.4b — это последняя новая версия данного стандарта, вышедшая не так давно. В HDMI 1.4 появились следующие основные нововведения: поддержка формата стереоотображения (также называемого «3D») с поочередной передачей кадров и активными очками для просмотра, поддержка Fast Ethernet-соединения HDMI Ethernet Channel для передачи данных, реверсивный аудиоканал, позволяющий передавать цифровой звук в обратном направлении, поддержка форматов разрешения 3840×2160 до 30 Гц и 4096×2160 до 24 Гц, поддержка новых цветовых пространств и самый маленький разъём micro-HDMI.

В HDMI 1.4a поддержка стереоотображения была значительно улучшена, появились новые режимы Side-by-Side и Top-and-Bottom в дополнение к режимам спецификации 1.4. И наконец, совсем свежее обновление стандарта HDMI 1.4b произошло буквально несколько недель назад, и нововведения этой версии пока неизвестны широкой публике, да и устройств с его поддержкой пока что на рынке нет.
Собственно, наличие именно разъёма HDMI на видеокарте необязательно, во многих случаях его может заменить переходник с DVI на HDMI. Он несложен и поэтому прилагается в комплекте большинства современных видеокарт. Мало того, современные GPU имеют встроенный аудиочип, необходимый для поддержки передачи звука по HDMI. На всех современных видеокартах AMD и NVIDIA нет необходимости во внешнем аудиорешении и соответствующих соединительных кабелях, и передавать аудиосигнал с внешней звуковой карты не нужно.
Передача видео- и аудиосигнала по одному HDMI-разъёму востребована прежде всего на картах среднего и низшего уровней, которые устанавливают в маленькие и тихие баребоны, используемые в качестве медиацентров, хотя и в игровых решениях HDMI применяется часто, во многом из-за распространения бытовой техники с такими разъёмами.
Разъём
Постепенно, в дополнение к распространенным видеоинтерфейсам DVI и HDMI, на рынке появляются решения с интерфейсом DisplayPort. Single-Link DVI передаёт видеосигнал с разрешением до 1920×1080 пикселей, частотой 60 Гц и 8 бит на компоненту цвета, Dual-Link позволяет передавать 2560×1600 на частоте 60 Гц, но уже 3840×2400 пикселей при тех же условиях для Dual-Link DVI недоступны. У HDMI почти те же ограничения, версия 1.3 поддерживает передачу сигнала с разрешением до 2560×1600 точек с частотой 60 Гц и 8 бит на компоненту цвета (на более низких разрешениях — и 16 бит). Хотя максимальные возможности у DisplayPort немногим выше, чем у Dual-Link DVI, лишь 2560×2048 пикселей при 60 Гц и 8 бит на цветовой канал, но у него есть поддержка 10-битного цвета на канал при разрешении 2560×1600, а также 12 бит для формата 1080p.
Первая версия цифрового видеоинтерфейса DisplayPort была принята VESA (Video Electronics Standards Association) весной 2006 года. Она определяет новый универсальный цифровой интерфейс, не подлежащий лицензированию и не облагаемый выплатами, предназначенный для соединения компьютеров и мониторов, а также другой мультимедийной техники. В группу VESA DisplayPort, продвигающую стандарт, входят крупные производители электроники: AMD, NVIDIA, Dell, HP, Intel, Lenovo, Molex, Philips, Samsung.
Основным соперником DisplayPort является разъём HDMI с поддержкой защиты от записи HDCP, хотя он предназначен скорее для соединения бытовых цифровых устройств, вроде плееров и HDTV-панелей. Ещё одним конкурентом раньше можно было назвать Unified Display Interface — менее дорогую альтернативу разъёмам HDMI и DVI, но основной её разработчик, компания Intel, отказалась от продвижения стандарта в пользу DisplayPort.
Отсутствие лицензионных выплат важно для производителей, ведь за использование в своей продукции интерфейса HDMI они обязаны выплачивать лицензионные сборы организации HDMI Licensing, которая затем делит средства между держателями прав на стандарт: Panasonic, Philips, Hitachi, Silicon Image, Sony, Thomson и Toshiba. Отказ от HDMI в пользу аналогичного «бесплатного» универсального интерфейса сэкономит производителям видеокарт и мониторов приличные средства — понятно, почему им DisplayPort понравился.
Технически, разъём DisplayPort поддерживает до четырёх линий передачи данных, по каждой из которых можно передавать 1,3, 2,2 или 4,3 гигабит/с, всего до 17,28 гигабит/с. Поддерживаются режимы с глубиной цвета от 6 до 16 бит на цветовой канал. Дополнительный двунаправленный канал, предназначенный для передачи команд и управляющей информации, работает на скорости 1 мегабит/с или 720 мегабит/с и используется для обслуживания работы основного канала, а также передачи сигналов VESA EDID и VESA MCCS. Также, в отличие от DVI, тактовый сигнал передаётся по сигнальным линиям, а не отдельно, и декодируется приёмником.
DisplayPort имеет опциональную возможность защиты контента от копирования DPCP (DisplayPort Content Protection), разработанную компанией AMD и использующую 128-битное AES-кодирование. Передаваемый видеосигнал несовместим с DVI и HDMI, но по спецификации допускается их передача. На данный момент DisplayPort поддерживает максимальную скорость передачи данных 17,28 гигабит/с и разрешение 3840×2160 при 60 Гц.
Основные отличительные особенности DisplayPort: открытый и расширяемый стандарт; поддержка форматов RGB и YCbCr; поддержка глубины цвета: 6, 8, 10, 12 и 16 бит на цветовую компоненту; передача полного сигнала на 3 метра, а 1080p — на 15 метров; поддержка 128-битного AES-кодирования DisplayPort Content Protection, а также 40-битного High-bandwidth Digital Content Protection (HDCP 1.3); бо́льшая пропускная способность по сравнению с Dual-Link DVI и HDMI; передача нескольких потоков по одному соединению; совместимость с DVI, HDMI и VGA при помощи переходников; простое расширение стандарта под изменяющиеся потребности рынка; внешнее и внутреннее присоединение (подсоединение LCD-панели в ноутбуке, замена внутренним LVDS-соединениям).
Обновленная версия стандарта — 1.1, появилась через год после 1.0. Её нововведениями стала поддержка защиты от копирования HDCP, важная при просмотре защищенного контента с дисков Blu-ray и HD DVD, и поддержка волоконно-оптических кабелей в дополнение к обычным медным. Последнее позволяет передавать сигнал на ещё бо́льшие расстояния без потерь в качестве.
В DisplayPort 1.2, утверждённом в 2009 году, была вдвое увеличена пропускная способность интерфейса, до 17,28 гигабит/с, что позволило поддержать более высокие разрешения, частоту обновления экрана и глубину цвета. Также именно в 1.2 появилась поддержка передачи нескольких потоков по одному соединению для подключения нескольких мониторов, поддержка форматов стереоотображения и цветовых пространств xvYCC, scRGB и Adobe RGB. Появился и уменьшенный разъём Mini-DisplayPort для портативных устройств.
Полноразмерный внешний разъём DisplayPort имеет 20 контактов, его физический размер можно сравнить со всем известными разъёмами USB. Новый тип разъёма уже можно увидеть на многих современных видеокартах и мониторах, внешне он похож и на HDMI, и на USB, но также может быть оснащён защёлками на разъёмах, аналогичным тем, что предусмотрены в Serial ATA.

Перед тем как AMD купила компанию ATI, последняя сообщила о поставках видеокарт с разъёмами DisplayPort — уже в начале 2007 года, но слияние компаний отодвинуло это появление на какое-то время. В дальнейшем AMD объявила DisplayPort стандартным разъёмом в рамках платформы Fusion, подразумевающей унифицированную архитектуру центрального и графического процессоров в одном чипе, а также будущих мобильных платформ. NVIDIA не отстаёт от соперника, выпуская широкий ассортимент видеокарт с поддержкой DisplayPort.

Из производителей мониторов, объявивших о поддержке и анонсировавших DisplayPort-продукты, первыми стали Samsung и Dell. Естественно, такую поддержку получили сначала новые мониторы с большим размером диагонали экрана и высоким разрешением. Существуют переходники DisplayPort-to-HDMI и DisplayPort-to-DVI, а также DisplayPort-to-VGA, преобразующий цифровой сигнал в аналоговый. То есть даже в случае присутствия на видеокарте исключительно разъёмов DisplayPort, их можно будет подключить к любому типу монитора.
Кроме вышеперечисленных разъёмов, на старых видеокартах также иногда встречаются композитный разъём и S-Video (S-VHS) с четырьмя или семью штырьками. Чаще всего они используются для вывода сигнала на устаревшие аналоговые телевизионные приемники, и даже на S-Video композитный сигнал зачастую получают смешиванием, что негативно влияет на качество картинки. S-Video лучше по качеству, чем композитный «тюльпан», но оба они уступают компонентному выходу YPbPr. Такой разъём есть на некоторых мониторах и телевизорах высокого разрешения, сигнал по нему передается в аналоговой форме и по качеству сравним с интерфейсом D-Sub. Впрочем, в случае современных видеокарт и мониторов обращать внимание на все аналоговые разъёмы просто не имеет никакого смысла.



