Снижение процессора Использование в Windows,Reducing Processor Usage in Windows
Повышенная нагрузка на центральный процессор вызывает торможения в системе – приложения дольше открываются, увеличивается время обработки данных, могут происходить зависания. Чтобы от этого избавиться, требуется проверить нагрузку на главные компоненты компьютера (в первую очередь на ЦП) и уменьшить её до тех пор, пока система снова не заработает нормально.
Центральный процессор нагружают открытые тяжёлые программы: современные игры, профессиональные графические и видеоредакторы, серверные программы. После завершения работы с тяжёлыми программами обязательно закрывайте их, а не сворачивайте, тем самым вы сохраните ресурсы компьютера. Некоторые программы могут работать даже после закрытия в фоновом режиме. В этом случае их придётся закрыть через «Диспетчер задач» .
Если у вас не включено каких-либо сторонних программ, а на процессор идёт высокая нагрузка, то тут может быть несколько вариантов:
- Вирусы. Есть много вирусов, которые не оказывают существенного вреда системе, но при этом сильно нагружают её, делая обычную работу затруднительной;
- «Засорившейся» реестр. Со временем работы ОС скапливаются различные баги и мусорные файлы, которые в большом количестве могут создавать ощутимую нагрузку на компоненты ПК;
- Программы в «Автозагрузке» . Некоторое ПО может добавляться в этот раздел и загружаться без ведома пользователя вместе с Windows (наибольшая нагрузка на ЦП происходит именно во время старта системы);
- Скопившаяся пыль в системном блоке. Сама по себе не загружает ЦП, но способна вызывать перегрев, который уменьшает качество и стабильность работы центрального процессора.
Также старайтесь не устанавливать программы, которые не подходят вашему компьютеру по системным требованиям. Такое ПО может относительно нормально работать и запускаться, но при этом оно оказывает максимальную нагрузку на ЦП, что со временем сильно уменьшает стабильность и качество работы.
Способ 1: очистка «Диспетчера задач»
В первую очередь посмотрите какие процессы забирают больше всего ресурсов у компьютера, по возможности, отключите их. Аналогично нужно сделать с программами, которые загружаются вместе с операционной системой.
Не отключайте системные процессы и службы (имеют специальное обозначение, которое отличает их от других), если не знаете какую функцию они выполняют. Отключать рекомендуется только пользовательские процессы. Отключить системный процесс/службу можно только в том случае, если вы уверены, что это не повлечёт перезагрузку системы или чёрный/синий экраны смерти.
Инструкция по отключению ненужных компонентов выглядит так:

Также через «Диспетчер задач» нужно очистить «Автозагрузку» . Сделать это можно так:

Способ 2: чистка реестра
Чтобы очистить реестр от битых файлов, достаточно лишь скачать специальное ПО, например, . Программа имеет как платные и бесплатные версии, полностью русифицирована и проста в использовании.

Способ 3: удаление вирусов
Мелкие вирусы, которые нагружают процессор, маскируясь под различные системные службы, очень легко удалить при помощи практически любого качественного антивирусника.
Рассмотрим чистку компьютера от вирусов на примере антивируса :

Способ 4: очистка ПК от пыли и замена термопасты
Сама по себе пыль никак не нагружает процессор, но способна забиться в систему охлаждения, что быстро вызовет перегрев ядер ЦП и повлияет на качество и стабильность работы компьютера. Для очистки вам понадобится сухая тряпка, желательно специальные салфетки для очистки компонентов ПК, ватные палочки и маломощный пылесос.
Инструкция по очистке системного блока от пыли выглядит так:

Если ваш компьютер работает немного медленнее, чем обычно, возможно, ваш компьютер работает на более высокой емкости процессора, чем обычно. Наиболее часто используемые программы и процессы приведут к тому, что ваш компьютер будет работать на 5%. При просмотре видео, играх и запуске определенных приложений эта цифра может всплывать временно, но должна вернуться в нормальное состояние после того, как медиа или приложение закончено.
Некоторые проблемы могут привести к тому, что ваш компьютер будет работать с более высоким процентом в течение длительных периодов времени. Высокий процент считается 50% или более в течение длительных периодов. Это может привести к снижению производительности вашего компьютера, что приведет к более медленной работе, зависанию и случайным остановкам. Некоторые из этих проблем могут включать, но не ограничиваются:
- Программа или приложение столкнулись с непредвиденной ошибкой
- Программа «застревает», заставляя ее работать на бесконечном цикле
- Запуск слишком много приложений сразу
- Вирусы и вредоносные программы
Если эти проблемы сохраняются, они могут привести к тому, что центральный процессор будет работать на частоте 100%, что, в свою очередь, вынуждает ЦП постоянно освобождать вычислительную мощность. Это приводит к медленной и громоздкой работе.
Прежде всего, вы должны проверить работоспособность или ваш компьютер в своем диспетчере задач. Диспетчер задач – это приложение, которое отображает подробную информацию о запуске приложений, производительности компьютера и текущем использовании емкости.
Доступ диспетчера задач
Прежде чем обращаться к диспетчеру задач, убедитесь, что все программы и окна, которые не нужны, закрыты. Затем вы можете открыть экран Диспетчера задач:
- Windows XP: одновременно нажмите Ctrl + Alt + Del , окно должно немедленно появиться.
- Windows Vista / 7 и Windows 8: одновременно нажмите Ctrl + Alt + Del . Это приведет вас к экрану безопасности, и вы можете щелкнуть Диспетчер задач из перечисленных опций.
Диспетчер задач должен выглядеть примерно так:
В нижней части этого окна отображается производительность вашего компьютера. Обратите особое внимание на текущее использование ЦП на дисплее. В этом примере использование ЦП работает на уровне 2%, а текущие запущенные процессы – 60.
Теперь, когда вы можете просматривать текущие процессы и приложения по мере их запуска, щелкните столбец CPU, как показано на рисунке ниже.

Теперь вы можете принять к сведению, какие программы вызывают наибольшее использование ЦП.
Если приложение занимает большую часть использования, это может указывать на наличие проблемы с процессом приложений. Вы можете завершить процесс, выделив ошибочную программу и нажав « Завершить процесс» . Смотри ниже:
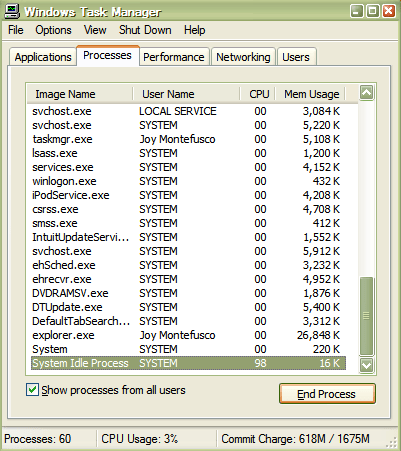
Это закончит выбранный вами процесс, освободив пространство для использования процессора, которое занимало приложение.
Если обычные программы, такие как Word или Outlook, постоянно используют ваше пространство процесса, это может указывать на большую проблему. Поскольку эти программы нормальны, очень мало используются, вирус может вызывать проблемы с этими программами. Установка авторитетного антивирусного программного обеспечения может помочь устранить проблемы, связанные с вирусными или шпионскими инфекциями, которые могут повлиять на производительность ваших компьютеров.
Также возможно, что на вашем компьютере просто недостаточно памяти для запуска программ, которые вы часто используете. В этом случае вы можете позвонить профессионалу, чтобы установить RAM или «оперативную память» на свой компьютер. ОЗУ может увеличить вычислительную способность вашего компьютера, позволяя хранить дополнительную информацию приложения в своей памяти, эффективно освобождая пространство для запуска программ.
Каждый день на позвоночник человека оказывается определенная нагрузка. Больше всего нагрузке подвержены позвоночники работников офиса, а также позвоночники людей, которые на протяжении долгого времени работают в одном положении. Это могут быть продавцы на кассе, стоматологи, водители и многие другие. Для того чтобы избежать постоянных болевых ощущений в спине и пояснице, необходимо научиться разгружать свой позвоночник, снимать с него напряжение.
Разгрузить свою спину можно несколькими способами. Делать это можно прямо на рабочем месте, дома или в фитнес центре. Всего несколько упражнений, которые необходимо регулярно выполнять, помогут сделать позвоночник гибким и помогут расслабить мышцы спины.
1. При первом упражнении необходимо сдвигать грудную клетку в разные стороны: сперва вправо, затем влево. При этом плечи должны быть расположены параллельно с полом, а голова оставаться неподвижной. После нескольких движений вправо-влево, необходимо начинать делать движения вперед-назад. После такой разминки следует лечь и словно бы начертить грудной клеткой окружность. Такое упражнение выполнять необходимо 5-6 раз.
2. Следующее упражнение помогает снимать напряжение с шеи. Для его выполнения следует придумать довольно длинное и трудное слово. После этого стоит постараться кончиком носа начертить это слово в воздухе. Причем делать это необходимо слева направо, а затем наоборот. Делать упражнение рекомендуют не менее 5 раз.
3. Для выполнения следующего упражнения следует постараться потянуться вверх как можно выше. Далее нужно положить руки себе на плечи и повернуться со стороны в сторону. Для эффективности упражнения поворот необходимо делать так, чтобы увидеть стену позади себя. Человеку также нужно поднять плечи максимально вверх, а потом резко опустить, выполнить несколько вращательных движений. После выполнения такого упражнения раз 5-6 у человека должно появиться ощущение, что позвоночник выпрямился.
4. Следующее упражнение требует выполнения следующих действий: стоит расправить плечи и завести руки за спину. Далее необходимо соединить ладони и постараться поднять их приблизительно на уровень груди. Человеку следует постараться сохранить такое положение пару минут.
5. Существует также упражнение-маятник. Для его выполнения голову поворачивать необходимо по и против часовой стрелки таким образом, чтобы кончик носа оставался неподвижным. Такое упражнение следует выполнять также с опущенной и высоко поднятой головой. При каждом положении головы необходимо выполнять упражнение 5 раз.
Несомненно, проводить такие упражнения можно только тем людям, у которых отсутствуют проблемы с позвоночником. Эти упражнения лучше всего выполнять несколько раз на протяжении дня. Более того, есть некоторые хитрости, которые также помогают снять нагрузку с позвоночника.
К примеру, при работе в офисе, папки необходимо класть на достаточно большое расстояние от себя, чтобы каждый раз за ними тянуться, расправляя и растягивая позвоночник.
Время от времени необходимо ронять вещи на пол, после чего тянуться за ней, чтобы поднять. Это также помогает растянуть позвоночник. На полу могут располагать предметы, которые нужно включать или выключать.
У вас постоянно загружен процессор и сильно тормозит компьютер или ноутбук? И при этом – в режиме простоя? Большая загрузка ЦП (центрального процессора) – это одна из наиболее распространенных на сегодня проблем. И с ней постоянно сталкиваются пользователи ПК и ноутбуков.
К счастью, у нее есть решение. И даже не одно. Поэтому ниже будут приведены наиболее эффективные рекомендации, которые помогут вам понять, почему грузится процессор и как снизить загрузку ЦП.
Эти советы – универсальны, поэтому можете применять их на Windows 7, 8, 10 и XP. Модель процессора на ноутбуке или компьютере тоже не имеет особого значения.
Для начала нужно запустить диспетчер и посмотреть, на сколько процентов загружен процессор на вашем ПК. Для этого нажмите Ctrl+Shift+Del и обратите внимание на пункт «Загрузка ЦП» (он находится внизу).
В принципе, это значение может прыгать. Но не сильно. Например, у Core i5 в режиме простоя (или при включенном браузере) грузится на 2-8%. И это норма. Хотя на слабых процессорах (например, 2-ядерных Core 2 Duo) нагрузка может быть уже 10-20%. Здесь все зависит от конкретной модели ЦП, установленной на компьютере или ноутбуке.
Если же процессор загружен на 50 или 100 процентов, то это явно перебор. Чтобы посмотреть, почему так сильно грузится процессор на Windows 7, перейдите на вкладку «Процессы», а затем нажмите на поле «ЦП». Это отсортирует список в порядке убывания.
На скриншоте ниже видно, что ЦП грузит только плагин Flash Player (из-за включенного браузера). Но не сильно, поэтому в данном случае это не критично.

Кстати, довольно часто возникает следующая ситуация: вы играли в игру или работали в программе, а через некоторое время закрыли ее. Но сам процесс может по-прежнему быть активным. Получается, что вы уже не играете и не работаете, но программа все равно грузит процессор. В данном случае нужно зайти в диспетчер и вручную завершить процесс. Или просто перезагрузить компьютер.

А еще обязательно обратите внимание на неизвестные процессы, из-за которых процессор загружен на 50 процентов (или выше). Особенно, если вы их первый раз видите, и они грузят ЦП как минимум на 20%. Вполне возможно, что это вирусы.
Что делать, если процессор загружен без причин
Не нашли никаких процессов в диспетчере, а ЦП по-прежнему сильно грузится в простое? Для начала можно нажать кнопку «Отображать процессы всех пользователей». Обычно это не помогает, но, возможно, в списке появятся новые пункты.

А чтобы отобразить все процессы, из-за которых постоянно загружен ЦП, рекомендуется использовать бесплатную программу Process Explorer . Пользоваться ею очень просто:
- Запустите утилиту.
- Нажмите на столбец «CPU», чтобы отсортировать процессы в порядке убывания нагрузки.
- Смотрите, почему сильно грузится процессор.

На скриншоте выше видно, что всему виной процесс Interrupts (системные прерывания). Именно он нагружает процессор на 18% в режиме простоя. Хотя может грузить на 50 и даже на все 100 процентов!
Исправить подобную проблему крайне сложно. А все потому, что такая большая нагрузка ЦП может возникать из-за:
- драйверов на компьютере или ноутбуке;
- вирусов;
- неправильного режима работы жесткого диска;
- проблем с периферийной техникой (принтерами, сканерами, HDD-накопителями и пр.).
Чаще всего сильная загрузка центрального процессора возникает из-за драйверов. Чтобы проверить это, и посмотрите, есть ли нагрузка на ЦП. Если нет – то, скорее всего, проблема кроется именно в драйверах.
Наиболее простой способ исправить ее – . А потом поочередно устанавливать драйвера на компьютер или ноутбук и проверять загрузку ЦП после каждого из них. Так можно быстро найти виновника.
Обычно эта проблема появляется из-за универсальных драйверов Microsoft, которые ставятся сразу после установки новой Windows. В данном случае лучше самостоятельно найти нужные драйвера на оф. сайте производителя и установить их. Подробнее о том, как это сделать, читайте здесь:
А еще совсем не лишним будет использование специальных утилит для поиска вредоносных программ и рекламных вирусов (adware, malware).
Некорректная работа жесткого диска тоже может повлиять на то, что процесс будет сильно загружен. Особенно, если он работает в режиме PIO (должен быть установлен режим DMA). Это нужно обязательно проверить и исправить при необходимости.
И последняя причина, из-за которой возникают системные прерывания и большая нагрузка процессора – проблемы с принтерами, сканерами и другим периферийным оборудованием. Чтобы это проверить, отключите все устройства и оставьте только мышку и клавиатуру.
Также зайдите в Пуск – Панель управления – Диспетчер устройств и посмотрите, имеются ли здесь устройства, возле которых стоит желтый восклицательный знак. Его наличие говорит о том, что оборудование работает некорректно и требуется обновить драйвер (что и нужно сделать).

Процессор постоянно загружен на 100 процентов в Windows 7
Есть еще одна довольно распространенная проблема, которая часто встречается на Windows 7. Заключается она в том, что на многих ПК и ноутбуках процессор постоянно загружен на 100 процентов в режиме простоя (т.е. даже на рабочем столе). И если открыть диспетчер задач, то там можно увидеть процесс svchost.exe, который дублируется несколько раз.

Причина здесь кроется в автоматическом обновлении Windows 7. Дело в том, что обновления сейчас выпускают только для Виндовс 8 и 10. Для Windows 7 они, конечно же, не подходят, а потому работают некорректно. Именно по этой причине на Windows 7 процессор грузится на 100 процентов.
Чтобы это исправить, нужно просто отключить автоматическое обновление. Для этого:

После этого процесс svchost.exe должен исчезнуть, а вместе с ним снизится нагрузка ЦП.
Вместо заключения
На этом все. Теперь вы знаете, как определить, почему процессор постоянно загружен даже в простое, и как уменьшить нагрузку.
Кстати, не забывайте, что причиной высокой загрузки ЦП может быть пыль или перегрев (слишком большая температура). Банально, но стоит проверить. Возможно, это тоже поможет понизить загрузку ЦП.
Инструкция
Выключите программу, которая запустила этот процесс. Нажмите на кнопку закрытия программы или командой «Выход» из меню. Попробуйте в «Диспетчере задач», если программа . Если и это не сработало, завершите процесс в «Диспетчере задач». Будьте внимательны, завершать следует только процессы пользователя, ни в коем случае служебные процессы.
Обратитесь к специалисту, если проблемы с процессором возникают неоднократно.
Источники:
- как уменьшить загрузку цп в 7
Каждый раз при загрузке операционной системы автоматически запускается утилита Chkdsk. Эта утилита сканирует ваш жесткий диск на наличие ошибок, возможных сбоев в работе файловой системы. Конечно, ничего плохого в этом нет, но скорость загрузки системы при этом снижается. Между тем эту процедуру можно отключить, тем самым повысив скорость загрузки ОС.
Вам понадобится
- - компьютер с ОС Windows.
Инструкция
Для отключения сканирования системного диска проделайте следующие шаги. Нажмите «Пуск». Выберите «Все программы», затем - «Стандартные программы». Среди стандартных программ есть «Командная строка». Запустите ее.
Дальше в командной строке введите Chkntfs /X C, где С является буквой системного диска. Если ваш системный диск имеет другую букву, то, соответственно, ее и нужно прописать. После ввода команды нажмите клавишу Enter. Закройте командную строку. Теперь автоматическая проверка системного раздела отключена. Таким же способом можно отключить автоматическую проверку других разделов жесткого диска. Просто в конце команды следует написать букву раздела винчестера, для которого вы хотите отключить сканирование.
Еще один способ отключить проверку - это отредактировать ветку системного реестра. В командной строке введите regedit. Через секунду запустится окно редактора реестра. В его левой части находится список главных разделов системного реестра. Найдите среди них раздел HKEY_LOCAL_MACHINE.
Кликните по стрелочке, которая находится напротив названия этого раздела. Повторите процедуру возле подраздела SYSTEM. Таким образом открывайте разделы в таком порядке: CurrentControlSet/Control/Session Manager. Session Manager открывать не нужно, выделите его с помощью левого щелчка мышки.
После выделения последнего раздела в правом окне будут доступны ветки для редактирования. Найдите среди них ветку под названием BootExecute. Щелкните по ней дважды левой кнопкой мышки. Теперь ее можно отредактировать. Все, что вам нужно, - это перед звездочкой добавить параметр /K:C. В конечном итоге отредактированная ветка будет выгладить так: autocheck autochk /k:C. Сохраните изменения. После этого проверка диска будет отключена.
Ход установки процессора зависит от его типа и конфигурации материнской платы. Главное - это соблюдать принцип совместимости, а также элементарную аккуратность.

Инструкция
Начните процесс установки с раскрытия системного блока и извлечения материнской платы, для чего открутите все необходимые крепежные винты.
Изучите модель материнской платы, визуально запомните, как установлен процессор в конкретном случае. Если задачей является замена старого камня на новый, то перед тем как выполнять эту замену, исследуйте возможность апгрейда. Системная плата должна поддерживать тип процессора. Для того чтобы узнать эту информацию, можно зайти на официальный сайт производителя и прочитать, какая конфигурация возможна.



