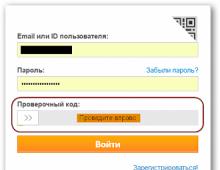Самостоятельная смена пароля на Wi-Fi-роутере. Как изменить пароль от Wi-Fi? Как изменить пароль подключения к wifi
Здравствуйте дорогие читатели сайта. Я как-то писал статью , но некоторые люди хотели бы узнать как поменять пароль на Вай-Фай в самом роутере и сейчас посмотрим как это делается.
Для начала смотрим на обратной стороне роутера (ещё называют пузо роутера) его адрес, логин и пароль, для входа в веб интерфейс.
В моем роутере, адрес 192.168.1.1. Логин admin, а пароль 1234. Обычно адрес бывает либо такой, либо 192.168.0.1. Логин обычно admin, редко бывает другой. А пароль admin, 1234 либо пусто, используется только логин.
- Для того чтобы точно узнать адрес роутера, нужно зайти в панель управления - сеть и интернет - центр управления сетями и общим доступом - изменения параметров адаптера.
Теперь ищем значок «Подключение по локальной сети», нажимаем по нему правой кнопкой мыши и выбираем состояние - сведения. Шлюз - это и есть ваш адрес роутера.

Как поменять пароль на WiFi в роутере?
Теперь, когда мы узнали адрес роутера попробуем на него зайти. Заходим в любой браузер например internet explorer (обычно он находится по адресу C:\Program Files\Internet Explorer). В нем вводим этот адрес, который написан на пузе роутера.

Вводим и нажимаем enter. Должно появится окно с запросом логина и пароля.
Если же не появилось окно (если у вас все открылось читаем ниже ) делаем следующее:
Заходим в сетевые подключения. В Windows XP оно находится в панели управления, а в Windows 7 и 8, в панели управления - сеть и интернет - центр управления сетями и общим доступом - изменение параметров адаптера. У вас должны появится ваши подключения.
Если Вы настраиваете роутер, при помощи шнура, то подключение должно называться - подключение по локальной сети . А если Wi-Fi, то беспроводное сетевое подключение . Нажимает по соединению правой кнопкой мыши и выбираем свойство.

Теперь внимание. Ваш адрес не должен совпадать с адресом роутера. Если у роутера адрес 192.168.1.1, то ваш адрес должен быть от 192.168.1.2 и далее. Так же у роутера адрес 192.168.0.1, то адрес у вас может быть от 192.168.0.2. Главное чтобы предпоследняя цифра была одинаковой (это ваша подсеть).
Вбиваем адреса и пробуем заходить.
В крайнем случае , сзади у вас должна быть кнопка reset, жмем её 30 секунд (обычно чем-нибудь тоненьким). После чего, ваш роутер должен вернуть заводские настройки и перезагрузится. Пробуем.
Если опять нет, то нужно с помощью программ производителя перепрошить роутер, но это очень редко бывает и обычно в том случае если во время прошивки у вас отключили электричество.
Если появилось окно:
Итак, у Вас появилось первоначальное окно веб интерфейса роутера:

Вводим что написано на пузе. У меня это admin/1234. Откроется монитор вашего роутера.

Теперь заходим в заключительный раздел Wi-Fi. Далее раздел безопасность.


Наконец мы подобрались к смене пароля wi-fi в роутере .
Если не выбран тип проверки подлинности, выбираем WPA2-PSK. Бывают и другие, об этом в интернете много информации. Но самая распространенная WPA2-PSK.
Чуть ниже окошко смены пароля, в котором и меняем пароль. Стираем старый, пишем новый.
Кстати если вы не можете вспомнить пароль, но он в компьютере сохранен, можно воспользоваться . После сохранения, не забудьте сохранить настройки и перезагрузить роутер.
Вот и все, мы разобрались с вопросом как поменять пароль на Wi-Fi в роутере .
Видео как настроить роутер Zyxel
Видео как настроить роутер D-Link
Видео как настроить роутер TP-Link
Видео как настроить роутер Asus
Как поменять пароль на роутере Ростелеком
Видео как настроить роутер NETGEAR
Видео как настроить роутер МТС
Здравствуйте дорогие друзья, столкнутся с такой проблемой как изменить пароль на сеть Wi-Fi. Оказалось его легко можно изменить.
Как изменить пароль на сеть Wi-Fi?
Начал тормозить интернет и я подумал мало ли пароль кто-то взломал и .
Все сделал, а ноутбук сохранил пароль и настырно пытается подключиться к сети со старым паролем. Ну думаю дела…
Поискав чуть нашел, где можно поменять пароль ну или ключ доступа к Wi-Fi.
Как изменить на Windows 7, 8
Заходим в пуск > панель управления > сеть и интернет > центр управления сетями и общим доступом. Слева вкладка
Выбираем необходимую сеть и нажимаем правой кнопкой мыши. Выбираем свойство .

Откроется окно настроек выбранной сети. Заходим во вкладку безопасность и видим ключ сети. Ставим какой указан в настройках роутера и все)

Как поменять пароль на Вай-Фай на Windows 10 ?
- Кликаем правой кнопкой мыши на подключение и выбираем: открыть пагаменты сети и интернет.

- Открываем центр сетями и общим доступом (внизу).

- Открываем Изменение параметров адаптера.

- Кликаем по беспроводной сети.

- Открываем Свойства беспроводной сети.

- Переходим в безопасность сети и в ней будет ваш сохраненный пароль.

Как узнать текущий пароль
Если вам необходимо узнать какой ключ сохранен используем специальную .
Если и то, и, то не помните, можно посмотреть зайдя в роутер, ну а если не помните пароль на роутер, то сзади есть специальная кнопка reset. Сбрасываем и настраиваем роутер заново.
Вот так, а если нужно просто изменить пароль на сеть Wi-Fi , то труда у вас не составит после этой статьи 🙂
В дополнение , недавно столкнулся с проблемой такой, хотел подключиться к сети Вай-Фай, а тут ноутбук выдает ошибку мол параметры сети сохраненные на этом компьютере не соответствуют! Ну я перебесился… Мучился, мучился…
В итоге у меня получилось так:
- В настройках роутера, на сеть Wi-Fi ставим безопасность открытую - подключаемся. Или подключаем ноутбук через шнур. P.S. На всякий случай, можно попробовать поставить разные виды шифрования в безопасности например поставить просто WPA-PSK, попробовать подключить на этом виде шифрования. К сожалению у меня не помогло. Идем дальше.
- Включаем обновления в службах Windows, ставим автоматические обновления - перезагружаемся.
- Пуск - Центр проверки обновления. Слева поиск обновления. Устанавливаем все! Перезагружаемся.
- Пробуем.
- Если не получилось, открываем опять центр обновления Windows там ищем всевозможные обновления, по умолчанию должен быть пункт выбор обновлений для установки, они могут не стоять для загрузки. Подразделяются они на важные и необязательные. Я обновил и те, и те. Устанавливаем, перезагружаемся.
- На всякий случай в роутере заново настраиваем безопасность wi-fi и удаляем точку доступа на компьютере, как описано в статье выше, где мы меняли пароль на сеть Вай-Фай.
- Подключаемся и все должно работать.
P.S. На всякий случай посмотрите не блокирует ли соединение файрвол или антивирус. Теперь точно все, быстрого вам интернета 🙂
Роутер - это специальное устройство, с помощью которого осуществляется объединение в единую сеть множества аппаратов, оснащенных WiFi-модулями. С его помощью можно осуществлять подключение к локальной сети и выход в интернет из любой точки офиса или дома, не обременяя обычных пользователей обилием проводов. Но WiFi-сеть значительно менее безопасна в сравнении с традиционным проводным подключением. Именно поэтому обязательно необходимо знать, как сменить пароль на WiFi-роутере.
Необходимые меры
Так как радиосигнал от Wi-Fi-роутера способен разноситься на десятки метров, необходимо устанавливать пароль на него. Сигнал проникает сквозь перекрытия из бетона, поэтому любой желающий может легко подключиться к вашему роутеру с другого этажа или даже с улицы. То есть везде, где есть сигнал беспроводной сети, есть доступ к WiFi. Однако его достаточно просто ограничить. Для этого вполне достаточно установить на роутере пароль. При подключении в дальнейшем потребуется лишь вводить ключ безопасности.
Итак, если вам интересно, как сменить пароль на WiFi, стоит сказать, что сделать это достаточно просто. Однако к решению этой задачи следует отнестись ответственно.

Какой использовать пароль
Перед тем как перейти к решению вопроса о том, как сменить пароль на WiFi-роутере, необходимо обговорить моменты, связанные с тем, каким должен быть этот самый пароль. Если рассматривать ситуацию с точки зрения безопасности, то лучше всего, если он состоит из восьми символов или более и содержит знаки, цифры, а также буквы разного регистра. Не стоит прибегать к использованию имен, дат, простых последовательностей чисел. Важно подобрать такой ключ безопасности, который злоумышленнику сложно будет угадать.
Если самостоятельно вы затрудняетесь придумать сложный пароль, то можно воспользоваться специальными программами-генераторами. Если ответственно подходить к вопросу о том, как сменить пароль на WiFi-роутере, то следует записать полученную или придуманную последовательность в блокнот, а не на кусочек бумаги, который может быть утерян. Теперь можно перейти непосредственно к настройкам.

Первые шаги
В можно войти посредством веб-браузера, в которого следует ввести 192.168.0.1 или 192.168.1.1. На обратной стороне каждого устройства имеется специальная наклейка, на которой нанесен нужный веб-адрес. Там обычно присутствует информация и о логине с паролем. Если наклейка отсутствует, то все эти данные можно отыскать в инструкции к роутеру.
Если ранее вы уже изменили сведения, необходимые для входа, и забыли их, то можете прибегнуть к сбросу настроек роутера к заводским. Для этого следует нажать кнопку RESET и удерживать ее 10-15 секунд. Это позволит сбросить настройки к заводским, в том числе интернета и локальной сети.
Теперь можно рассмотреть, как сменить пароль на WiFI-роутере в случае с наиболее известными моделями.

Роутер D-Link
Тут можно говорить о целом ряде моделей, для которых вам потребуется произвести определенные манипуляции. Если говорить о том, как сменить пароль Wi-Fi-роутера, то тут следует начать с того, что в адресной строке любого браузера вы должны ввести 192.168.0.1, после чего нажать Enter. Вы сможете увидеть окно входа в интерфейс, куда вы должны ввести логин и пароль, которые изначально одинаковые - «admin». Если данные были изменены, то вы должны ввести свой вариант. От версии прошивки, используемой в роутере, зависит то, какой перед вами будет внешний вид окна. Вам требуется перейти в меню WiFi, в котором следует отыскать настройки безопасности.
Если мы говорим о том, как сменить пароль сети WiFi, то стоит сказать, что в строке «Сетевая аутентификация» вам потребуется выбрать WPA2-PSK. Пароль, который вы выбрали, вы должны ввести напротив пункта «Ключ шифрования PSK». Далее следует отметить пункт AES в настройках шифрования WPA. После всех указанных манипуляций вы можете нажать «Изменить».

Как сменить пароль WiFi роутера TP-Link
Модельный ряд этих роутеров достаточно обширен, но вам потребуется несколько несложных действий, чтобы сменить на них пароль. В браузере следует ввести адрес в такой форме: 192.168.1.1, после чего в открывшемся окне вписать логин и пароль в виде «admin» и «admin». Если они были изменены, то вам следует вставить нужные данные. В зависимости от конкретной модели роутера, вам потребуется перейти в меню, посвященное беспроводной связи. Далее нужно выбрать пункт под названием «Безопасность беспроводной сети». Вы должны отметить раздел под названием WPA/WPA2 — Personal (Recommended). Пароль на WiFi указывается в специальном поле - PSK Password. После нажатия на кнопку сохранения настройки останутся таковыми. Далее вы увидите сообщение, в котором предлагается перезагрузить модем, следует согласиться.
Как сменить пароль на WiFi. ASUS
Как и в случае с использованием роутера любой другой марки, здесь следует ввести в адресной строке браузера определенную последовательность. В данном случае - 192.168.1.1. Далее от вас потребуются логин и пароль. Существуют стандартные данные, которые аналогичны прочим вариантам. Теперь от вас потребуется произвести последовательность несложных манипуляций, чтобы пароль был изменен.
В первую очередь вам следует перейти во вкладку «Общие», которую можно отыскать сверху по горизонтали. В меню «Дополнительные настройки» необходимо найти «Беспроводная сеть». Метод проверки подлинности стоит выбрать WPA2-Personal. В пункте «Предварительный ключ WPA» можно вписать пароль, который вы выбрали. После этого все настройки следует сохранить.
Меняем пароль на WiFi-роутере ZyXEL
Для установки пароля в данном случае сначала требуется войти в Это делается посредством ввода в адресную строку браузера следующего адреса: 192.168.1.1. После этого следует нажать Enter. На следующем шаге вам необходимо ввести логин и пароль, которые должны быть указаны в инструкции для общего случая. Если вы ранее уже изменили эти данные, но не можете вспомнить, то следует нажать Reset, посредством чего все будет возвращено к первоначальным установкам.
После того как вы войдете в настройки, следует найти вкладку Wireless LAN в меню Network. Выбрав пункт WPA-PSK в строке Security Mode, можно установить пароль на вашу беспроводную сеть в Pre-Shared Key.

Изменение пароля на WiFi-роутере HUAWEI
Для установки пароля на беспроводную сеть с использованием роутера HUAWEI необходимо открыть ваш любимый браузер, после чего в его адресной строке ввести 192.168.1.1, а далее потребуется указать логин и пароль для входа, которые обычно стандартны (admin и admin). Во вкладке Basic вам необходимо перейти к пункту Wireless Lan, где в специальном поле SSID требуется указать наименование вашей беспроводной сети. После выбора типа аутентификации и шифрования следует ввести пароль для беспроводной сети, который обычно состоит из 8 символов и более. Изменения требуется сохранить, для чего внизу страницы имеется соответствующая кнопка.
Если говорить о том, как сменить пароль на WiFi "Ростелеком", то стоит отметить, что тут речь идет о наборе аналогичных манипуляций. Вполне возможно, что внешний вид интерфейса будет отличаться от описанных ранее, но названия основных пунктов должны быть такими же.
На этом можно завершить материал. Теперь вам известно, на WiFi. После всего этого для подключения телефона или иного устройства к вашей беспроводной сети необходимо использовать набор символов, который вы ранее указали в настройках своего роутера. В случае возникновения необходимости снова изменить пароль вы уже будете знать, как это сделать.
Здравствуйте.
Обычно, вопросы, связанные с изменением пароля на Wi-Fi (или его установкой, что в принципе, делается идентично) возникают достаточно часто, учитывая, что роутеры Wi-Fi в последнее время стали очень популярны. Наверное, у многих дома, где есть несколько компьютеров, телевизоров и пр. устройств - установлен роутер.
Первоначальную настройку роутера, обычно, осуществляют при подключении вас к интернету, причем, иногда настраивают «лишь бы как бы побыстрее», даже не ставя пароль на Wi-Fi соединение. А дальше приходится разбираться самим с некоторыми нюансами…
В этой статье я хотел рассказать подробно о смене пароля на Wi-Fi роутере (для примера возьму несколько популярных производителей D-Link, TP-Link, ASUS, TRENDnet и пр.) и остановлюсь на некоторых тонкостях. И так…
Надо ли менять пароль на Wi-Fi? Возможные проблемы с законом…
Что дает пароль на Wi-Fi и зачем его менять?
Пароль на Wi-Fi дает одну фишку - подключиться к сети и пользоваться ей могут только те, кому вы сообщите этот пароль (т.е. вы контролируете сеть).
Вот многие пользователи порой недоумевают: «а зачем вообще нужны эти пароли, ведь у меня на компьютере нет никаких документов или ценных файлов, да и кто будет взламывать…».
На самом деле так и есть, взламывать 99% пользователей нет никакого смысла, и никто этого делать не будет. Но есть пара причин, по которым пароль все же стоит поставить:
- если пароля нет - то к вашей сети смогут подключиться все соседи и пользоваться ей бесплатно. Все бы ничего, но они будут занимать ваш канал и скорость доступа будет ниже (к тому же появятся всевозможные «лаги», особенно это сразу заметят те пользователи, которые любят играть в сетевые игры);
- любой кто подключился к вашей сети - может (потенциально) сделать что-нибудь плохое в сети (например, распространять какую-нибудь запрещенную информацию) с вашего IP-адреса, а это значит что к вам могут появиться вопросы (нервы потрепать могут сильно… ).
Поэтому, мой совет : пароль установите однозначно, желательно такой, который не смогут подобрать обычным перебором, или случайным набором.
Кстати, вы знали, что пароль из 8 символов, состоящий из строчных и заглавных букв, а также цифр, с использованием современного высокопроизводительного оборудования можно взломать за 4 минуты? Создать пароль и проверить его надёжность в режиме онлайн поможет следующая платформа: https://calcsoft.ru/generator-parolei.
Как выбрать пароль или самые частые ошибки…
Несмотря на то, что ломать вас специально вряд ли кто-то будет, ставить пароль из 2-3 цифр крайне не желательно. Любые программы перебора сломают такую защиту за считанные минуты, а значат позволят любому мало-мальски знакомому с компьютерами недоброму соседу напакостить вам…
Что лучше не использовать в паролях:
- свои имена или имена своих самых близких родственников;
- даты рождения, свадьбы, каких-то других значимых дат;
- крайней не желательно использовать пароли из цифр, длина которых менее 8 символов (тем более использовать пароли, где цифры повторяются, пример: «11111115», «1111117» и т.д.);
- на мой взгляд, лучше так же не пользоваться различными генераторами паролей (коих достаточно много).
Интересный способ : придумайте словосочетание из 2-3 слов (длина которых не менее 10 символов), которое вы не забудете. Дальше просто напишите часть букв из этого словосочетания заглавными, добавьте в конец несколько цифр. Взломать такой пароль будет под силу лишь избранным, которые вряд ли будут тратить свои усилия и время на вас…
Смена пароля в Wi-Fi роутерах разных производителей
1) Параметры безопасности, которые нужны при настройке любого роутера
Выбор сертификата WEP, WPA-PSK или WPA2-PSK
Здесь я не буду вдаваться в технические детали и разъяснения разных сертификатов, тем более, что обычному пользователю это ненужно.
Если ваш роутер поддерживает вариант WPA2-PSK - выбирайте именно его. На сегодняшний день этот сертификат обеспечивает лучшую защиту беспроводной сети.
Ремарка : на недорогих моделях роутеров (например TRENDnet) сталкивался с такой странной их работой: при включении протокола WPA2-PSK - сеть начинала обрываться через каждые 5-10 мин. (особенно, если скорость доступа к сети была не ограничена). При выборе другого сертификата и ограничении скорости доступа - роутер начинал работать вполне нормально…
Тип шифрования TKIP или AES
Это два альтернативных типа шифрования, которые применяются в режимах безопасности WPA и WPA2 (в WPA2 - AES). В роутерах так же можно встретить смешанный режим шифрования TKIP+AES.
Я рекомендую использовать тип шифрования AES (он более современный и обеспечивает большую надежность). При невозможности (например, связь начнет рваться или вообще невозможности установки соединения) - выбирайте TKIP.
2) Замена пароля на роутерах D-Link (актуально для DIR-300, DIR-320, DIR-615, DIR-620, DIR-651, DIR-815)
1. Для доступа к странице настройке роутера, откройте любой современный браузер и введите в адресную строку: 192.168.0.1
3. Если вы все сделали правильно, то браузер должен загрузить страницу с настройками (рис. 1). Для настройки беспроводной сети, нужно зайти в раздел Setup
меню Wireless Setup
(так же показано на рис. 1)
Рис. 1. DIR-300 - настройки Wi-Fi
4. Далее в самом низу страницы будет строка Network key (это и есть пароль для доступа к Wi-Fi сети. Поменяйте его на тот пароль, который нужен вам. После смены не забудьте нажать кнопку «Save settings «.
Замечание : строка Network Key не всегда может быть активна. Чтобы увидеть ее выберите режим «Enable Wpa/Wpa2 Wireless Security (enhanced) » как на рис. 2.
Рис. 2. Задание пароля Wi-Fi на роутере D-Link DIR-300
На других моделях роутеров D-Link могут встречаться несколько иные прошивки, а значит страница настроек будет несколько отличаться от приведенного выше. Но сама смена пароля происходит аналогичным образом.
3) Роутеры TP-LINK: TL-WR740xx, TL-WR741xx, TL-WR841xx, TL-WR1043ND(45ND)
1. Чтобы войти в настройки роутера TP-link, вбейте в адресную строку браузера: 192.168.1.1
2. В качестве и пароля и логина введите слово: «admin » (без кавычек).
3. Для настройки беспроводной сети выберите (Слева) раздел Wireless , пункт Wireless Security (как на рис. 3).
Замечание : в последнее время все чаще попадаются русские прошивки на роутерах TP-Link, а значит настраивать его еще проще (для тех, кто плохо понимает английский язык).
Далее выберите режим «WPA/WPA2 - Perconal » и в строчке PSK Password укажите свой новый пароль (см. рис. 4). После этого сохраните настройки (роутер, обычно, перезагрузится и вам нужно будет перенастроить подключение на ваших устройствах, которые ранее использовали старый пароль).
4) Настройка Wi-Fi на роутерах ASUS
Чаще всего встречается две прошивки, приведу фото каждой из них.
4.1) Роутеры ASUS RT-N10P, RT-N11P, RT-N12, RT-N15U
192.168.1.1 (рекомендуется использовать браузеры: IE, Chrome, Firefox, Opera)
2. Логин и пароль для доступа к настройкам: admin
- в поле SSID введите латинскими буквами желаемое название сети (например, «My Wi-Fi»);
- Метод проверки подлинности: выберите значение WPA2-Personal;
- Шифрование WPA - выберите значение AES;
- Предварительный ключ WPA: введите ключ сети Wi-Fi (от 8 до 63 символов). Это и есть пароль для доступа к Wi-Fi сети .
Настройка беспроводного подключения закончена. Нажмите кнопку «Применить» (см. рис. 5). Затем необходимо дождаться окончания перезагрузки роутера.
Рис. 5. Беспроводная сеть, настройки в роутерах: ASUS RT-N10P, RT-N11P, RT-N12, RT-N15U
4.2) Роутеры ASUS RT-N10E, RT-N10LX, RT-N12E, RT-N12LX
1. Адрес для входа в настройки: 192.168.1.1
2. Логин и пароль для входа в настройки: admin
3. Для изменения пароль Wi-Fi- выберите раздел «Беспроводная сеть » (слева, см. рис. 6).
- В поле SSID введите желаемое название сети (вводить латиницей);
- Метод проверки подлинности : выберите значение WPA2-Personal;
- В списке Шифрование WPA : выберите значение AES;
- Предварительный ключ WPA : введите ключ сети Wi-Fi (от 8 до 63 символов);
Настройка беспроводного подключения закончена - осталось нажать кнопку «Применить » и дождаться перезагрузки роутера.
5) Настройка Wi-Fi сети в роутерах TRENDnet
1. Адрес для входа в настройки роутеров (по умолчанию): http://192.168.10.1
2. Логин и пароль для доступа к настройкам (по умолчанию): admin
3. Для установки пароля вам необходимо открыть раздел «Wireless » вкладки Basic и Security . В абсолютном большинстве роутеров TRENDnet встречается 2 прошивки: черная (рис. 8 и 9) и голубая (рис. 7). Настройка в них идентичная: для смены пароля нужно напротив строки KEY или PASSHRASE указать свой новый пароль и сохранить настройки (примеры настроек указаны на фото ниже).
Рис. 7. TRENDnet («синяя» прошивка). Роутер TRENDnet TEW-652BRP.
Рис. 8. TRENDnet (черная прошивка). Настройка беспроводной сети.
6) Роутеры ZyXEL - настройка Wi-Fi на ZyXEL Keenetic
1. Адрес для входа в настройки роутера: 192.168.1.1 (рекомендуются браузеры Chrome, Opera, Firefox).
2. Логин для доступа: admin
3. Пароль для доступа: 1234
4. Для задания настроек беспроводной сети Wi-Fi нужно зайти в раздел «Сеть Wi-Fi «, вкладка «Соединение «.
- Включить точку беспроводного доступа - соглашаемся;
- Имя сети (SSID) - здесь нужно указать название сети, к которой мы будем подключаться;
- Скрывать SSID - лучше не включать, никакой безопасности не дает;
- Стандарт - 802.11g/n;
- Скорость - Автовыбор;
- Канал - Автовыбор;
- Нажимаем кнопку «Применить « .
В том же разделе «Сеть Wi-Fi « нужно открыть вкладку «Безопасность « . Далее задаем следующие настройки:
- Проверка подлинности - WPA-PSK/WPA2-PSK ;
- Тип защиты - TKIP/AES ;
- Формат сетевого ключа - ASCII ;
- Сетевой ключ (ASCII) - указываем наш пароль (или меняем его на другой) .
- Нажимаем кнопку «Применить » и ждем перезагрузки роутера.
7) Роутер от Ростелеком
1. Адрес для входа в настройки роутера: http://192.168.1.1 (рекомендованные браузеры: Opera, Firefox, Chrome).
2. Логин и пароль для доступа: admin
Если вы не можете войти в настройки роутера, рекомендую ознакомиться со следующей статьей:
Подключение устройств к Wi-Fi сети, после изменения пароля
В нимание! Если вы меняли настройки роутера с устройства, подключенного по Wi-Fi - у вас должны пропасть сеть. Например, на моем ноутбуке, горит серый значок и пишет «не подключено: есть доступные подключения » (см. рис. 13).
Рис. 13. Windows 8 - Wi-Fi сеть не подключена, есть доступные подключения.
Сейчас исправим эту ошибку…
Подключение к Wi-Fi сети после смена пароля - ОС Windows 7, 8, 10
(Актуально для Windows 7, 8, 10)
Во всех устройствах, присоединяющихся по Wi-Fi нужно заново настроить сетевое подключение, так как по старым настройкам они работать не будут.
Здесь затронем, как настроить ОС Windows при замене пароля в Wi-Fi сети.
1) Щелкните правой кнопкой этот серый значок и выберите из выпадающего меню «центр управления сетями и общим доступом » (см. рис. 14).