Удаление паролей в google chrome. Как удалить логин и пароль
Если вы посещаете различные интернет ресурсы с обязательной авторизацией на чужом компьютере или на работе, то вам просто необходимо знать — как удалить логин и пароль, которые по какой-то причине были сохранены. Каждый браузер имеет в своих настройках такую возможность. Рассмотрим подробно, как удалять следы посещения сайтов на примере четырех браузеров.
Давайте начнем с Google Chrome. Зайдите в браузер и откройте меню управления. Выберите пункт «Настройки» и в открывшемся новом окне внизу страницы нажмите на «Показать дополнительные настройки». В закладке «Пароли и формы» раскройте подсвеченную надпись «Управление паролями». Во всплывающем окне появится список всех посещенных страниц. Вы сможете удалить только один или несколько логинов и паролей, достаточно нажать на крестик. Для удаления персональной информации из браузера Opera войдите в «Инструменты», находящиеся в главном меню. Выберите раздел «Удалить личные данные». Откроется окно, в котором можно удалить все сохраненные ранее данные, для выборочной единичной очистки логина и пароля нажмите «Управление паролями». В списке найдите требуемый сайт и нажмите «Удалить».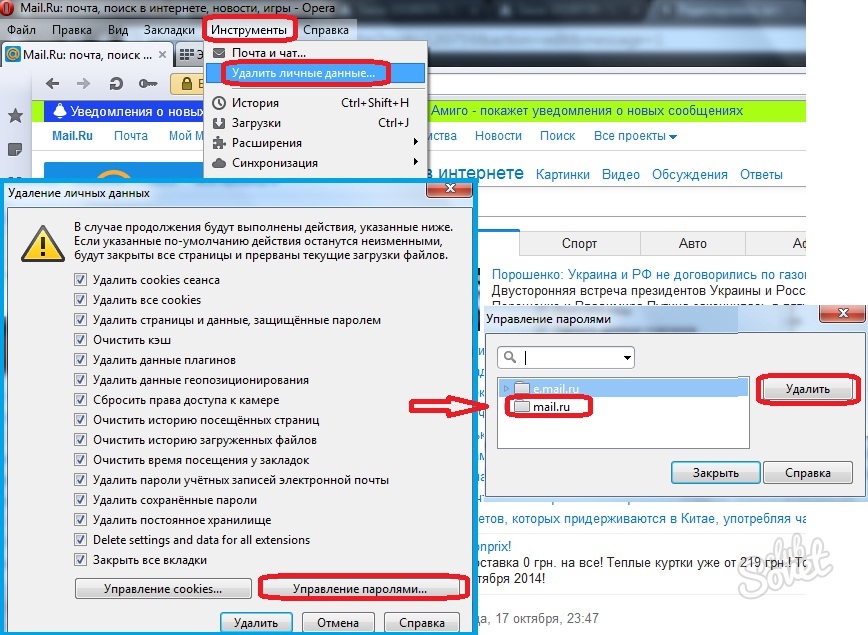
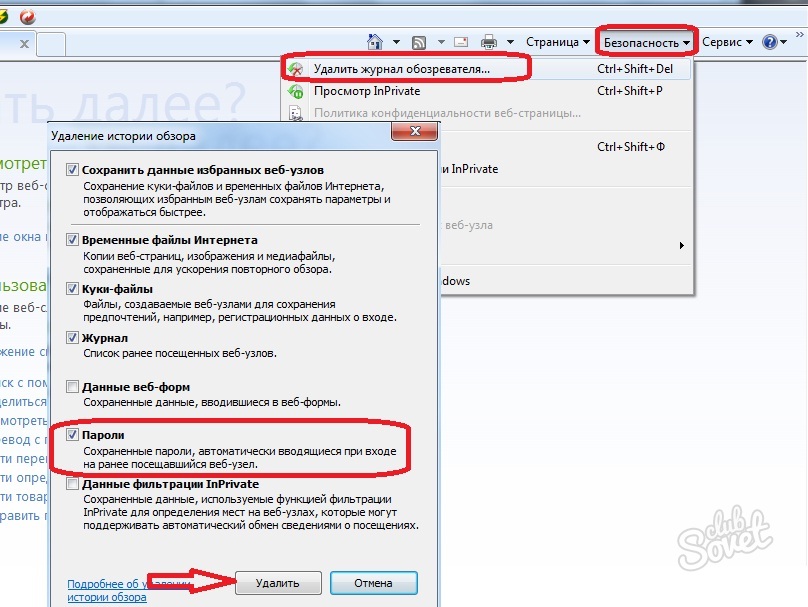
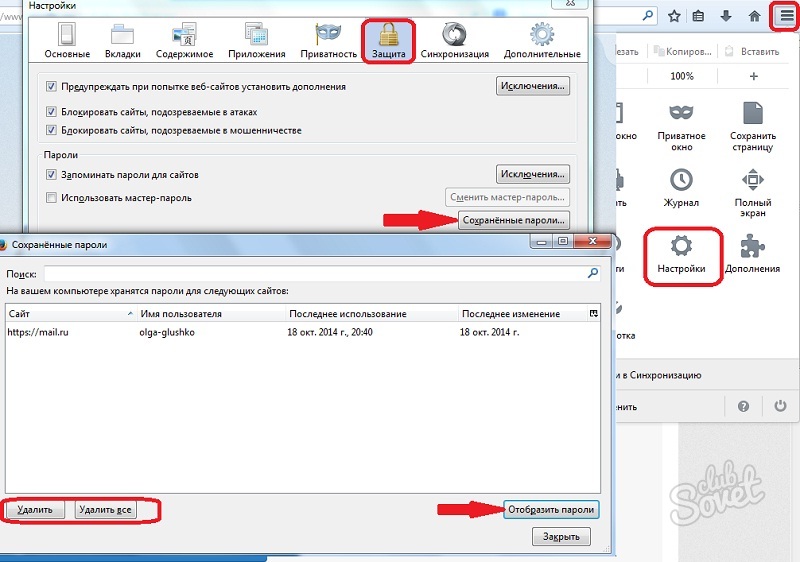
В дальнейшем, чтобы избежать возникновения проблемы удаления данных авторизации, не сохраняйте вводимую информацию или ставьте галочку в графе «Чужой компьютер».
Инструкция
В обозревателе Internet Explorer, чтобы удалить один конкретный логин с паролем, а не весь хранимый браузером список , следует перейти на страницу авторизации того интернет -ресурса, логин с паролем которого надо удалять. В форме авторизации следует двойным щелчком правой кнопки мыши кликнуть поле ввода логина - это откроет список сохраненных здесь логинов . Пользуясь клавишами со стрелками вверх / вниз, надо перейти в этом списке к нужному логину и удалить нажатием клавиши Delete.
В браузере Mozilla FireFox для выборочного удаления логинов и паролей надо в меню раскрыть раздел «Инструменты» и щелкнуть пункт «Настройки». В окне настроек браузера вам нужно перейти на вкладку «Защита» и нажать кнопку «Сохраненные пароли » в секции «Пароли». Откроется окошко со списком логинов и соответствующих им сайтов - выберите нужный логин и нажмите кнопку «Удалить».
В браузере Opera для удаления одного или нескольких логинов и паролей вам нужно в главном меню раскрыть раздел «Настройки» и щелкнуть в нем пункт «Удалить личные данные». Этим вы откроете окно с настройками удаления, которые находятся в свернутом списке. Чтобы его развернуть - кликните надпись «Детальная настройка». Список развернется, но вам здесь нужен не он, а кнопка «Управление паролями» - она раскрывает окошко со списком веб-ресурсов, к которым в браузере есть пароли. Щелкая названия сайтов, вы можете разворачивать списки логинов , относящихся к этим сайтам, выбирать нужные и уничтожать их нажатием кнопки «Удалить».
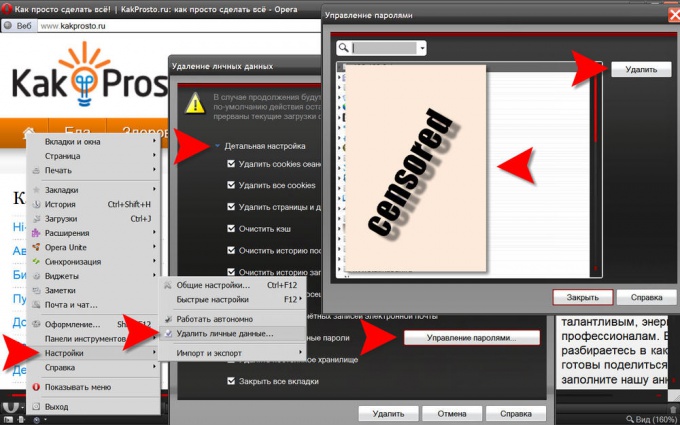
В Google Chrome для редактирования списка хранимых логинов / паролей вам надо раскрыть меню, щелкнув пиктограмму с изображением гаечного ключа в правом верхнем углу. В нем выберите пункт «Параметры», чтобы перейти на страницу настроек браузера. В настройках вам нужна страница «Личные материалы» - ссылка на нее размещена в левой панели страницы . Среди настроек личных материалов есть кнопка с надписью «Управление сохраненными паролями» - нажмите ее и откроется следующая страница с заголовком «Пароли». Здесь вы можете в списке сайтов и логинов выбирать нужные и удалять, щелкая крестик у правого края выбранной строки.
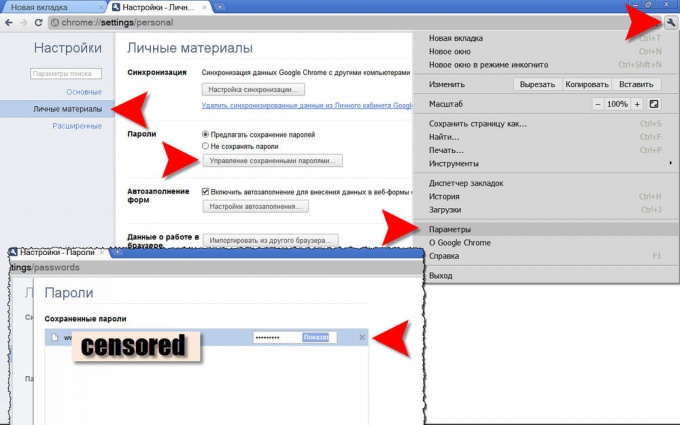
В меню браузера Apple Safari вам нужно щелкнуть пункт «Настройки», а раскрыть это меню можно двумя способами - щелкнув либо раздел «Правка», либо пиктограмму с шестеренкой в верхнем правом углу браузера. Среди закладок окна настроек вам надо выбрать ту, на которой написано «Автозаполнение». В ней напротив пункта «Имена и пароли пользователей» размещена кнопка «Правка» - щелкните ее. Это откроет окошко со списком сайтов и соответствующих им логинов - выбирайте нужные и стирайте их из памяти браузера, нажимая кнопку «Удалить».
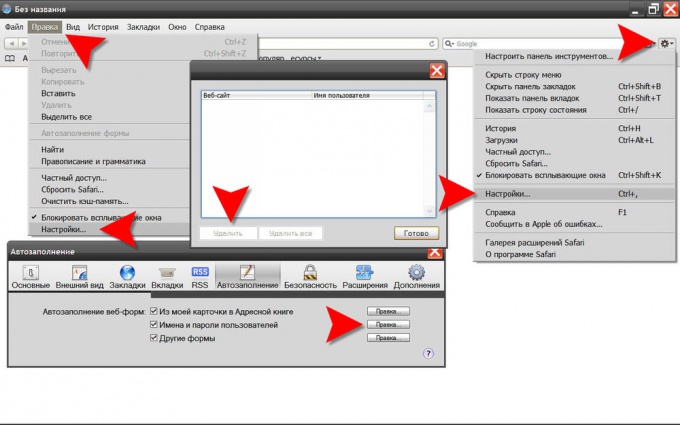
Совет 2: Как удалить сохраненные в браузере логин и пароль
В каждом браузере есть опция сохранения введенных логинов и паролей. Это очень удобно, так как не нужно запоминать и каждый раз вводить эти данные. Минусом же является то, что любой желающий может без проблем сесть за ваш компьютер и зайти на вашу личную страничку. Если возникла необходимость в удалении сохраненных логинов и паролей, то сделать это не сложно через настройки вашего браузера.
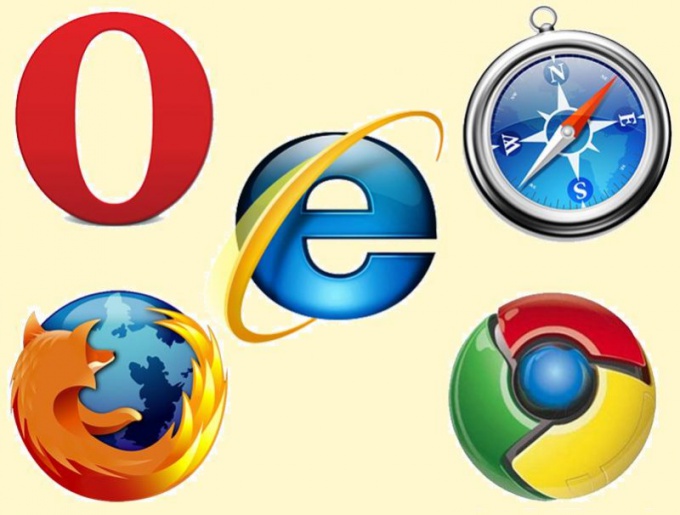
Mozilla Firefox
Откройте данный браузер и в верхней панели инструментов нажмите на «Инструмент». В выпавшем меню выберите пункт «Настройки». Появится окно, в котором необходимо перейти на вкладку «Защита». Именно здесь браузер Mozilla Firefox хранит все пароли. Для их изменения или удаления нажмите на кнопку «Сохраненные пароли».
Если вы хотите удалить все логины и пароли, то просто нажмите кнопку «Удалить все». Если же необходимо подчистить данные только для определенных сайтов, то выберите в списке нужный адрес или найдите его через форму поиска, выделите его и нажмите кнопку «Удалить». Далее закройте окно с паролями и нажмите кнопку «Ок» в окне настроек, чтобы сохранить выполненные действия.
Google Chrome
Запустите браузер. Вверху справа возле адресной строки нажмите на значок с тремя параллельными линиями. В выпавшем меню выберите пункт «Настройки». Откроется вкладка, в левом вертикальном меню которой необходимо нажать на раздел «История», после чего на кнопку «Очистить историю». Поставьте галочку возле пункта «Очистить сохраненные пароли» и выберите в выпадающем меню период, за который нужно выполнить данное действие.
Если вы хотите удалить все данные, то выберите «За все время». Далее нажмите на кнопку «Очистить историю». Следует отметить, что в браузере Google Chrome нет возможности удалить логины и пароли для отдельных сайтов, поэтому заранее сохраните себе где-нибудь те, которые вам нужны.
Если у вас в браузере включено верхнее меню, то выберите раздел «Инструменты». Если же нет, то нажмите на надпись «Opera» в верхнем левом углу. В появившемся меню выберите пункт «Настройки» и перейдите в «Общие настройки» или нажмите комбинацию клавиш Ctrl+F12. Откройте вкладку «Формы» и нажмите на кнопку «Пароли», предварительно поставив галочку возле надписи «Включить управление паролями», если ее нет.
Удалить все логины и пароли за раз в Opera нельзя, поэтому вам необходимо вручную искать и выделять нужные сайты и нажимать кнопку «Удалить». По завершению очистки нажмите кнопку «Закрыть» и «Ок» для сохранения произведенных действий.
Internet Explorer
Нажмите кнопку «Пуск» в панели управления системы Windows. Далее перейдите в «Панель инструментов», выберите «Сеть и интернет» и откройте «Свойства обозревателя». В открывшемся окне перейдите в раздел «Безопасность» и нажмите на «Удалить журнал обозревателя». Пункты «Пароли» и «Данные формы» отметьте галочками и нажмите кнопку «Удалить». Если вы не хотите удалять логины и пароли списка «Избранные», то поставьте галочку возле «Сохранять данные избранных веб-сайтов».
Во время пользования браузером на собственном ПК, большинство людей используют удобную функцию, позволяющую сохранять пароли с различных сайтов прямо в памяти браузера.
Применяется она для того, чтобы осуществлять автоматический ввод необходимых данных в период повторного посещения определённого сайта, когда для активации учётной записи требуется ввод пользовательских данных: логин, пароль.
Сохранение паролей в памяти браузера
Функция может приносить некоторые неудобства, сохраняя уже давно устаревшие пароли, не имеющие никакой актуальности. Есть вероятность, что сайт, пароль, от учётной записи которого попал в хранилище браузера, не будет больше посещаться пользователем. С течением времени ненужные данные могут накопиться в очень большом количестве.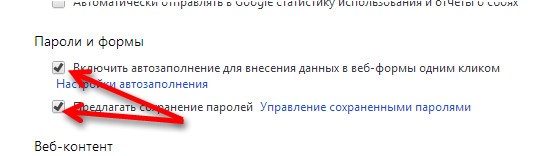
По этой причине рекомендуется удалять старые пароли из хранилища браузера. Для этой цели обычно применяются различные программы, выполняющие очистку и оптимизацию системы. Мы постараемся рассказать в статье о том, как произвести процесс деинсталляции ненужного материала, воспользовавшись возможностями программы под названием CCleaner.
Для обеспечения должного уровня безопасности любой пароль от «учётки» рекомендуется хранить, используя специальные программы, называемые менеджерами паролей. Допустим, есть возможность воспользоваться функционалом KeePass. Статья описывает процесс деинсталляции паролей в браузере Гугл Хром.
Процесс деинсталляции паролей в браузере Гугл Хром
Первым делом стоит разобраться, где располагаются весь набор паролей в Google Chrome. Когда браузер будет запущен, пользователю придётся зайти в меню настроек и управления Гугл Хром. После перехода в необходимую вкладку придётся прокрутить окно веб-страницы в самый низ, после чего кликнуть по ссылке для показа дополнительного набора настроек.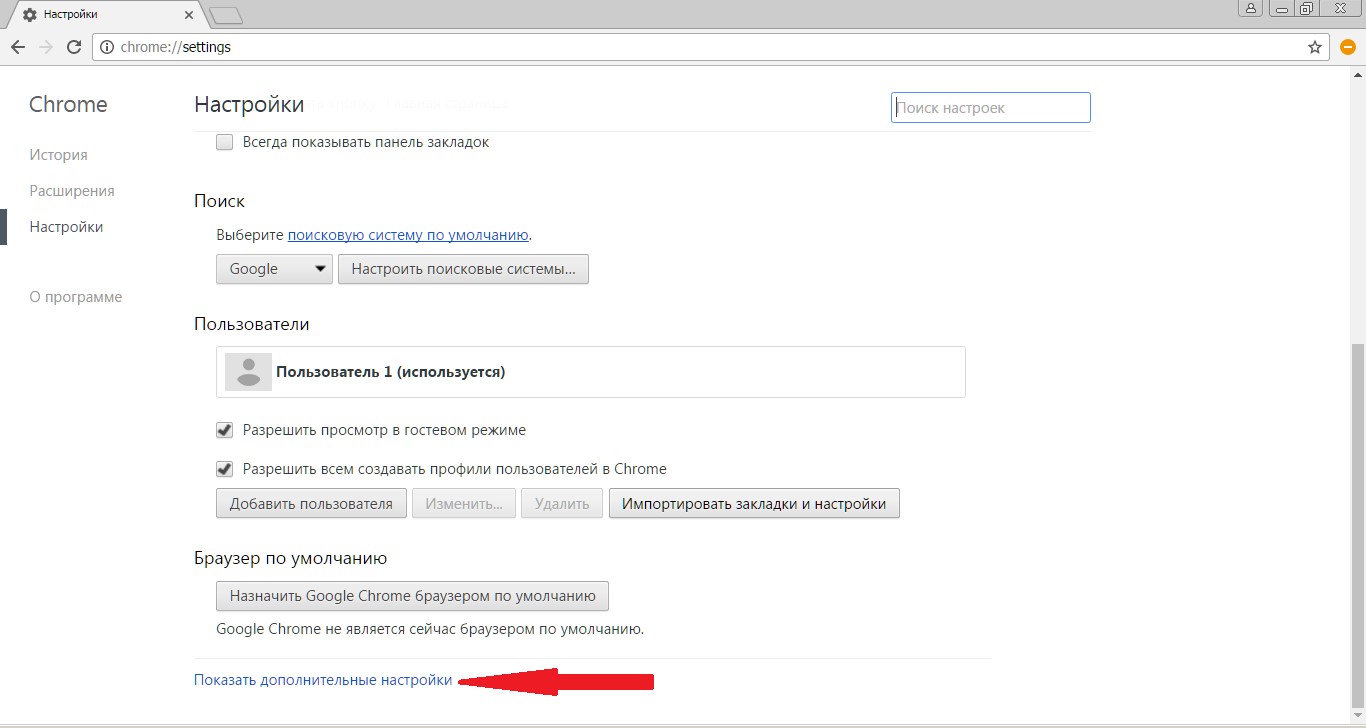
Опуститесь ещё ниже, отыщите раздел, отвечающий за управление паролями и формами. Перейдя в пункт по предложению сохранения паролей, пользователю придётся перейти по ссылке для проведения необходимых настроек. После всех вышеперечисленных манипуляций откроется окошко, в котором будут представлены ваши пароли. Верхняя область окна предоставляет информацию о сайтах, где сохранены пароли, нижняя область предоставляет информацию касательно паролей, не подлежащих сохранению (в случае использования настройки в браузере Гугл Хром).
В поле данного типа может быть введено название сайтов, где не должны сохраняться пароли. По стандарту первоначально запись отображает имя конкретного сайта, после идёт логин и пароль. Можно осуществить выделение необходимой записи, также она может быть удалена вручную путём нажатие на крестик. До удаления можно узнать скрытый пароль.
Все современные браузеры обладают функцией сохранения логина и пароля для различных сайтов, но в зависимости от разных обстоятельств, возникает необходимость данныеиз памяти браузера. И тут многие ломают голову над вопросом как удалить логин и пароль, судорожно разыскивая необходимый раздел в настройках программы. И, если даже нужное меню найдется, надо постараться удалить лишь ненужные данные, а не весь список целиком. Чтобы сохранить ваше драгоценное время и была написана эта статья. Давайте же попробуем разобраться, как удалить логин и пароль на примере самых популярных браузеров.
Internet Explorer
В интернет-браузере Internet Explorer, для удаления одного определенного логина с паролем необходимо попасть на страницу того сайта, где используются идентификационные данные, которые вы желаете удалить. Нажав в поле авторизации два раза правой клавишей мышки, вы увидите открывшийся список паролей, которые сохранены в памяти браузера. С помощью навигационных клавиш клавиатуры (вверх и вниз) выберите логин подлежащий удалению, и нажмите клавишу Delete.
Mozilla FireFox
Чтобы удалить логин и пароль в браузере Mozilla FireFox необходимо в меню браузера выбрать пункт «инструменты» и открыть раздел «настройки». Среди опций на панели настроек существует вкладка с названием «защита» содержащая секцию «пароли». В этой секции необходимо найти и щелкнуть пункт-кнопку «сохраненные пароли». После совершения вышеуказанных действий откроется небольшое окно содержащее перечень сайтов, на которых зарегистрирован пользователь и, соответственно, логинов и паролей к этим самым сайтам. Далее нужно просто выбрать из перечня необходимый логин и щелкнуть пункт-кнопку «удалить».
Opera
В достаточно популярном браузере Opera удаление паролей и логинов осуществляется следующим образом. В главном меню браузера открываем опцию «настройки» и выбираем в перечне пункт «удалить личные данные». После этих манипуляций откроется свернутый список окна настроек удаления, который разворачивается для просмотра путем нажатия пункт-кнопки «детальные настройки». После разворачивания списка следует найти кнопку управления паролями и логинами. Данная кнопка служит для открытия окна, содержащего список сайтов или веб-страниц на которых пользователь браузера зарегистрирован. При нажатии на название выбранного веб-ресурса будут автоматиески высвечиваться перечни паролей и логинов к этим самым страницам. Теперь можно спокойно выбрать те учетные записи от которых необходимо избавиться и удалить их путем нажатия на одноименную кнопку «удалить».
Google Chrome
В браузере Google Chrome необходимо нажать значок гаечного ключа или иконку с тремя горизонтальными красными полосками (оформление иконки зависит от версии браузера) в верхней правой части окна браузера. Этим действием Вы откроете меню браузера. В появившемся списке находим раздел «параметры», нажатие на который перенаправит Вас на страницу настроек браузера. В списке настроек нам нужно найти опцию «личные материалы». Обычно ссылка на данную опцию размещается с левого края страницы. В перечне настроек личного материала существует пункт-кнопка «управление сохраненными логинами и паролями». Нажимая на эту пункт-кнопку, Вы открываете страницу паролей и логинов. Теперь чтобы удалить логин и пароль Вам нужно всего лишь выбрать в развернувшемся перечне страниц, логинов и паролей к ним уже ненужные учетные данные и нажать на пиктограмку с изображением крестика справа от выделенного пункта.
Apple Safari
Чтобы удалить логин и пароль к определенному веб-ресурсу в данном браузере необходимо прежде всего раскрыть меню браузера. Раскрытие браузера осуществляется двумя путями: нажатием раздела «правка» или же нажатием на иконку с изображением шестеренки в правой верхней части окна. После открытия меню необходимо найти и нажать опцию «настройки». В настройках вы увидите ряд закладок. Необходимая нам закладка обозначена как «автозаполнение». В этой закладке из списка пунктов нужно найти «имена и пароли пользователей». Справа от этого пункта есть пункт-кнопка «правка», которую и следует нажать. Перед вами откроется окно содержащее перечень логинов и веб- ресурсов к котрым они принадлежат. Выберите те, от которых Вы хотите избавиться и щелкните пункт-кнопку «удалить».
В любом из браузеров есть функция, позволяющая сохранять учетные данные, используемые для входа на сайт. Это используются для того, чтобы не вводить их постоянно.
Но эта функция может выйти боком. Представьте ситуацию, что к вашему компьютеру имеют доступ другие люди — друзья, родственники и т.д. Они могут зайти на сайт Вконтакте, и открыть вашу страницу, используя сохраненные учетные данные — логин и пароль (см. ). Что крайне нежелательно.
По тому же принципу могут действовать и злоумышленники (см. ).
Как обезопасить себя? Нужно убрать сохраненные данные из браузера. Сейчас я покажу вам, как удалить логин и пароль в вк при входе .
Удаляем учетные данные в Firefox
Запускаем браузер, открываем меню и нажимаем «Настройки» .
Переходим на вкладку «Защита» , и нажимаем кнопку .
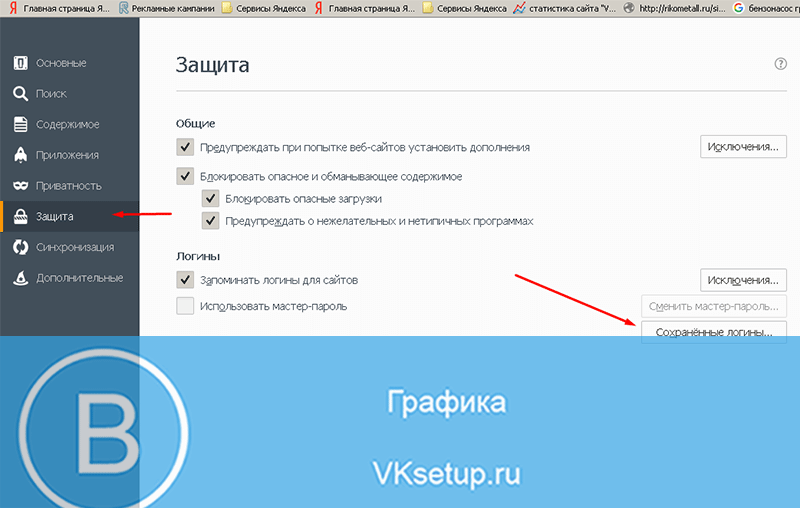
В поиске пишем vk.com . У нас отобразятся все сохраненные данные. Теперь нажмите кнопку «Удалить все» .
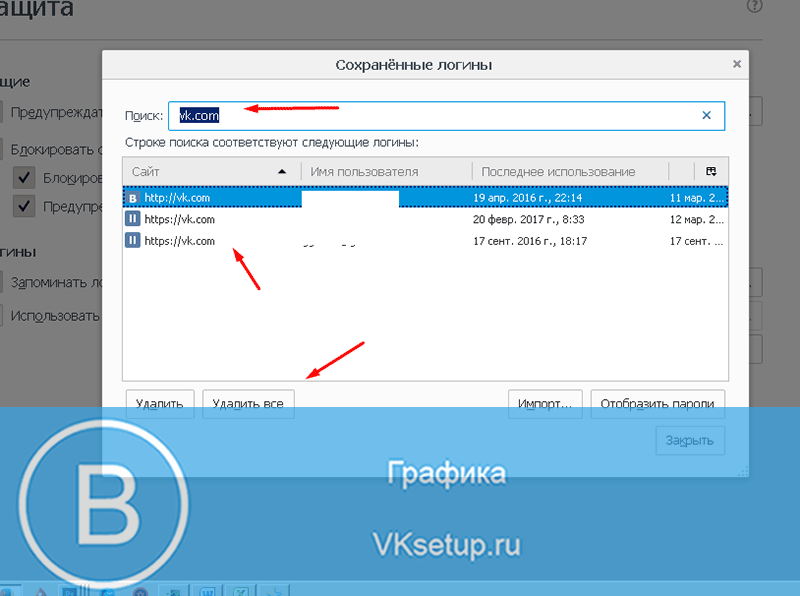
Теперь при попытке зайти в ВК, на странице входа у вас будут пустые поля для ввода учетных данных.
Как удалить сохраненный логин и пароль вконтакте в других браузерах
Процесс аналогичен. Давайте разберем для Google Chrome .
Запустите браузер, и нажмите сочетание горячих клавиш Ctrl+Shitf+Delete . У вас откроется форма удаления истории. Здесь поставьте галочку напротив пункта «Пароли» . Выберите временной промежуток «За все время» , и нажмите кнопку «Очистить историю» .
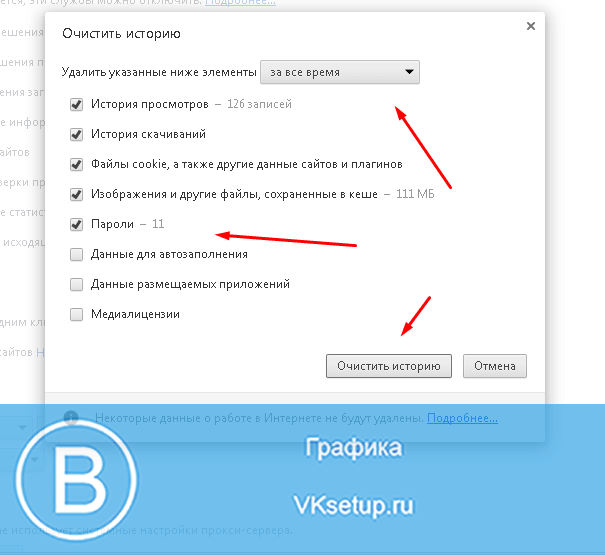
Видео урок: как удалить пароль в вк при входе
Заключение
Используйте данный метод, если кто-то имеет возможность воспользоваться вашим компьютером или гаджетом (см. ). Так вы обезопасите свою страницу от посторонних.

Вконтакте



