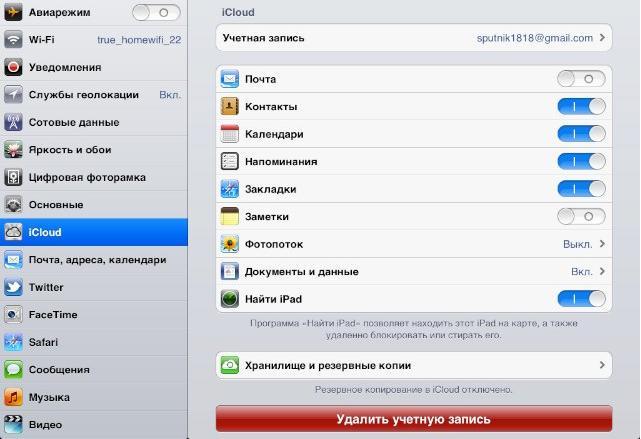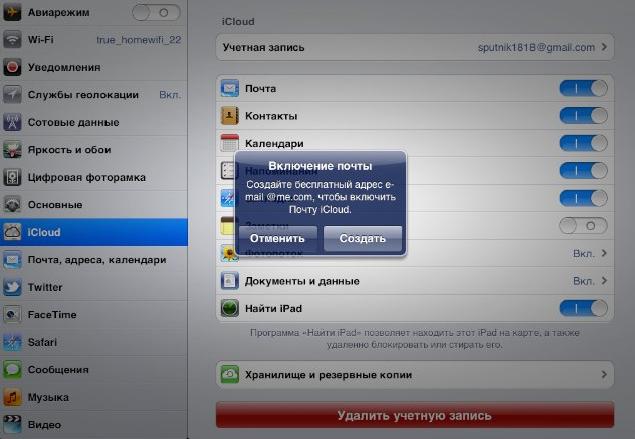Проблемы с синхронизацией iCloud? Решение часто возникающих неполадок. Что такое iCloud в айфоне и как им пользоваться?
Телефон сломался, а нужна телефонная книга. iCloud – вот решение.
Многие сталкивались, когда телефон ломается, и его невозможно восстановить, пропадает львиная доля жизни человека – его фотографии, контакты, сообщения.
А ведь если немного заранее позаботиться об этом, то взяв в руки «новый» iPhone, Вы смогли бы все вернуть. Порой, личная информация для пользователя намного важнее самого телефона.
При этом все возможности уже есть в самом айфоне. Надо просто включить нужные галочки.
Давайте учиться пользоваться такой технологией, как iCloud. Об этом и будет рассказано в нашей сегодняшней статье.
Что же такое облачный сервис Apple iCloud и как им пользоваться?
Разберемся для начала, что такое вообще облачный сервис? Где эти облака вообще находятся?
Суть технологии в том, что весь контент (фотографии, видео, документы и другое) находится не на устройстве, а на серверах компании Apple. При этом, имея выход в интернет, с любого iOs устройства iPhone или iPad Вы можете получить доступ к своей информации. А значит, Ваши контакты и фотографии дополнительно копируются и сохраняются в надежном месте.
Наиболее распространенный пример облачных сервисов - это электронная почта. Вся Ваша информация хранится на сервере mail, yandex, google или другого сервиса, и с любого компьютера есть доступ к этим данным, конечно, при знании пользователя и пароля. И мы давно этим пользуемся, так начнем пользоваться и iCloud.
iCloud - это бесплатный сервис, который доступен пользователям iPhone и iPad начиная с iOs 5, а так же Mac и PC с iTunes 10.5 и выше. Главная идея этого сервиса - создать общее хранилище для всякой всячины и возможность видеть на разных устройствах всю Вашу информацию.
Для входа в облачный сервис Вам понадобится лишь Ваш Apple ID и пароль. Дополнительных аккаунтов заводить не надо. Надеюсь, аккаунт Apple ID Вы уже создали.
! Важный момент: Аккаунт Apple ID должен быть уникальным для Ваших личных iPhone и iPad. Не получится пользоваться, если несколько телефонов будут иметь один Apple ID, Вы просто друг другу постираете данные.
Каждый пользователь получает 5 Гб памяти для хранения почты, данных приложений и других мелочей. Это бесплатный лимит, если Вам его окажется мало, то за дополнительную плату можно приобрести дополнительный объем. При покупке деньги списываются с Вашего аккаунта.
Для фотографий по размеру нет ограничений, но есть по количеству - не более 1000 шт. за последние 30 дней.
Как настроить iCloud на iPhone, iPad на резервное копирование?
Все просто! Заходим Настройки -> iCloud -> Учетная запись и вот тут вводим электронную почту и пароль, который Вы используете в App Store, то есть Ваш Apple ID. Тут же Вы сможете настроить те приложения, которые должны синхронизировать свои данные. Смело включайте Контакты и фотографии, ну и кому важно Календарь.
Чтобы синхронизировать заметки, Вам предложат создать бесплатный e-mail @iCloud.com. Просто указываете свой ник, а пароль используете от своей учетной записи.
А теперь самое вкусное, Заходим в Настройки -> iCloud -> Хранилище и копии и включаем галочку в разделе Резервная копия - Копирование в iCloud . Вот оно чудо, iPhone начнет копировать Ваши контакты и фотографии на сервер. Теперь Вашим данным не грозит никакая проблема с телефоном, вплоть до полного уничтожения или потери.
Автоматическое резервное копирование происходит, когда Ваше устройство подключено к сети питания, заблокировано и подключено к Интернет. Wi-Fi нужен обязательно. То есть подключаем телефон к Wi-Fi, кидаем его на зарядку на ночь. А с утра резервная копия уже сделана.
Для проглотов, у кого тонны информации, и кому мало 5Гб Можно купить место. Для этого зайти в Настройки -> iCloud -> Хранилище и копии -> Купить еще место. На практике для хранения контактов места хватает с лихвой.
Как восстановиться из резервной копии?
Надеемся, что это нам не понадобится, но знать мы об этом должны. Резервная копия есть, все хранится где-то далеко. Но тут телефон «тьфу-тьфу» потерялся или сломался окончательно. Найти его или отремонтировать возможности нет, а ведь там вся жизнь, и контакты, и телефоны. Не расстраивайтесь. Благодаря созданной резервной копии, мы все вернем на свое место.
Покупаем новый iPhone, начинаем его активировать, а когда перед нами появится меню:
1) Настроить iPhone как новый,
2) Восстановить из резервной копии iCloud,
3) Восстановить из резервной копии iTunes,
Мы смело выбираем пункт 2. Дальше вводим свой Apple ID, выбираем последнюю резервную копию и нажимаем Восстановить. Все наши контакты и фотографии скачаются с сервера и загрузятся в новый гаджет. Все в целости и сохранности. А потерю предыдущего телефона, уж, переживем.
Что еще может делать iCloud?
iCloud позволяет делать еще несколько интересных вещей, например, если Вы подключите Ваши устройства к облачному сервису, то сделав фотографию на Айфоне, она автоматически может появится и на Айпэде. Помимо фотографий можно синхронизировать закладки в Safari, настройки в играх и приложениях и т.д. Для этого Вам потребуется подключение к сети Internet и включение нужных галочек в устройствах.
Давайте познакомимся с ними.
Что такое фотопоток?
Если Вы зайдете в Настройки -> iCloud -> Фото, то увидите пункт Мой фотопоток. Эта функция позволяет автоматически синхронизировать между iOs устройствами фотографии и скрины, сделанные при помощи iPhone и iPad. Если Вам эта функция будет полезна, то просто включите ее, и при подключении к сети Wi-Fi все фото автоматически отправятся на все Ваши устройства iCloud.
Как синхронизировать купленные приложения, игры, музыку? Автоматическая синхронизация.
Настройки -> iTunes Store, App Store и отмечаем в разделе «Автоматические загрузки» те пункты, которые нас интересуют.
iCloud через браузер на компьютере
Веб-версия iCloud находится по адресу iCloud.com. Вводите свой логин и пароль AppeID и получаете доступ к своей почте, календарю, контактам, документам iWork, а также сервису Find My iPhone.
Присоединяйтесь к нам в
Что такое iCloud — общие сведения
iCloud хранит ваши фотографии, документы и многое другое в облачном хранилище и без проводов передает эти данные на ваши устройства, поддерживающие этот сервис.
Лучше всего пример работы iCloud показан на фотографии ниже:
Поясняю фото: допустим, вы сделали снимок на iPhone. Он попадает в облачное хранилище и автоматически передается на другие ваши устройства: iPad, MacBook и т.п.
Это лишь один-единственный пример использования iCloud, другие мы очень подробно рассмотрим ниже.
Настройка iCloud на iPad
Первоначальная настройка iCloud
Что нужно для того, чтобы начать пользоваться iCloud? Ваш Apple ID и пароль к нему. Заходим в Настройки в iOS 5 и видим новый пункт меню iCloud .
Вводим Apple ID и пароль и нажимаем кнопочку Войти. Если вы создали учетную запись ещё при , то вам и этого делать не придется.
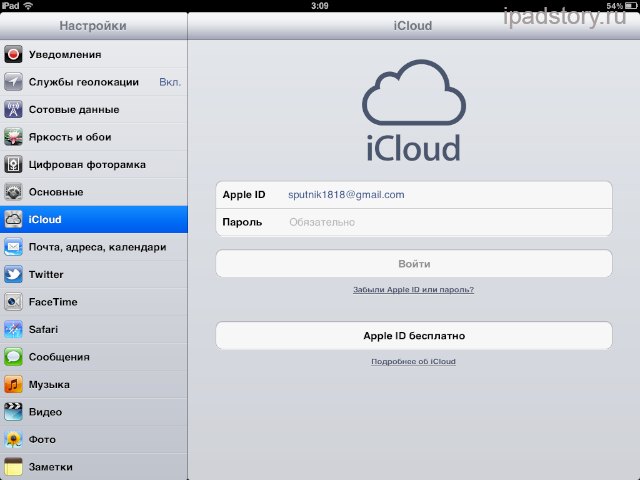
Входим и видим такую картину:
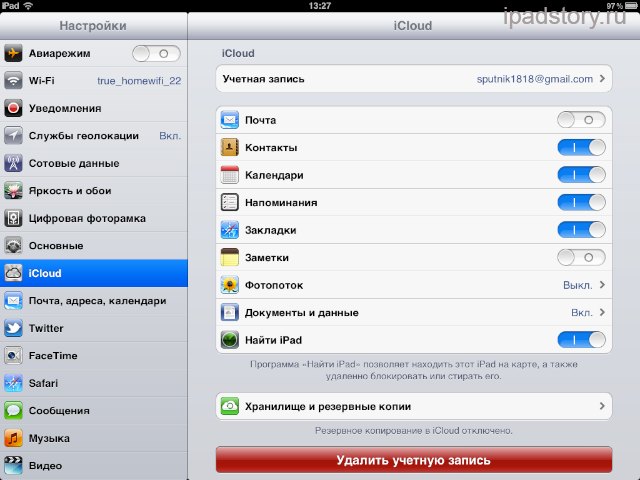
Что означают верхние параметры?
Почта — по умолчанию выключена, да и смысла в её резервировании я особого не вижу.
Контакты — при изменении контактов на одном устройстве, изменятся контактные данные на другом. Оставьте включенным, если вы пользуетесь стандартной адресной книгой.
Календари — оставьте включенным, если пользуетесь стандартным календарем iOS.
Напоминания — оставьте включенным, если будете пользоваться напоминаниями. Ваши напоминания будут дублироваться на всех устройствах подключенных к iCloud. Это новая программа в iOS 5.
Закладки — оставьте включенным, если пользуетесь закладками в браузере Сафари.
Заметки — если пользуетесь стандартным приложением Заметки на iPad, то желательно включить, но это требует почты вида [email protected].
Фотопоток — включите, если желаете, чтобы фото, сделанное с помощью iPad или же скриншоты, автоматически попадали в iCloud.
Документы и данные — включено. Но этот параметр ниже будем настраивать отдельно. Необходим, если вы хотите передавать документы и данные между устройствами.
Нажимаем кнопку «Хранилище и резервные копии».
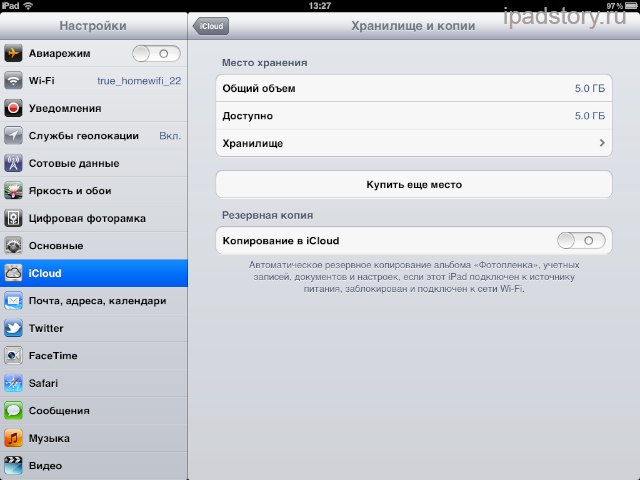
Каждому Apple ID доступно 5 гигабайт свободного места бесплатно. Если мы нажмем кнопку «Купить ещё свободного места», то увидим тарифные планы на большие объёмы хранилища.
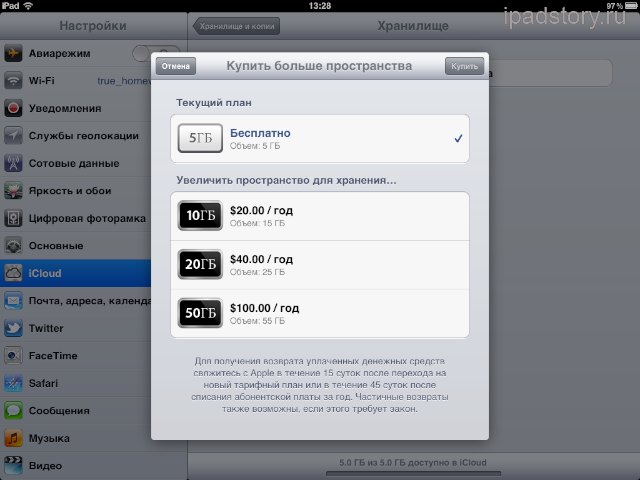
Тарифные планы
10 гигабайт — 20 долларов в год
20 гигабайт — 40 долларов в год
50 гигабайт — 100 долларов в год
Теоретически 5 бесплатных гигабайт вам должно хватить с головой.
Закрываем тарифные планы. Включаем переключатель Копирование в iCloud .
Важно! Кнопку «Создать копия» не жмем. Жмем кнопку «Хранилище» .
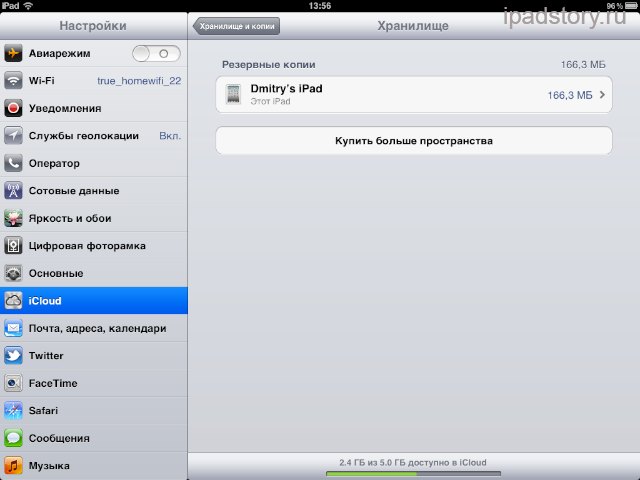
Нажимаем по кнопке с именем вашего iPad. Далее вам предлагают выбрать данные, резервную копию которых вы хотите создать. Замечу, что в iCloud попадают не сами программы, а лишь их данные (например, книги из библиотеки Shortbook или Save от игры) .
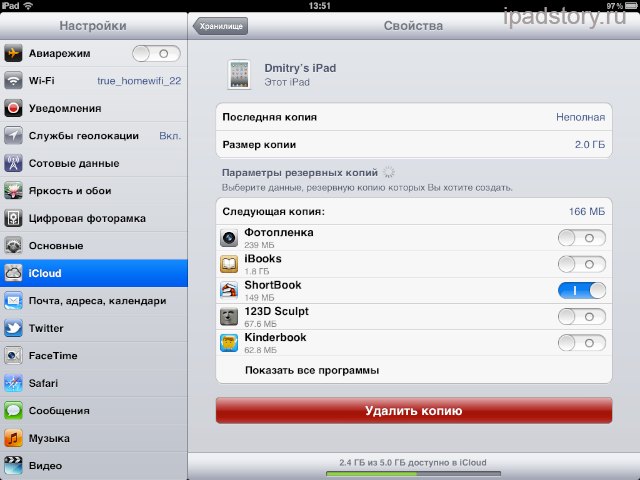
Видим, что по умолчанию у нас всё включено. Я отключил копирование всех данных, кроме самых нужных программ. Жмем показать все программы и по одной отключаем те, данные которых хранить необязательно. Процесс муторный, странно, что Apple не прикрутила кнопку — отключить всё. Я бы лучше отключил всё и включил только те программы, которыми пользуюсь.
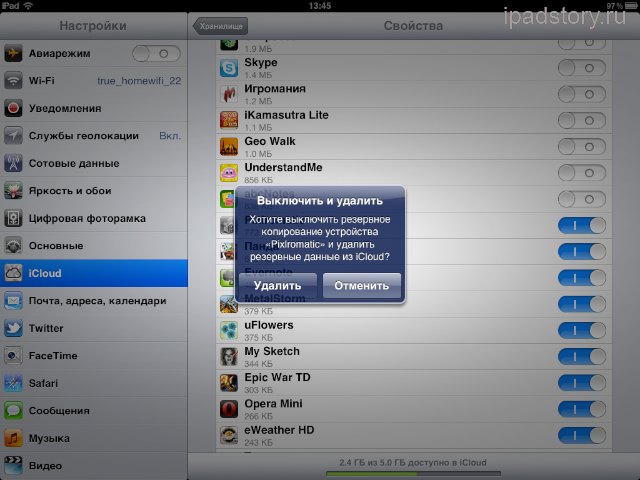
После того, как мы отключили всё ненужное идем назад до места, где есть кнопка «Создать копию» и нажимаем её. Пошло создание копии наших данных в iCloud.
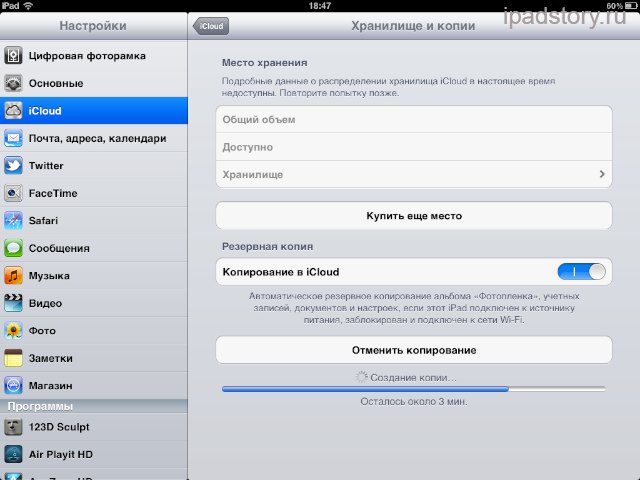
Вообще, по задумке Apple автоматическое резервное копирование в iCloud осуществляется при подключении iPad к источнику питания. При этом iPad должен быть заблокирован и подключен к сети Wi-Fi. Но ничто вам не мешает создать копию вручную в любой момент времени.
Настройка почты и заметок для iCloud
Как было написано чуть выше, для почты нужен свой адрес вида [email protected]. Создать его можно прямо с iPad. Передвигаем ползунок почты (Настройки->iCloud ->ползунок почта в положение ВКЛ). Появляется сообщение, где нажимаем кнопку Создать .
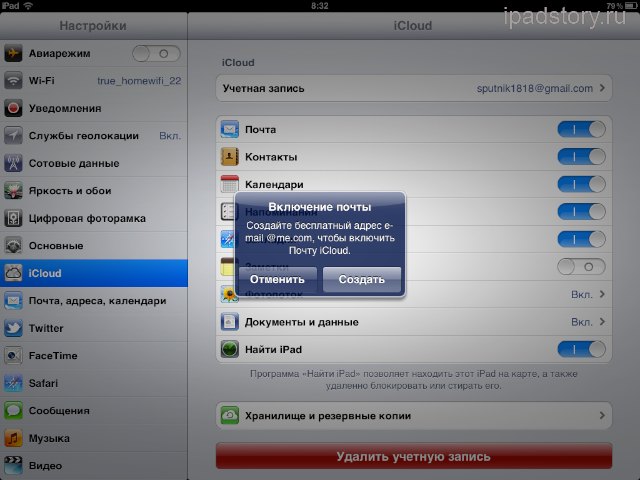
Вводим адрес вида [email protected].
Совет: Старайтесь с фантазией подходить к выбору имени. Выбирайте уникальное имя — наверняка, имена вида [email protected] или [email protected] уже заняты и вы получите уведомление об этом.

Нажимаем далее — всё, имя для почты создано. Теперь данные этой почты будут попадать в iCloud и оттуда на все ваши устройства. Заходим в почту и видим, что в ней появились пункты iCloud. Поздравляю, у вас появился новый почтовый адрес вида [email protected], привязанный к iCloud.
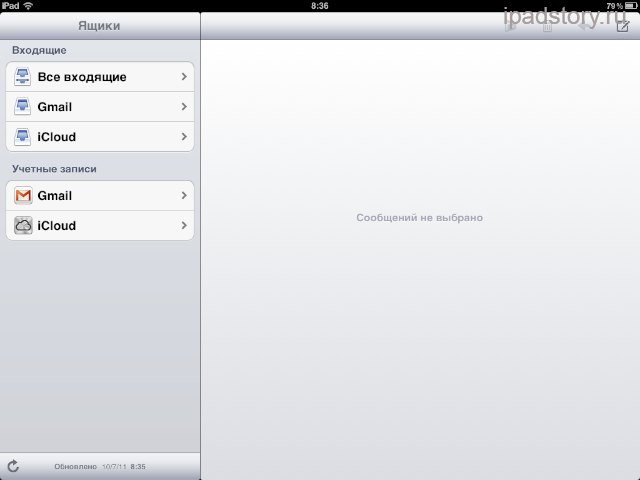
Мнение автора статьи: смысла особого в создании этого адреса не вижу, но без него не удастся отправлять заметки (Стандартное приложение в iOS) в iCloud. Синхронизация почты в iCloud пока тоже непонятно зачем нужна в таком виде. Аккаунт gmail, работающий по протоколу imap, по-моему, ничем не хуже.
Фотопоток — Общие сведения. Как работает Фотопоток
Если вы активировали функцию Фотопоток (Настройки — > iCloud -> Фотопоток -> переключатель перевести в положение Вкл), то все фотографии и скриншоты, сделанные на iPad, будут автоматом закачиваться в iCloud и тут же появляться на всех ваших устройствах, поддерживающих iCloud.
После включения пробуем сделать скриншоты или фото. Заходим в стандартную программу фото на iPad. И видим новую вкладку фотопоток . Там и будут отображаться наши новые скрины и фото.
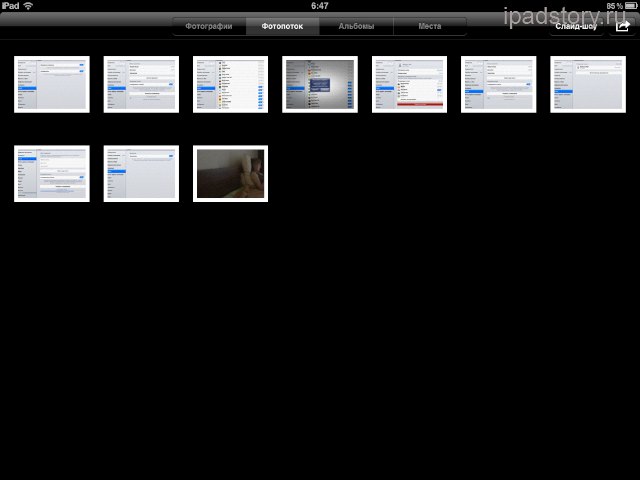
Важно! Стоит отметить, что максимум, который поддерживает фотопоток — это 1000 фотографий. Потому после 1000-го снимка будет происходить следующее: самый старый снимок будет удаляться, а в фотопоток заливаться новое фото.
Как удалить данные с фотопотока
Удалить их из приложения Фото нельзя! Если вы отключите функцию фотопотока в iCloud (Настройки — > iCloud -> Фотопоток -> переключатель перевести в положение Выкл), то появится сообщение: Отключение фотопотока приведет к удалению всех фотографий этого фотопотока с iPad.
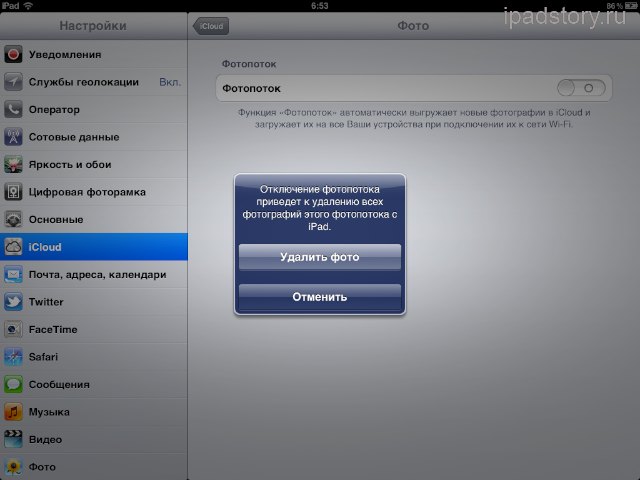
И даже, если вы нажмете удалить фото , то удалятся фотографии лишь на iPad, которые дублировались в фотопотоке.
Внимание! Фотки и скриншоты из раздела Фотографии программы Фото не удалятся. Фотографии останутся в iCloud. При повторном включении функции Фотопоток они просто подгрузятся из сети.
Использование iCloud через официальный сайт
У iCloud есть официальный сайт — . Зайдите на него, вам предложат залогиниться под своим Apple ID:
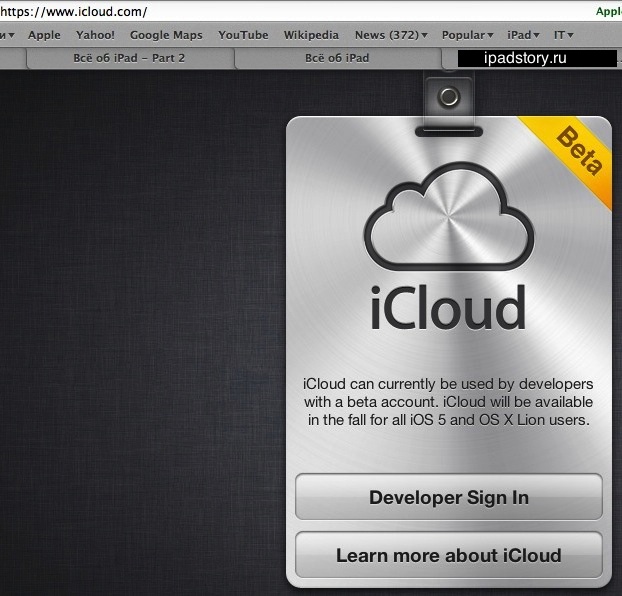
На скриншоте кнопка Developer Sign In. Кнопку могут обозвать по другому, может даже когда-нибудь появится русский интерфейс. Главное тут Sign In — «Войти в систему».
Входим с нашим Apple ID и паролем от него, видим 5 иконок:
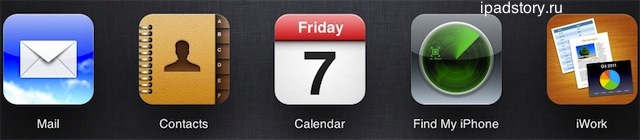
Как работает Mail (почта) в iCloud
Заходя в почту мы видим точно такой же интерфейс почтового клиента, который видим на iPad. Всё работает аналогично, за исключением того, что на iPad у нас может быть настроена тонна почтовых ящиков, а здесь — лишь 1, да и тот исключительно вида [email protected]
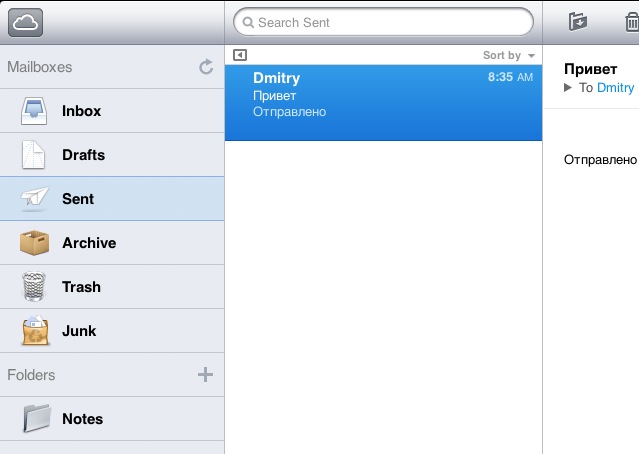
При работе с письмами все изменения моментально отображаются на всех устройствах подключенных к вашему хранилищу. Удобно? Удобно.
Как работает Contacts (Адресная книга) в iCloud
Заходим в это приложение и видим все наши контакты из адресной книги. Пробуем завести новый контакт прямо в браузере.
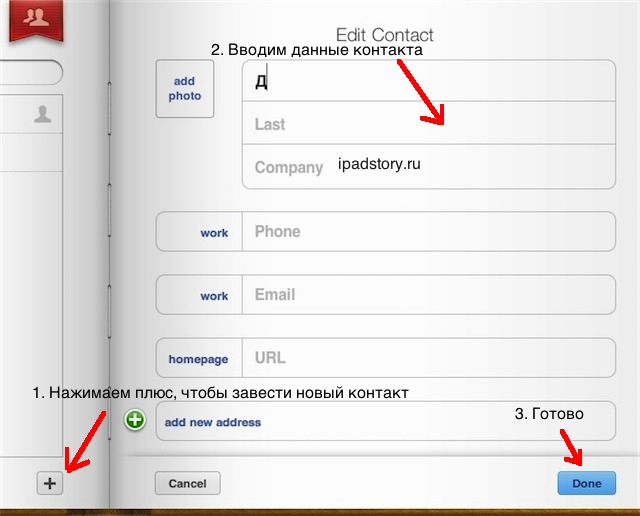
После нажатия Done , открываем приложение Адресная книга на iPad и, о чудо: новый контакт буквально в течение нескольких секунд появляется и на iPad.
Пробуем редактировать контакт в браузере — смотрим на iPad. Все изменения почти тут же отображаются в адресной книге iPad. Для этого даже никаких кнопок «Обновить» не пришлось нажимать — iCloud работает по принципу Push-оповещений.
Обратное тоже верно — все изменения на iPad в адресной книге, тут же отображаются в браузере.
Как работает Calendar (Календарь) в iCloud
Заходим в приложение Calendar в браузере. Интерфейс почти такой же как на iPad.
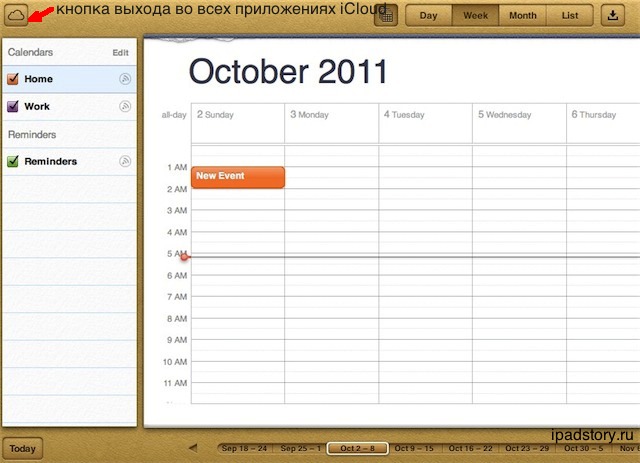
Пробуем создать новое событие в календаре в браузере:
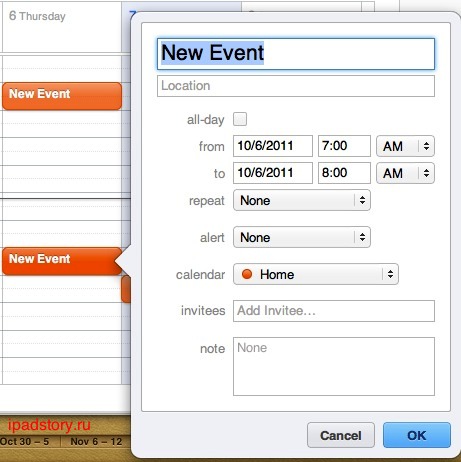
Это событие тут же появляется в приложении Календарь на iPad.
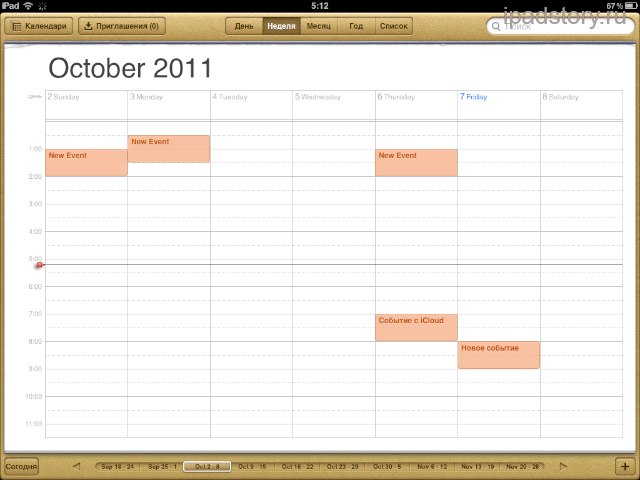
При редактировании события в браузере изменения тут же отображаются в iPad. И наоборот.
Как работает программа Find My iPhone в iCloud
Об этой функции хочется рассказать подробнее. Если вы потеряли iPad, нужно зайти через браузер и выбрать функцию Find My iPhone. Вас попросят ввести пароль от Apple ID.
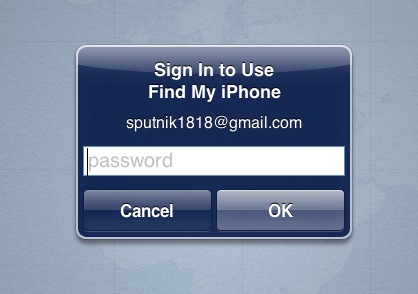
Вводим и через какое-то время определяется местоположение нашего iPad (и любого другого вашего устройства, подключенного к iCloud) на карте Google. В левом верхнем углу наблюдаем информацию о последнем времени обновления данных.

На карте тыкаем в зеленую точку с нашим устройством (если оно, конечно, найдено), нажимаем значок с буквой i. И получаем вот такое всплывающее окно.
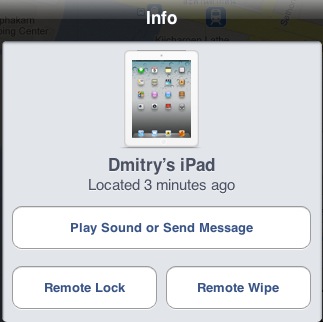
Как видим на скриншоте выше, кнопок три — разъясню их предназначение.
Функция Play Sound or Send Message
Предназначена для посылания звукового сигнала на ваш iPad (мало ли, вдруг вы потеряли его в своем огромном доме) или отправки сообщения (пригодится, например, если вы потеряли iPad не дома и желаете написать что-то нашедшему).
Кликаем на эту кнопку и видим такую форму.
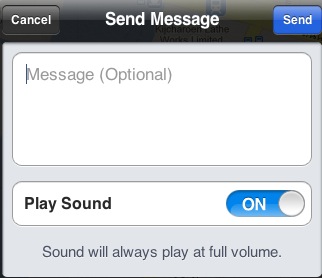
Если мы просто нажмем кнопку Send, то на iPad отправится звуковое оповещение. Причем звук будет громким, независимо от того включена ли громкость на устройстве или нет.
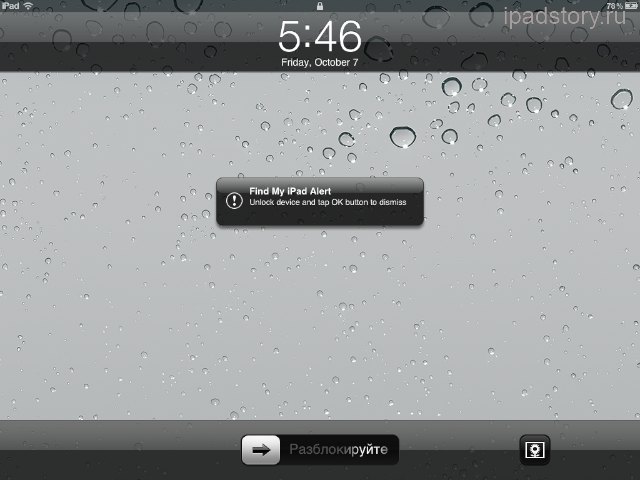
Если же мы напишем сообщение в текстовом поле, то на iPad отправится наш текст:
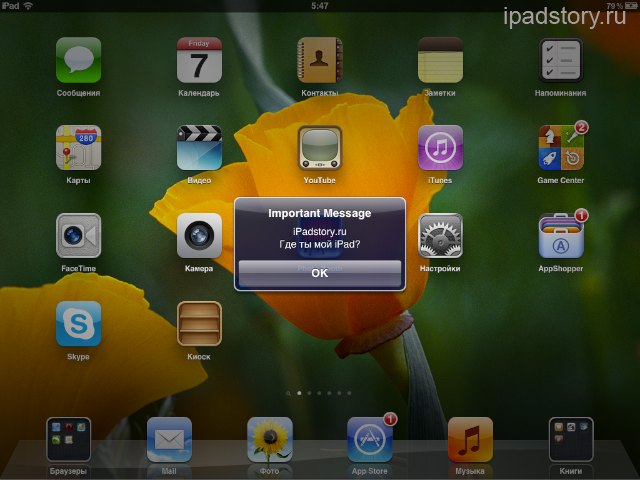
Дополнительно ко всему этому вам на почту придет письмо о том, что вы использовали функции Find My iPhone:
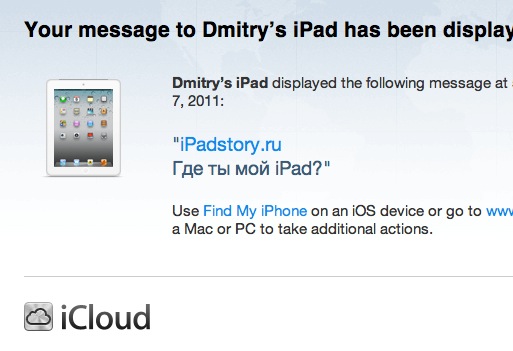
Функция Remote Lock
С помощью этой функции мы можем удаленно заблокировать iPad четырехзначным паролем. Актуально, если вы не хотите, чтобы информация с него попала к злоумышленникам.
Нажимаем кнопку Remote Lock и видим окно ввода пароля. Вводим его дважды:
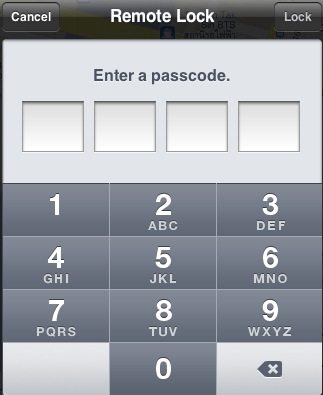
Всё, iPad заблокирован и без ввода пароля посмотреть его содержимое теперь нельзя:
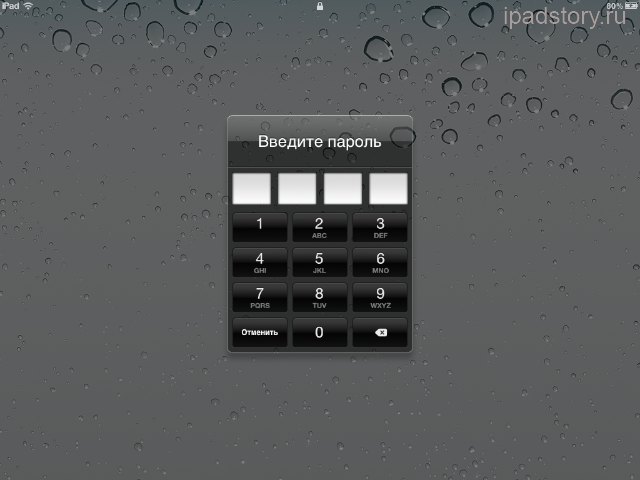
Функция Remote Wipe
Удаленное стирание данных на iPad. Самый кардинальный способ избавиться от содержимого вашего iPad, чтобы скрыть данные от посторонних глаз.
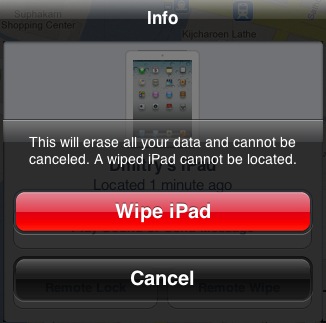
Нажимаем Wipe iPad и при первом удобном случае ваш iPad удалит своё содержимое. Тестировать эту функцию, сами понимаете по каким причинам, я не стал. :)
Все статьи по iOs 5 смотрите .
Вот уже на протяжении почти двух лет поклонники продукции компании Apple имеют возможность пользоваться полезным сервисом iCloud. Кто-то использует его возможности по полной программе, а кто-то понятия не имеет, как пользоваться iCloud, и для чего вообще он нужен. Попробуем восполнить пробелы в знаниях у последних.
Основные функции iCloud
Сервис iCloud предназначен для синхронизации информации между iPhone, iPad, iPod Touch, Mac и PC. Наибольшее удовольствие от него получат обладатели нескольких «яблочных» девайсов. Ведь благодаря данному сервису вся новая информация, появившаяся на одном из устройств, в автоматическом режиме практически моментально копируется на другие устройства, подключенные к одной учетной записи iCloud. В результате никакой путаницы и беспорядка – содержимое всех девайсов становится одинаковым.
«Облако» будет синхронизировать между эппловскими устройствами TV-шоу, музыку, книги и приложения, настройки iPhone и iPad, видео и фото, сделанные на камеру iPad и iPhone, настройки рабочего стола iOS, данные приложений, рингтоны и сообщения (SMS, MMS и iMessages).
Какой-то отдельной регистрации в сервисе не требуется. Чтобы войти, достаточно ввести пароль и логин, предназначенные для входа в App Store. Если у вас их нет, зарегистрироваться в iCloud можно с помощью мобильного устройства с iOS или через компьютер Mac.
Настройка iCloud на iPad и iPhone
Чтобы приступить к настройке сервиса необходимо зайти в «Настройки – iCloud». В качестве логина ввести свои данные (пароль и почту, используемые в App Store). В открывшемся окне можно будет отметить приложения, данные которых будут синхронизироваться. Также прямо здесь, кликнув пару раз, можно создать себе почту на @me.com. В дальнейшем она понадобится для синхронизации заметок.
|
|
|
Нажав на кнопку «Хранилище и резервные копии» можно будет ознакомиться с тем, как используются бесплатные 5 Гб дискового пространства, увеличить объем «облака» и активировать синхронизацию с iCloud.
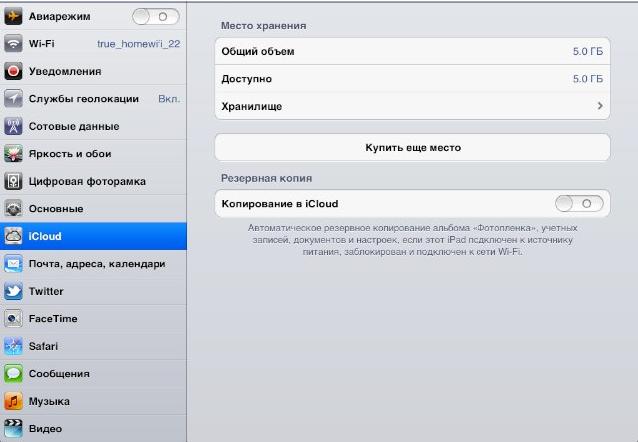
Нажав на «Хранилище», вы получаете возможность выбрать устройство и просмотреть, какие программы синхронизированы с iCloud. Как правило, по умолчанию с «облаком» работают практически все сторонние приложения.
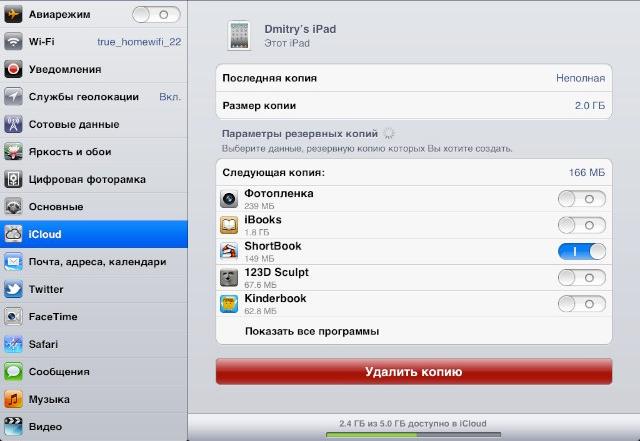
Зная, как пользоваться iCloud на iPad и iPhone, вы без проблем настроите данный сервис на Mac. Делается все по той же схеме, которая была описана выше. Заходите в «Системные настройки – iCloud», затем выполняете все необходимые действия.
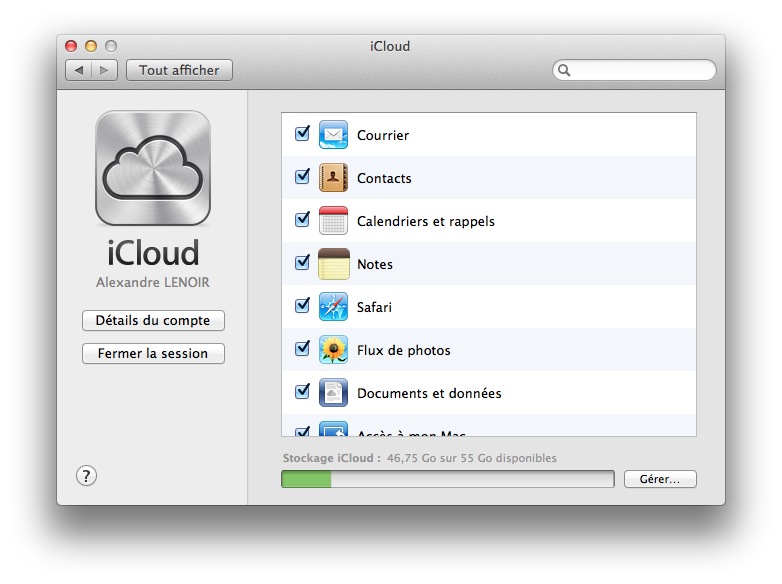
Обратите внимание, что на Mac iCloud включает синхронизацию исключительно базовых приложений.
Использование веб-версии iCloud
Чтобы приступить к использованию Интернет версии сервиса iCloud, необходимо зайти на официальный сайт iCloud . После ввода пароля и логина, можно будет пользоваться календарем, почтой, документами iWork, контактами, а также сервисом Find My Phone.

Узнав, как пользоваться iCloud, вы сможете в полной мере насладиться этим поистине удивительным сервисом, который делает жизнь поклонников девайсов от Apple проще.
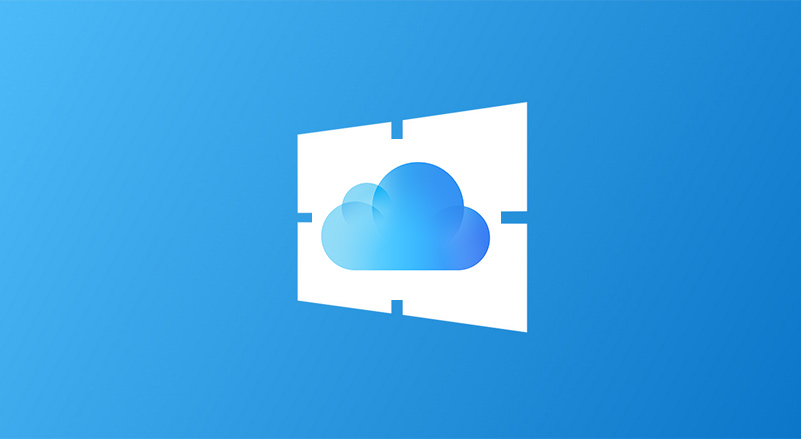
Если iCloud медленно работает в Windows или виснет
После долгих поисков, я понял, в чем проблема, когда внезапно iCloud работает в Windows очень медленно или когда не загружается изображение или когда это длится невозможно долго.
Так же бывает, что iCloud начинает виснуть так, что программу можно закрыть только с помощью диспетчера задач.
В Windows все работает иначе , и теперь мы знаем причину, почему iCloud Windows работает медленно или почему iCloud на Windows постоянно виснет.
Все изображения, которыми вы делились, хранятся в Windows, в одной папке, и со временем увеличивается число картинок и папка становится переполненной.
Когда размер папки доходит до определенного размера или там находится определенное количество данных, хост уже не может так легко присоединяться. Соединение срывается и iCloud больше не реагирует.
Все это, конечно, производительность вашего компьютера, его загруженность влияют на размер папки iCloud в Windows, тем самым увеличивая время застоя iCloud в Windows. Чем сильнее ваш компьютер, тем больше времени пройдет, пока ваш iCloud перестанет работать.
Решение для iCloud в Windows, который виснет или работает медленно
Решение до глупости простое (на мой взгляд). Мы должны давать возможность Windows быстро работать. А это будет так только в том случае, если iCloud-папка будет не очень большой. Соответственно, я рекомендую вам каждый год делать чистку iCloud .
iPhone - мощный смартфон с огромным спектром возможностей - тут тебе и рабочий кабинет, и развлекательный центр в одном лице. С помощью i-гаджета пользователь решает массу различных задач и, конечно, в нем накапливается куча важной, интересной, полезной информации. Разумеется, лишиться ее в одночасье, потеряв, разбив телефон или став жертвой кражи, очень печально.
Примечательно, что большинство тех, кто хоть раз лишался вот так неожиданно своего верного электронного помощника, больше жалеет не об утрате материально ценного объекта и необходимости тратить деньги на новый гаджет (хотя Apple-смартфоны отнюдь не дешевы), а о потере важных данных. Вот почему так необходимо создавать резервную копию всей информации, хранимой на девайсе.
Благо современные технологии позволяют выполнять бэкап буквально в два тапа. На помощь Apple-пользователям приходит так называемый облачный сервис - iCloud. Что это такой за «зверь» и как его использовать, поговорим в этой статье.
Что такое облачное хранилище?
Облачное хранилище (или как романтично окрестили его современные юзеры - «облако») представляет собой совокупность распределенных в сети онлайн-серверов, на которых пользователь может хранить резервную копию важных данных.
Облака создаются различными компаниями, то есть фактически пользователь, отправляя информацию в онлайн-хранилище, передает свои данные третьим лицам, но, разумеется, на основе договора о том, что они будут защищены и неприкосновенны.
А вдруг данные из облака украдут?
Нужно ли бояться за свои данные, раз они хранятся у третьей стороны? В общем-то, не больше, чем за драгоценности, помещенные в сейфовую ячейку какого-нибудь банка. Конечно, утечка информации случиться может, но и банки грабят уже сотни лет, но это не значит, что деньги нужно хранить у себя в квартире - в специальном учреждении все же безопасней.
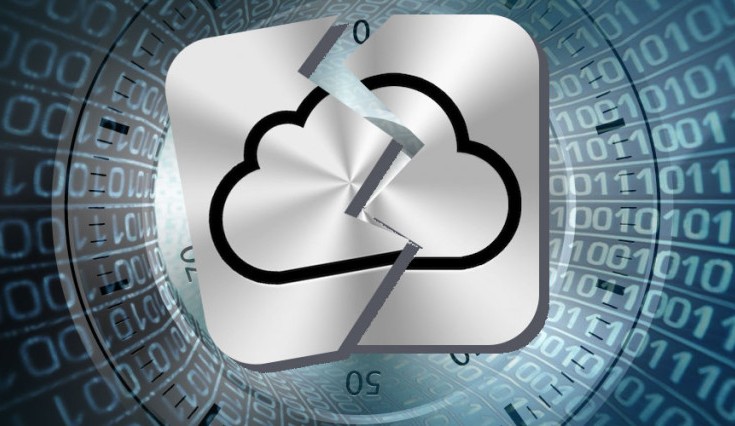
iCloud - официальное облачно хранилище для пользователей Apple-техники
«Ассортимент» онлайн-хранилищ сегодня велик, однако владельцам i-смартфонов, не нужно тратить время, чтобы подобрать самое надежное и удобное, ведь оно уже в каждом Apple-девайсе, имя ему - iCloud, используя этот сервис, вы можете быть максимально спокойны за свои данные.
Какую информацию хранит облако?
В iCloud можно забэкапить практически любой тип данных, хранимых на вашем девайсе, вот их полный перечень:
- Музыка (включая рингтоны, TV-шоу и прочие аудио-материалы)
- Видео
- Книги
- Приложения и их данные
- Основные настройки смартфона, включая настройки рабочего стола
- Сообщения (переданные как через iMessages, так и обычным способом)
Впрочем, вы вполне можете ограничить этот спектр, подробнее о том, как это сделать в разделе «Как пользоваться iCloud?».

Больше, чем просто сохранение данных…
Конечно, основная опция iCloud на iPhone и других i-девайсах - сохранение важной для пользователя информации. Однако если у вас несколько Apple-гаджетов, вы, наверняка, оцените и возможность синхронизировать информацию между ними. Эта опция открывает доступ к действительно крутым возможностям. Понятное дело, весь контент (музыка, фото и т.д.) будет присутствовать на всех синхронизированных девайсах. Но, смотрите, что мы имеем с того, что iCloud умеет запоминать данные приложений…
Например, ваш iPhone и iPad синхронизированы через iCloud, это значит, что вы можете, начать играть в какую-нибудь игру на смартфоне, а затем, ну если смартфон разряжается, например, продолжить на iPad, причем ровно с того места, на котором закончили.

И все это бесплатно?
Конечно, когда узнаешь о таких крутых возможностях, сразу появляется мысль о том, что все это не бесплатно. Отчасти, мысль правильная. Apple щедро предоставляет пользователю 5Гб бесплатного места, и их, в общем, вполне хватает, чтобы хранить по-настоящему ценные данные. Но если вам нужно больше места, никто не мешает вам его купить.
Тарифы iCloud
- 50 Гб - 59 рублей в месяц
- 200 Гб - 149 рублей в месяц
- 1 Тб - 599 рублей в месяц
iTunes Match - еще одна крутая возможность iCloud, за которую нужно платить
iTunes Match - сервис, созданный для меломанов, позволяющий сэкономить на покупке музыки. Сервис автоматически анализирует библиотеку всей музыки, хранимой на ПК, в которым вы работаете при подключении i-гаджета к iTunes, ищет копию в магазине iTunes Store и скачивает ее (бесплатно!) на все Apple-девайсы, синхронизированные через iCloud, в хорошем качестве с обложкой альбома и детальной информацией о композиции и исполнителе.
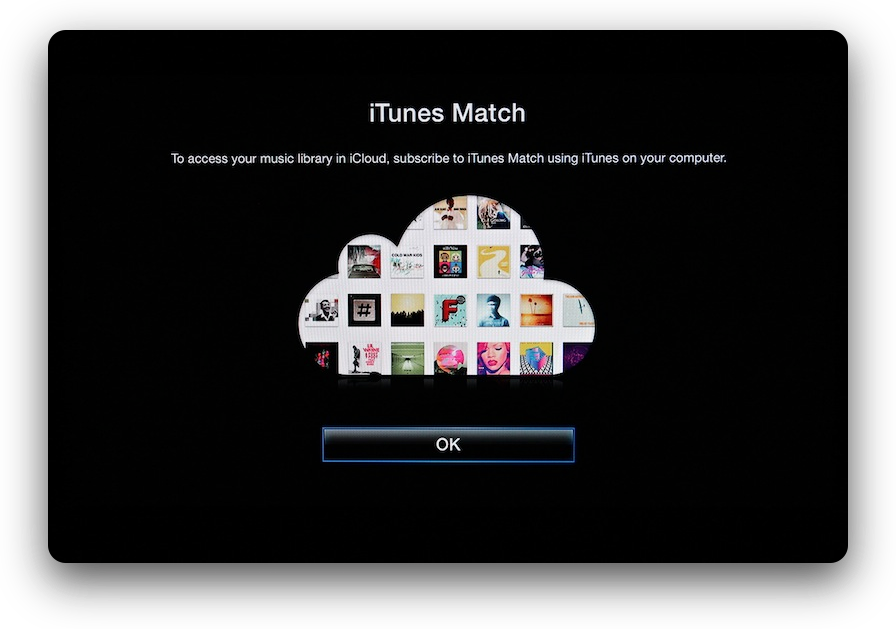
Таким образом, может быть обработано до 25 000 треков, и за них вы не заплатите ничего, нужно будет оплатить лишь подписку на сервис - 25 долларов в год. Очень удобно - не надо лишний раз подключать девайсы к ПК, чтобы скинуть музыку, и для такого удобства относительно недорого.
Как пользоваться iCloud?
Ну а теперь, собственно о самом главном - как настроить сей замечательный сервис. Очень просто! Следуем короткой инструкции:
1 Открываем «Настройки», находим пункт iCloud - если вы раньше не пользовались сервисом, вам нужно будет авторизоваться. Для авторизации используйте Apple ID - учетную запись, которую вы создали при начальной настройке i-гаджета. 2 После авторизации перед вами появится окно работы с облаком - оно представляет собой перечень типов информации, которую вы можете хранить. Напротив каждого пункта ползунок. Вам нужно лишь выбрать типы данных, которые нужно хранить и активировать соответствующий ползунок. 3 Если у вас много места в iCloud - можете сделать все ползунки активными, в противном случае придется выбирать самое ценное.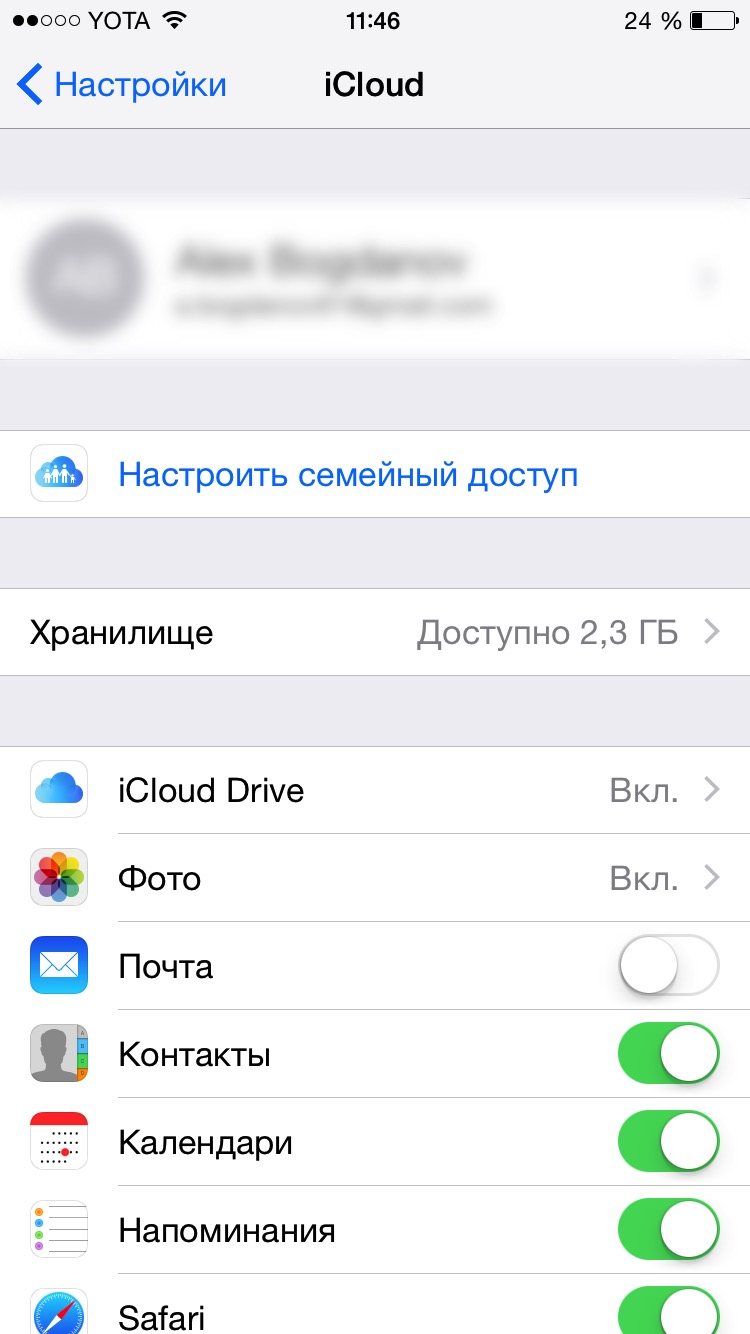
Несколько пунктов в меню iCloud заслуживают особого внимания, среди них - iCloud Drive, Резервная копия, Связка ключей и Find my Phone. Давайте разберем, зачем их активировать.
iCloud Drive
Тапните по пункту iCloud Drive и вы обнаружите себя в новом меню, в котором будут перечислены приложения, для которых можно установить сохранение данных в облаке, каждой программе соответствует свой ползунок. Активируйте нужные и выключите ненужные.
Резервная копия
Тапнув по строчке «Резервная копия», вы, опять же, окажетесь в новом меню. Если вы никогда прежде не создавали бэкап информации, вам нужно сначала нажать на ссылку «Создать резервную копию», а затем активировать ползунок напротив параметра «Резервное копия в iCloud», и тогда бэкап будет выполняться всякий раз, когда на вашем девайсе будет появляться новая информация.
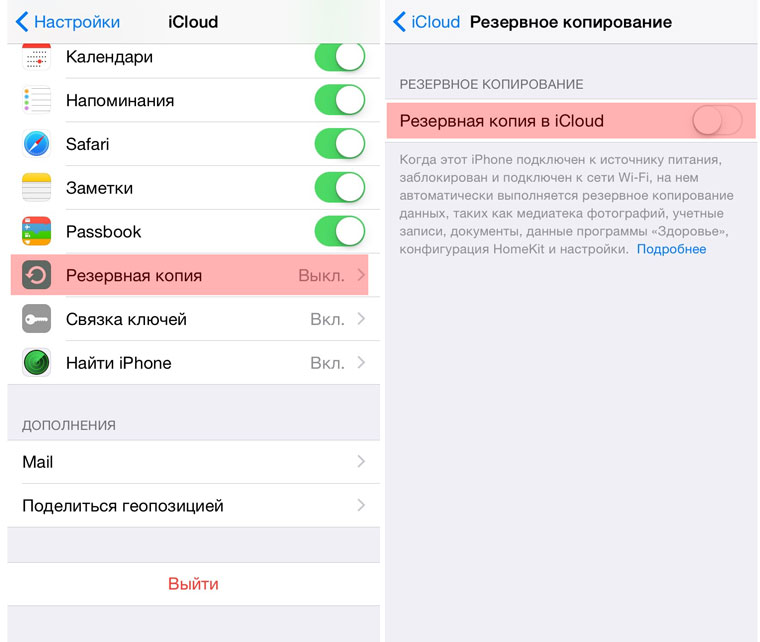
Связка ключей
Этот пункт отвечает за хранение паролей Safari, активируйте его и вам не придется постоянно вводить параметры учетных записей к тому или иному личного кабинету при работе с Apple-браузером.
Find my Phone
Ну и наконец Find my Phone - это очень крутая опция. Если у вас украли телефон, а Find my Phone включена, вы можете отлично «насолить» злоумышленнику. Как? А об этом в следующем разделе.
Как восстановить данные из iCloud?
Восстановить данные из iCloud на новом девайсе очень просто. При начальной настройке iPhone (или любого другого i-гаджета) ассистент настройки спросит у вас - хотите ли вы получить «чистое» новое устройство или нужно перенести на него всю информацию с прежнего. Для восстановления, конечно, нужно выбрать второй вариант. Разумеется, для успешного переноса потребуется указать Apple ID старого девайса.
Если смартфон потерян, нового еще нет, а данные нужно восстановить срочно, ну, например, посмотреть важный номер телефона, возьмите любой ПК и зайдите на сайт iCloud.com (в общем-то и с мобильного устройства на этот сайт можно зайти, но с компьютера удобнее), введите для авторизации данные своего Apple ID, и вы получите доступ ко всей информации, которая была включена в вашу резервную копию.
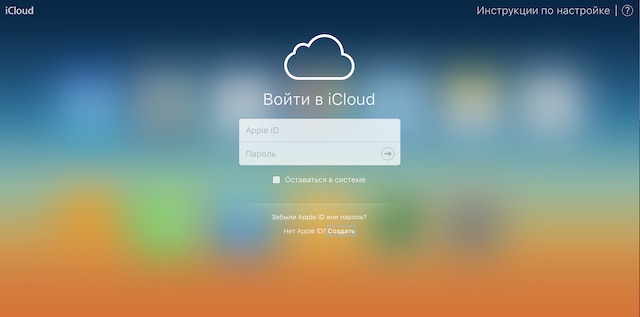
Этот же сайт позволяет, если вы уверены, что смартфон украден, как мы уже говорили выше, «насолить» вору. Если вы включили ранее на девайсе опцию Find my Phone, то через iCloud.com у вас будет возможность активировать «Режим пропажи». После ее включения злоумышленник уже ничего не сможет сделать с гаджетом - он заблокируется, а паролем будут данные вашего Apple ID.
Подытожим
Итак, теперь вы знаете, что такое облачный сервис iCloud в айфоне и можете оценить всю мощь его возможностей. И, как вы могли заметить, создать резервную копию нужно всего лишь раз, дальше все будет делаться за вас. Так что не ленитесь и выполняйте бэкап прямо сейчас, если еще не сделали этого. Представляете, как будет обидно, если сегодня поленитесь, завтра забудете, а послезавтра потеряете девайс?