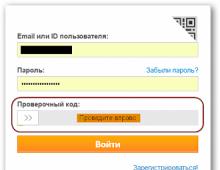Как настроить Wi Fi роутер NETGEAR JWNR2000 c соединением по типу PPPoE. Как подключить и настроить новый Wi-Fi роутер самостоятельно — инструкция с картинками Подключение маршрутизатора
В современной обстановке в каждой квартире появляется все больше устройств, которые можно подключить к сети интернет. Для полноценной работы соединение с интернетом нужно для смартфонов, телефонов, планшетных компьютеров. В качестве самого простого и универсального решения для связи этих устройств с интернетом и между собой можно порекомендовать установку роутера. Поэтому нужно знать, как подключить wifi роутер.
Через роутер к сети интернет либо локальной сети можно подключить такие устройства, как принтер, ноутбук, компьютер, планшет, телевизор и др. Примерный вариант того, как подключить интернет через роутер на разные устройства, схематично представлен на рисунке.
Роутер является сетевым устройством, которое служит для установки связи с интернет провайдером. Через него, после необходимой внутренней настройки, предоставляется доступ к сети интернет для Ваших сетевых устройств, подключенных к роутеру, например компьютера, ноутбука и др.
Сегодня стоимость роутеров постоянно снижается, благодаря большому количеству разнообразных моделей. При выборе роутера нужно знать, какой тип подключения используется у Вашего поставщика интернета (кабельное, телефонное). Кроме того роутеры могут иметь какие-то дополнительные функции, например наличие usb разъема и др., которые могут оказаться необходимыми для подключения Вашей техники. Из приведенной статьи Вы узнаете, как подключить роутер к ноутбуку и компьютеру.
В любом современном роутере есть возможность подключения устройств как по сетевому кабелю (минимум четыре), так и по беспроводному каналу WI-FI. Кроме того, перед тем, как подключиться к роутеру, важно принять все меры для защиты Вашей сети от возможного стороннего доступа.
При выборе места для установки роутера нужно исходить из того, что зона покрытия должна охватывать все места, в которых Вам необходим доступ к интернет. Если сигнал очень слабый, то компьютер или ноутбук не видит роутер. При этом расположить роутер рекомендуется так, чтобы сеть роутера не на много выходила за границы квартиры, чтобы снизить сторонний доступ к ней. А если Вы не планируете использовать беспроводной доступ, то лучше просто, при настройке, отключить Wi-Fi.
После приобретения роутера первым делом необходимо правильно выполнить подключение вай фай роутера к компьютеру или ноутбуку. В данной статье будут даны рекомендации по подключению роутера.
Как подключить вай фай роутер
Все современные роутеры мало чем отличаются один от другого. В общем случае в роутере можно выделить интерфейс, с помощью которого происходит подключение wifi роутера, и его можно соединить с внешней сетью. И есть еще несколько интерфейсов, которые необходимы для подключения внутренней сети.
Перед тем, как подключить вайфай роутер ознакомьтесь с примерным расположением этих разъемов на рисунке.

Интерфейс роутера
В зависимости от используемого провайдером подключения, могут быть различные варианты «входящего» провода, который Вы подключаете в соответствующий разъем роутера и нужно знать, чем и как правильно подключить роутер.
Как подключить роутер к интернету
Если у Вас используется телефонная розетка (xDSL подключение):

Если используется сетевая розетка (PPTP подключение) или оптический: канал

Конектор rg46
Если используется модем, то USB разъем:

USB разъем
Для внутренних каналов используются сетевые розетки (обычно их четыре). Возможно наличие USB разъема, который используется для подключения принтера. Беспроводная связь осуществляется по Wi-Fi.
Обычно используется при подключении один входящий канал, разводка сети по сетевому кабелю к тем устройствам, к каким возможно и подключение по Wi-Fi к остальным. При использовании кабеля для подключения роутера нужно чтобы все соединения были сделаны качественно, а то может получиться так, что роутер не видит кабель.
Подключение к интернету через роутер
Если Вы планируете соединить с роутером компьютер, стоящий на столе, то лучше использовать проводное соединение. Такое соединение лучше, как самое скоростное и надежное и имеющее в роутерах больший приоритет.
И настроить проводное подключение будет значительно проще.
При подключении роутера к ноутбуку либо телевизору Вам потребуется сам роутер, подключаемое устройство (компьютер и др.), соединительный
патч-корд, с помощью которого эти устройства будут соединены между собой. Патч-кордом называют определенным образом обжатый кабель. В основе такого кабеля используется «витая пара», что представляет собой восемь проводов, которые попарно свиты между собой. Обычно кабель обжимают после проведенного монтажа. Также используются и фабричные патч-корды, которые выглядят, как на рисунке.

Фабричный патч-корд
Также витую пару используют, если требуется подключение роутера к телевизору, ноутбуку или других устройств. Для соединения с роутером можно использовать и беспроводное соединение по Wi-Fi, но такое соединение будет обладать меньшей пропускной способностью.
Подключение wifi роутера к компьютеру выполняется так: один конец патч-корда вставляется в любой из разъемов LAN(локальной сети) на роутере, а второй конец соединяется с сетевой платой компьютера.
Провод от Вашего интернет-провайдера нужно вставить в разъем WAN(INTERNET), как на рисунке.

Интерфейс роутера
После подсоединения к роутеру всех проводов, это будет выглядеть примерно как на рисунке. Где провод, соединенный с разъемом WAN, это провод от провайдера, а в разъем LAN1 вставлен провод, соединяющий роутер с компьютером. В разъем Power вставлен кабель от блока питания, который подключен к сети.

Как Вы видите, количество портов на роутере (в данном случае четыре)
определяет количество устройств, которые можно подключить по проводному соединению к роутеру. Но это ограничение можно легко обойти, если использовать дополнительно специальное устройство – коммутатор либо хаб. Также хаб служит для стабилизации сигнала, если Вы используете достаточно большую длину проводного соединения (протяженность около 100 метров).

Компьютер подключается патч-кордом к роутеру через разъем сетевой карты. Выглядит такой разъем примерно как на рисунке.

Разъем сетевой карты на компьютере
Ноутбук подключается патч-кордом к роутеру через разъем сетевой карты, как на рисунке.

Все остальные устройства, например телефон, смартфон и др., лучше подключить по беспроводному соединению Wi-Fi. После подключения роутера достаточно подождать всего несколько секунд и соединение установится. Иногда может возникнуть ситуация, что ноутбук не видит wifi роутер, тогда рекомендуется обновить прошивку Вашего роутера, скачав свежую версию с сайта производителя. Возможно, плохо был обжат патч-корд и его требуется переобжать.
О наличии сигнала на роутере можно судить по свечению индикаторов на передней панели. Если индикатор WAN не горит и роутер не подключается к интернету, то возможно проблемы с оборудованием провайдера. Далее Вы можете ввести в браузере сетевой адрес Вашего роутера (адрес 192.168.1.1) и выполнить настройку роутера зайдя в веб-интерфейс.
Инструкция по подключению роутера к компьютеру и ноутбуку по WI-FI(Windows 7)
Если Вы используете ноутбук, то сначала Вам необходимо активировать кнопку WI-FI, расположенную на ноутбуке. Большинство ноутбуков содержит такую кнопку, при этом можно включать и выключать модуль WI-FI. Когда данный режим будет активирован, то об этом будет сигнализировать свечение соответствующего индикатора на корпусе ноутбука. Если такой кнопки нет, то возможно для включения режима Wi-Fi необходимо нажать определенную комбинацию на клавиатуре. Такую комбинацию Вы можете посмотреть в инструкции к ноутбуку, например в ноутбуке Asus нужно нажать Fn и F2. Если Ваш ноутбук может работать в WiMAX 4G и Wi-Fi, то нужно выбрать именно режим Wi-Fi.
После этого нужно проверить, включено ли беспроводное соединение в настройках Вашей операционной системы. Для этого Вам нужно открыть меню просмотра сетевых подключений, как на картинке ниже. Посмотрите, чтобы беспроводное соединение было включено.

После этого нужно определить, какое приложение в Вашей операционной системе используется для подключения к WiFi. Обычно для подключения используется специальная утилита, которая установлена вместе с драйверами адаптера WiFi. Об использовании такой утилиты Вы можете узнать по увиденному значку в трее или посмотрев в установленных на компьютере программах. На это следует обратить внимание, потому как такая утилита может перехватить управление адаптером WiFi у операционной системы. Эта проблема может привести к тому, что Ваш ноутбук или комп не видит роутер. Когда Вы точно определите, какая утилита отвечает за подключение WiFi, то нужно будет подключиться к WiFi при помощи этой утилиты. Либо Вы можете отключить использование этой утилиты в ее настройках, и вернуть управление подключением операционной системе.
Если подключением WiFi управляет операционная система, то будем настраивать подключение с открытым SSID. Открытое или закрытое SSID влияет на безопасность Wi-Fi сети. Если SSID скрытое, то значит, рассылка сетевого идентификатора деактивирована, и Ваша беспроводная сеть будет спрятана от клиентских устройств. Такое отключение может спрятать сеть только от сравнительно неопытных пользователей.
Для подключения сети нужно щелкнуть левой клавишей по значку, отвечающему за беспроводную сеть и расположенному в трее. Из списка доступных сетей, которые Вы увидите, необходимо выбрать Вашу беспроводную сеть и кликнуть по ней два раза левой клавишей мышки.

После этого в соответствующем поле Вам нужно ввести значение пароля безопасности Вашей сети и нажать OK.

Операционная система произведет подключение роутера к компьютеру или ноутбуку по Wi-Fi. Если подключение прошло успешно, то Вы можете зайти в интернет, открыв браузер. Если роутер не видит интернет, то проверте надежность соединения кабеля от провайдера с роутером. При дальнейшем подключении Вашего компьютера или ноутбука к беспроводной сети Вам не потребуется введение пароля на доступ к сети, так как подключение будет происходить автоматически.
Если Вам требуется выполнить подключение к беспроводной сети при скрытом SSID, то необходимо выбрать в меню компьютера пункт Управление беспроводными сетями, как на рисунке ниже.

В открывшемся окне необходимо выбрать опцию – Добавить.

После этого Вам нужно выбрать создание профиля сети вручную.

Теперь в открывшемся окне нужно ввести все параметры, необходимые для подключения при скрытом SSID, как на рисунке ниже.

Вам нужно ввести название сети в поле – Имя сети. Тип безопасности сети Вы выбираете такой, который установлен на роутере (WPA, WEP или WPA2). Вам нужно вводить ключ безопасности тот, который задавался Вами при настройке роутера. После выполнения всех настроек нужно нажать Далее и в следующем окне будет сообщено об добавлении Вашей сети.

После этого операционная система произведет подключение к Вашей сети, если уровень сигнала будет достаточным. И Вы можете открыть браузер и пользоваться интернетом.
При выполнении подключения компьютера к Wi-Fi нужно подключить Wi-Fi модуль к Вашему компьютеру в USB разъем. Удобнее для этих целей использовать разъем, расположенный на передней панели компьютера. После этого проверьте подключение беспроводных устройств с системе. Для этого откройте Просмотр сетевых подключений, как на картинке ниже.

В этом окне беспроводное соединение должно быть включенным. После этого необходимо, как и в варианте с ноутбуком, определить программу, которая используется для подключения Wi-Fi и использовать ее для беспроводного соединения.
Настройка беспроводного соединения при неработающем сервере DHCP
Рассмотрим вариант подключения компьютера к роутеру при отключенном сервере DHCP. Этот способ можно использовать также и в том случае, если компьютер не может получить IP адрес роутера и компьютер не видит wifi роутер. Для настройки такого подключения Вам требуется вручную ввести в настройки TCP/IP значение параметров IP, используемых в Вашей беспроводной сети. В том случае, если параметры DHCP в роутере не изменялись, Вам следует только вписать в соответствующее поле любой подходящий IP адрес, который находится в диапазоне значений, заданных роутером по умолчанию.
Эта настройка должна дать возможность работать, если у Вас была проблема с тем, что компьютер не видит роутер. Даже если будет светиться статус получения сетевого адреса и сетевой адрес не будет получен автоматически.
Для дальнейшей настройки нужно открыть просмотр сетевых подключений, как на рисунке ниже.

После этого нужно нажать на значок беспроводного соединения и выбрать в меню пункт Свойства.

После этого нужно настроить свойства протокола интернета версии 4. В этом окне необходимо вручную прописать параметры IP адреса для подключения к WIFI сети. В этом окне необходимо вручную прописать те параметры, которые принимает роутер. При использовании роутера производства фирм Asus, Linksys или ZyXel можно прописать такие параметры для IP-адреса,
основного шлюза и маски подсети, как на рисунке ниже.

После ввода всех необходимых настроек нужно нажать ОК для применения настроек. При такой настройке следует учитывать, что если Вы часто работаете на ноутбуке с другими Wi-Fi сетями вне дома, то возможны некоторые проблемы автоматического подключения к этим сетям. Это будет происходить из-за того, что Вы жестко прописали настройки TCP/IP, а будут использоваться вне дома другие диапазоны для сетевых адресов.
Теперь Вы знаете, что такое wi fi роутер, как подключить к нему различные устройства.
Прежде чем пытаться или самостоятельно подсоединить к домашней сети как можно больше мобильных устройств, нужно позаботиться о главном: правильно подключить и настроить в доме приёмопередатчик, или роутер, Wi-Fi. Пользователь может выбрать любую модель от любого производителя. Принцип настройки вай-фай на ПК одинаков - и во всех подробностях будет рассмотрен ниже.
Питание и кабель Ethernet
Можно как напрямую, используя сетевой кабель, проложенный оператором в квартиру или частный дом, так и посредством роутера или маршрутизатора. Последнее удобнее - хотя бы потому, что пользователь получает полноценную беспроводную сеть Wi-Fi.
При это неважно, задумает он в будущем найти самую лучшую компанию и поменять старого провайдера на нового или ещё на несколько лет оставит всё как есть; кабель для обеспечения связи используется один и тот же, нужно лишь подкорректировать «входные данные». Сделать это не сложнее, чем понять, почему ; единожды разобравшись в тонкостях подключения и настройки вай-фай, пользователь сможет в дальнейшем повторять эту операцию столько раз, сколько понадобится.
Первый шаг, который нужно сделать, чтобы подключиться к Интернету при помощи роутера, - открыть коробку с устройством и внимательно рассмотреть его заднюю стенку. Обычно все разъёмы находятся там; для примера выбрана модель от TP-Link, ничем существенно не отличающаяся от других.
На задней стенке роутера могут находиться следующие необходимые, чтобы установить беспроводную связь, разъёмы (слева направо):
- Штырёк для подсоединения блока питания. Роутеры для домашнего использования подключаются прямо к электросети или источнику бесперебойного питания; именно поэтому пользователь должен выбирать место для постоянного размещения устройства сообразно наличию в зоне досягаемости розеток, возможности проложить удлинитель и так далее.
- Кнопка включения/отключения устройства Wi-Fi. Может быть вынесена на переднюю панель роутера, а также отсутствовать на самых дешёвых моделях.

- Кнопка или рычажок включения/выключения передачи беспроводного сигнала, не затрагивающая сообщения с Интернетом по кабелю. Очень часто отсутствует на роутерах, однако крайне полезна - особенно если планируется использовать прибор для того, чтобы перенастроить домашнюю проводную сеть.

- Разъёмы для подключения USB-устройств и индикаторы их работы. Могут быть использованы как для обновления прошивки роутера с флешки, так и для скачивания файлов непосредственно на съёмный носитель без использования компьютера в качестве среднего звена - разумеется, если такая опция поддерживается самим устройством.

- Разъём для подключения «входного» Ethernet-кабеля, или LAN, заведённого в дом провайдером. В абсолютном большинстве случае окрашивается в синий цвет и размещается на задней панели отдельно от следующего блока.

- Разъёмы для передачи интернет-сигнала по Ethernet-кабелю, или WAN. Полезны, если требуется подключить к домашней сети устройства, не оснащённые приёмниками беспроводного сигнала; кроме того, один из них (любой) будет использоваться при первичной настройке роутера.

- Кнопка для сопряжения устройств по стандарту WPS. Встречается на большинстве современных моделей и может быть, как и кнопка включения/отключения питания, располагаться на передней панели устройства.

Чтобы подключить роутер к Интернету, пользователю нужно:
- Подсоединить до характерного щелчка кабель Ethernet в разъём №5 (голубого цвета). Это позволяет получать сигнал от провайдера. Если в дальнейшем потребуется извлечь провод, нужно сначала аккуратно нажать на выступающую пластиковую дужку, обращённую, в зависимости от расположения разъёмов, в направлении вверх или вниз - и лишь затем тянуть за кабель.
- Подключить короткий Ethernet-кабель, идущий в комплекте, в любой из разъёмов №6 (оранжевого цвета), а вторым концом - к имеющим ту же форму контактам компьютера или ноутбука. Проводное подключение необходимо лишь на время первичной настройки; затем, если в устройстве установлен модуль приёма и передачи беспроводного сигнала, его можно убрать.
- Включить устройство в сеть, используя предлагаемый производителем блок питания. Одновременно с этим можно запустить компьютер или ноутбук: следующий шаг без работающего устройства сделать уже невозможно.
Совет: если роутер планируется закрепить на высоком месте (вдалеке от стационарного компьютера), а в дальнейшем пользователь предполагает необходимость переустановить сеть вай-фай с нуля, имеет смысл обзавестись длинным Ethernet-кабелем, который позволит коммутировать устройства, даже расположенные на большом удалении друг от друга.
Авторизация в «Настройках»
Теперь, правильно и аккуратно подключив устройство к электрической сети и сигналу провайдера, владелец роутера должен зайти в «Настройки» маршрутизатора - встроенную программу, позволяющую установить оптимальный тип соединения, и использовать остальной доступный функционал прибора.
Для этого нужно:
- Запустить на компьютере, подключённом к роутеру, любой удобный браузер, ввести в адресной строке назначенный производителем IP и перейти по нему. Большинством компаний для связи роутера и конечного устройства используются адреса 192.168.0.1, 192.168.1.1 и некоторые другие; «свой» вариант можно найти или на нижней панели устройства, или в прилагаемой к нему инструкции.

- Ввести в появившемся диалоговом окошке логин и пароль для администрирования устройства. Чаще всего производителями по умолчанию применяются комбинации admin/admin; возможны и другие варианты - как и IP-адрес, данные для авторизации в «Настройках» должны быть указаны на наклейке внизу роутера или в инструкции.

- Готово! Пользователь, верно выполнивший все описанные операции, оказался на главной странице «Настроек» своего маршрутизатора. Теперь нужно перейти к следующему этапу - ознакомлению с информацией о роутере и текущем интернет-соединении.

Совет: иногда для того, чтобы применённые изменения вступили в силу, необходимо от нескольких секунд до двух-пяти минут. Если подключиться к Глобальной сети, следуя предлагаемой далее инструкции, не получается, следует обратиться к своему провайдеру: применение команды ping, столь рекомендуемой рядом «экспертов», позволяет лишь убедиться в отсутствии связи, но не решить проблему.
Знакомство с параметрами соединения
Прежде чем настраивать роутер Wi-Fi, нужно как следует ознакомиться с текущим состоянием устройства и сети, представленным на главной странице. Иногда маршрутизатор подключается автоматически - и тогда никаких дальнейших изменений вносить не требуется; в других случаях информация, представленная устройством, поможет в вероятном диалоге с провайдером или самостоятельных поисках ответов на вопросы.
Владельцу роутера нужно обратить внимание на следующие детали:
- Наименование модели и версия программного обеспечения.

- Имя сетевой карты (MAC-адрес), наличие беспроводной передачи данных, ширина канала и тип передачи сигнала.

- Предполагаемый способ подключения к Интернету и время, прошедшее с момента подключения устройства.

- Указанные сведения можно на время настройки роутера переписать на листочек; кроме того, они всегда доступны в разделе «Состояние» - или имеющем аналогичное название.

«Быстрая настройка»
Чтобы получить стабильное, правильно работающее интернет-соединение, не обязательно изучать каждый раздел главного меню роутера; чаще всего пользователю, не имеющему соответствующих навыков и знаний, достаточно найти раздел «Быстрые настройки» / Quick Settings / «Настроить сейчас» или аналогичный и воспользоваться встроенным «Мастером».
Чтобы установить подключение по Wi-Fi с помощью «Быстрой настройки», нужно:
- Перейти в одноимённый раздел, кликнув по ссылке в боковом меню.

- Ознакомиться с правилами использования «Мастера» и нажать на кнопку «Далее».

- В выпадающих списках на следующей странице выбрать последовательно свою страну.

- Город или другой населённый пункт.

- Провайдера.

- И тип подсоединения - в меню может быть только один или несколько пунктов. В последнем случае имеет смысл сразу уточнить «свой» вариант в договоре (или позвонить в офис провайдера).

- Кликнув по кнопке «Далее», пользователь попадёт на следующую страницу «Быстрой настройки». Здесь, в большинстве современных интерфейсов роутеров, он может включить или отключить беспроводную передачу данных (для обустройства домашнего вай-фай, разумеется, нужно выбрать параметр «Включить»).

- Задать имя сети Wi-Fi и указать страну проживания - это необходимо для обеспечения стабильно работающего подсоединения к Интернету.

- Здесь же стоит выбрать тип защиты беспроводного сигнала. Рекомендуется предпочесть вариант WPA2 - он подходит как для новых, так и для сравнительно устаревших устройств. В поле ниже необходимо установить код доступа к сети - он должен быть не длиннее 63 или 64 символов и не короче 8 и может содержать как буквы латиницы, так и цифры - или то и другое одновременно.

- Установив галочку в чекбоксе «Дополнительные параметры» (иногда они вынесены в обособленный раздел), пользователь получит возможность установить тип передачи интернет-сигнала - рекомендуется или оставить по умолчанию, или выбрать пункт меню с наибольшим количеством параметров.

- Ширину канала - лучше предпочесть «Авто» или установить наибольшее значение из доступных.

- И количество каналов - здесь также можно или остановиться на пункте «Авто», или выбрать из параметров «5», «7» или «9» - больше, как правило, для обеспечения бесперебойной работы сети вай-фай не требуется.

- Теперь, нажав на кнопку «Далее».

- Пользователь сможет завершить быструю настройку Wi-Fi. Остаётся кликнуть по кнопке «Завершить» и немного подождать - Интернет будет подключён через минуту-другую.

Если подходящих параметров на первой странице «Быстрой настройки» не обнаружено, следует:
- Отметить это, установив галочку в нижнем чекбоксе (в некоторых моделях в этом случае потребуется перейти в «Расширенные настройки» - о них будет рассказано в следующем разделе), и нажать на кнопку «Далее».

- На новой странице - выбрать свой тип подключения к Глобальной сети, установив кружок напротив соответствующего пункта.

- Далее, если требуется, ввести в текстовых полях назначенные оператором логин и пароль. Они должны содержаться в договоре или могут быть получены непосредственно у провайдера - достаточно позвонить или воспользоваться формой онлайн-поддержки.

- Кроме того, пользователь может, если провайдером предусмотрена такая опция, активировать вторичное соединение, указав на той же странице динамический (меняющийся) или статический (постоянный) IP-адрес.

- Теперь остаётся настроить дополнительные параметры роутера, как было описано выше.

- Нажав на кнопку «Завершить», владелец маршрутизатора сможет приступить к работе в Интернете; иногда, как указано на заключительной странице «Быстрой настройки», требуется перезагрузить роутер.

Расширенные настройки
Если «Быстрая настройка» прибора не дала положительного результата или юзеру хочется провести больше времени за установкой параметров роутера, следует придерживаться простого алгоритма:
- Перейти в следующий раздел главного меню, WPS, и выбрать нажатием кнопки, будет ли в дальнейшем использоваться этот вариант подсоединения к сети вай-фай.

- Если будет - кликнуть по кнопке «Подключить устройство» и указать способ сопряжения: с помощью пин-кода, содержащего восемь цифр, или путём нажатия физической кнопки.

- В разделе «Сеть», в подразделе WAN задать тип подключения к Глобальной сети. В выпадающем меню пользователь может выбрать динамический адрес - в этом случае больше никаких данных указывать не придётся.

- Статический адрес - потребуется указать заданный провайдером постоянный IP и другие данные, которые можно найти в договоре или уточнить, позвонив в офис компании.

- PPPoE-соединение - нужно будет вписать в соответствующих полях свои логин и пароль.

- А также определить вариант кабельного подключения: должно ли оно активироваться по умолчанию.

- По расписанию (в указанные часы) или каждый раз вручную.

- L2TP - понадобится указать в текстовых полях логин, дважды пароль и вписать свой IP-адрес, а также по мере необходимости задать время подключения и отключения Интернета.

- PPTP - аналогично предыдущему.

- Не забыв нажать на кнопку «Сохранить» внизу страницы, пользователь может перейти к следующему подразделу.

- «Клонирование MAC-адреса». Этот шаг нужен, если провайдер «привязывает» пользователя к адресу сетевой карты; кликнув по кнопке «Клонировать», владелец роутера задаст для устройства такой же адрес, что был у компьютера.

- Чтобы вернуть всё «как было», достаточно воспользоваться соседней кнопкой «Восстановить заводской MAC-адрес».

- В подразделе IPTV клиент провайдера, предлагающего услугу интернет-телевидения, без труда включит или отключит прокси для этой опции.

- А также установит способ соединения - например, посредством подключения кабеля к разъёму LAN.

- В подразделе «Настройки беспроводного режима» раздела «Беспроводной режим» владелец маршрутизатора сможет настроить в описанном ранее порядке режим передачи сигнала, ширину и количество каналов.

- Установив на галочку в чекбоксе «Включить WDS», юзер без труда настроит свой роутер в качестве «перемычки» между уже работающими беспроводными сетями; для домашнего использования эта опция в большинстве случаев не нужна - сигнал от современных устройств покрывает всю площадь квартиры.

- В подразделе «Защита беспроводного режима» пользователь получает возможность выбрать способ защиты данных (по-прежнему рекомендуется WPA2) и задать пароль.

- В «Дополнительных настройках» - задать мощность приёмопередатчика беспроводного сигнала; рекомендуется использовать параметры «Высокая» или «Средняя».

- В разделе «Настройки USB» - указать системе, как правильно должен быть подключён модем.

- В разделе «Контроль пропускной способности» - задать максимальную скорость обмена данными с Глобальной сетью.

- В подразделе «Настройка времени» раздела «Системные инструменты» - задать для роутера часовой пояс.

- И правила перехода на летнее время и обратно.

- Теперь в подразделе «Диагностика» следует проверить качество соединения - если для модели маршрутизатора предусмотрена такая опция.

- В итоге владелец устройства может сменить заданные по умолчанию и необходимые для доступа к «Настройкам» логин и пароль, заглянув в подраздел «Пароль».

- Настройка роутера завершена; пользователь может или перезагрузить прибор, используя соответствующую кнопку, или через несколько минут приступить к работе.

- Закрыв «Настройки», можно проверить качество Wi-Fi вручную, вызвав «Командную строку» и введя в ней без кавычек и лишних пробелов ping IP , где IP - это адрес, который использовался в процессе установки соединения.

- Если всё хорошо, через несколько секунд система уведомит юзера об отсутствии потерянных пакетов; если последних больше нуля или сигнал вовсе не проходит, рекомендуется обратиться за разъяснениями к провайдеру.

Подводим итоги
Чтобы настроить роутер Wi-Fi самостоятельно, нужно подключить его к электросети, Ethernet-кабелю, заведённому провайдером, и к компьютеру. Самый простой способ установить соединение - воспользоваться разделом «Быстрая настройка»; следуя указаниям «Мастера», можно завершить процесс за несколько минут. Более долгий путь - расширенные настройки, позволяющие сконфигурировать маршрутизатор «под себя», в том числе - задать максимальные скорости входящего и исходящего соединения.
Каждый из нас сталкивался с ситуацией, когда в квартире надо подключить роутер. Для этого обычно вызывают специалиста. Мы же предлагаем инструкцию, как подключить роутер самостоятельно.
1. Подключите провода
Вставьте интернет-кабель в порт WAN (или Internet) роутера (маршрутизатор).
Тогда подключите маршрутизатор к компьютеру: один конец кабеля к LAN-порту роутера, а второй – в разъем сетевой карты ПК. Вместо кабеля можно использовать беспроводное соединение, однако на этапе настройки лучше этого не делать.
Подключите роутер к розетке. Если на нем есть еще кнопка питания, то нажмите на нее. Подождите несколько минут, чтобы маршрутизатор успел загрузиться.
2. Проверьте работу интернета
Если ваш роутер уже настроен провайдером или получил настройки автоматически, то интернет может заработать через несколько секунд после подключения маршрутизатора к ПК.
Чтобы это проверить, запустите браузер и откройте несколько сайтов. Если они загружаются без проблем, можете пропустить четвертый пункт.
3. Меню настроек роутера
В адресной строке браузера наберите 192.168.1.1 или 192.168.0.1 и нажмите Enter. Один из этих IP-адресов отправит в меню настроек маршрутизатора. Если оба варианта не срабатывают, найдите нужный IP-адрес в документации к вашей модели роутера и попробуйте ввести его.
Когда в окне браузера выплывет страница входа в настройки, система может спросить логин и пароль. Чаще всего во время первого подключения для обоих полей подходит одно слово – admin. Иногда для стандартного пароля производители роутеров используют комбинацию 1234.
Также вы можете найти информацию для входа в инструкции к маршрутизатору или на сайте провайдера.

4. Настройте подключение к интернету
Если интернет не работает, роутер нуждается в особых настройках. Какие именно параметры вам нужны, зависит от модели устройства и поставщика интернет-услуг. К сожалению, универсальной конфигурации нет. Чтобы получить инструкцию, проверьте сайт провайдера или попросите ее у службы поддержки.
Когда вы получите руководство по настройке вашей модели, следуйте всем шагам. Если вы настроите подключение к интернету, и домашнюю сеть Wi-Fi, можете переходить к следующему – пятому пункту.
5. Настройте домашнюю сеть Wi-Fi
Выберите правильные параметры безопасности, чтобы защитить сеть Wi-Fi.
В меню настроек выберите раздел, который отвечает за беспроводную сеть (см. Документацию к вашей модели роутера). Здесь введите надежный пароль (он будет подходить для подключения ваших устройств к роутеру по Wi-Fi) и выберите WPA2-PSK как средство защиты.
Сохраните изменения настроек.
6. Измените пароль для входа в настройки роутера
На всякий случай стоит ограничить доступ посторонних к меню настроек маршрутизатора. Если роутер находится под защитой стандартного пароля, замените его собственным.
Найдите раздел настроек, который отвечает за безопасность (см. Документацию к вашей модели роутера) устройства, и введите новый надежный пароль. Сохраните изменения.
Если в вашем компьютере есть модуль Wi-Fi, после окончания настройки сетевой кабель можно вытащить из ПК и подключиться к роутеру по беспроводному соединению.
7. Оптимальное расположение маршрутизатора
Лучше всего, если роутер размещен в центре зоны, в которой вы используете Wi-Fi. Таким образом сигнал будет одинаково доступен всем подключенным устройствам.

По материалу Lifehacker
Правильные настройки точки раздачи вашей локальной сети гарантируют не только удобство в использовании, но и защитят от возможного взлома со стороны хакеров. Приступим к разбору вопроса, как подключиться к роутеру.
Первым делом подключаем провод питания и сетевой шнур к положенным разъемам, которые вы можете увидеть в инструкции по эксплуатации. Обратите внимание, что один из разъемов окрашен синим - это внешнее подключение WAN, к которому должен быть подключен провод от вашего провайдера. Тот сетевой кабель, который подключен к одному из белых разъемов, и должен входить в наш компьютер.
Поскольку для управления подобной техникой можно использовать только сетевое подключение, то на вопрос, как подключиться к роутеру через интернет, ответ очевиден - с помощью веб-браузера.
Вход в веб-интерфейс
Ваш ПК уже должен быть включен: запускаем любой веб-браузер и начинаем подключение к роутеру, для чего в верхней (поисковой) строке вводим цифры 192.168.0.1 (или другие, это указано в руководстве прибора или на заводской наклейке, которая есть на нем). После чего мы видим подобную картинку.
Указав логин и пароль по умолчанию, написанные на нижней стороне (если это не новый прибор или данные кем-то заменены, то нужно сбросить все настройки, удерживая кнопку около разъема питания в течение 6 секунд) вы входите в веб-интерфейс данного устройства.
Меняем заводской пароль администратора
После этого сразу же идем на вкладку «Системные инструменты» – «Пароль» и меняем логин с паролем на свои и жмем «Сохранить». Обязательно запишите их на бумагу.
Подключаем маршрутизатор к интернету
После этого переходим на вкладку «Быстрая настройка» и выбираем своего провайдера либо же отмечаем галочкой, как указано ниже, и жмем «Далее».
На следующей странице работы мастера можно выбрать режим получения настроек автоматически или ввести их вручную. Что именно выбирать, нужно узнать у своего провайдера.
После этого давайте выясним, как подключиться к роутеру через -, для чего переходим на вкладку «Беспроводной режим».
Первым делом нужно будет заменить – название сети , которую будет раздавать роутер, и выключить вещание этого имени публично. Для чего вводим имя сети и снимаем галочку напротив «Включить широковещание SSID». Не забудьте нажать «Сохранить» и записать указанное название в свой блокнот.
Теперь имя вашей сети не будет видно третьим лицам: вместо этого они увидят сообщение, что есть некие «Другие сети», а без знания вашего SSID они просто не смогут подключиться к вашему маршрутизатору, что повысит ее защищенность. Чтобы подключиться к – роутеру через -, нужно еще и указать тип шифрования (вкладка «Защита беспроводного режима»).
Выбираем шифрование и ставим пароль
Для максимальной безопасности и скорости интернета лучший выбор – это WPA2 . Введите пароль для своей беспроводной сети и запишите его. Жмем «Сохранить».
Осталось совсем немного, чтобы разобраться, как подключиться к роутеру. Некоторые модели, чтобы введенные имя сети и пароль вошли в силу, нужно будет перезагрузить. В данном случае нужно выбрать «Системные инструменты» и далее «Перезагрузка».
Подключаем ноутбук (гаджет) к точке доступа по Wi-Fi
Приступаем к подключению к роутеру. Около часов левый щелчок мыши на «Другие сети» (как вы помните, наш прибор не вещает ее название и потому невидим в списке). Жмем «Подключиться» и вводим имя сети.
Доброго времени суток.
Для того чтобы дома можно было организовать беспроводную Wi-Fi сеть и дать доступ в интернет всем мобильным устройствам (ноутбукам, планшетам, телефонам и пр.) - нужен роутер (об этом уже даже многие начинающие пользователи в курсе). Правда, не все решаются самостоятельно подключить его и настроить…
На самом деле это под силу большинству (не беру в расчет исключительные случаи, когда интернет-провайдер создает такие «дебри» со своими параметрами для доступа к сети интернет…). В этой статье попробую ответить на все самые частые вопросы, которые слышал (и слышу) при подключении и настройке Wi-Fi роутера. Итак, приступим…
1) Какой роутер мне нужен, как его выбрать?
Пожалуй, это первый вопрос, который себе задают пользователи, которые хотят организовать дома беспроводную Wi-Fi сеть. Я бы начал этот вопрос с простого и важного момента: а какие услуги предоставляет ваш интернет-провайдер (IP-телефонию или интернет-телевидение), на какую скорость интернета вы рассчитываете (5-10-50 Мбит/с?), и по какому протоколу вы подключены к сети интернет (например, сейчас популярны: PPTP, PPPoE, L2PT).
Т.е. функции роутера начнут прорисовываться сами собой… А вообще, тема эта достаточно обширная, поэтому, я рекомендую вам ознакомиться с одной из моих статей:

поиск и выбор роутера для дома -
2) Как подключить роутер к компьютеру?
Как правило, в комплектации к непосредственно самому роутеру, идут блок питания и сетевой кабель для подключения к ПК (см. рис. 1).
Кстати, обратите внимание, что на задней стенке роутера есть несколько гнезд для подключения сетевого кабеля: один WAN порт и 4 LAN (количество портов зависит от модели роутера. В самых распространенных домашних роутерах - конфигурация, как на рис. 2 ).
Рис. 2. Типичный вид роутера сзади (TP Link).
Интернет-кабель от провайдера (который раньше, скорее всего, был подключен к сетевой карте ПК) необходимо подключить к синему порту роутера (WAN).
Кабелем же, который идет в комплекте с роутером, нужно соединить сетевую карту компьютера (куда раньше был подключен интернет-кабель провайдера) с одним из LAN портов роутера (см. рис. 2 - желтые порты). Кстати, таким образом можно подключить еще несколько компьютеров.
В ажный момент! Если компьютера у вас нет, то соединить сетевым кабелем LAN порт роутера можно с ноутбуком (нетбуком). Дело в том, что первоначальную настройку роутера лучше (а в некоторых случаях, по другому невозможно) осуществлять по проводному соединению. После того, как укажите все основные параметры (настроите беспроводное соединение Wi-Fi) - то сетевой кабель можно будет отключить от ноутбука, и далее работать по Wi-Fi.
Как правило, с подключением кабелей и блоков питания вопросов не возникает. Будем считать, что устройство у вас подключено, и светодиоды на нем начали моргать:).
3) Как войти в настройки роутера?
Наверное, это ключевой вопрос статьи. В большинстве случаев, делается это достаточно просто, но иногда… Рассмотрим весь процесс по порядку.
По умолчанию, в каждой модели роутера есть свой адрес для входа в настройки (а так же логин и пароль). В большинстве случаев он одинаков: http://192.168.1.1/ , правда, есть исключения. Приведу несколько моделей:
- Asus - http://192.168.1.1 (Логин: admin, Пароль: admin (или пустое поле));
- ZyXEL Keenetic - http://192.168.1.1 (Логин: admin, Пароль: 1234);
- D-LINK - http://192.168.0.1 (Логин: admin, Пароль: admin);
- TRENDnet - http://192.168.10.1 (Логин: admin, Пароль: admin).
В ажный момент! С точностью на 100% невозможно сказать, какой адрес, пароль и логин будут у вашего устройства (даже несмотря на приведенные выше мной марки). Но в документации к вашему роутеру эта информация обязательно указана (скорее всего, на первой или последней странички инструкции пользователя).
Рис. 3. Ввод логина и пароля для доступа к настройкам роутера.
Для тех, у кого не получилось войти в настройки роутера, есть неплохая статья с разобранными причинами (почему такое могло произойти). Рекомендую воспользоваться советами, ссылка на статью ниже.

Как зайти по 192.168.1.1? Почему не заходит, основные причины -
Как зайти в настройки Wi-Fi роутера (пошагово) -
4) Как настроить подключение к интернет в Wi-Fi роутере
Прежде чем расписывать те или иные настройки, здесь следует сделать небольшую сноску:
- Первое - даже роутеры из одного модельного ряда могут быть с разными прошивками (разные версии). От прошивки зависит меню настроек, т.е. то что вы увидите, когда зайдите по адресу настроек (192.168.1.1). Так же от прошивок зависит и язык настроек. В своем примере ниже, я покажу настройки популярной модели роутера - TP-Link TL-WR740N (настройки на английском языке, но разобраться в них не так сложно. Разумеется, на русском языке настроить еще проще).
- Настройки роутера будут зависеть от организации сети у вашего интернет провайдера. Для настройки роутера, вам необходима информация по подключению (логин, пароль, IP-адреса, тип подключения и пр.), обычно, все что нужно содержится в договоре на интернет-подключение.
- По вышеприведенным причинам - нельзя дать универсальных инструкций, который подойдут на все случаи жизни…
У разных интернет провайдеров разный тип подключения, например в Megaline, ID-Net, ТТК, МТС и пр. используется подключение PPPoE (я бы назвал его самым популярным). К тому же, оно обеспечивает более высокую скорость.
При подключении PPPoE для доступа в интернет, Вам необходимо знать пароль и логин. Иногда (как например, у МТС) используется PPPoE+Static Local: доступ к интернету будет осуществлен, после ввода пароля и логина для доступа, локальная сеть настраивается отдельно - будут нужны: IP-адрес, маска, шлюз.
Необходимые настройки (на пример PPPoE, см. рис. 4):
- Необходимо открыть раздел «Network / WAN «;
- WAN Connection Type - указываем тип соединения, в данном случае PPPoE;
- PPPoE Connection: Username - указываете логин для доступа к интернету (указан в вашем договоре с интернет-провайдером);
- PPPoE Connection: Password - пароль (аналогично);
- Secondary Connection - здесь либо ничего не указываем (Disabled), либо, например, как в МТС - указываем Static IP (зависит от организации вашей сети). Обычно, данный пункт настроек влияет на доступ к локальной сети вашего интернет-провайдера. Если она вам не нужно, можно особо и не переживать;
- Connect on Demand - установить интернет соединение по необходимости, например, если пользователь обратился к интернет-браузеру и запрашивает страничку в интернете. Кстати, обратите внимание, что есть графа ниже Max idle Time - это время, после которого роутер (если он простаивает) быдет отключаться от сети интернет.
- Connect Automatically - производить соединение с интернетом автоматически. На мой взгляд, оптимальный параметр, его и нужно выбрать…
- Connect Manually - производить подключение к интернет вручную (неудобно…). Хотя некоторым пользователям, например, если лимитируемый трафик - вполне возможно, что данный тип будет самым оптимальным, позволяя им контролировать лимит трафика и не уходить в минус.

Рис. 4. Настройка PPPoE соединения (МТС, ТТК и др.)
Так же стоит обратить внимание на вкладку Advanced (расширенные) - в ней можно задать DNS (они иногда необходимы).

Рис. 5. Вкладка Advanced в роутере TP Link
Еще один важный момент - многие интернет-провайдеры привязывают ваш MAC-адрес сетевой карты и не позволяют получить доступ к интернету, если MAC-адрес поменялся (прим. у каждой сетевой платы свой уникальный MAC-адрес ).
Современные роутеры могут легко эмулировать нужный MAC-адрес. Для этого нужно открыть вкладку Network / MAC Clone и нажать кнопку Clone MAC Address .
Так же как вариант, можно сообщить свой новый MAC-адрес интернет провайдеру, и они его разблокируют.
Примечание. MAC-адрес представляет из себя примерно такую строчку: 94-0C-6D-4B-99-2F (см. на рис. 6).

Рис. 6. MAC адрес
Кстати, например в «Биллайне » тип соединения не PPPoE , а L2TP . Сама по себе настройка производится аналогичным образом, но с некоторыми оговорками:
- Wan Connection Type - тип соединения нужно выбрать L2TP;
- Username, Password - вводите данные, которые предоставил вам провайдер интернета;
- Server IP-address - tp.internet.beeline.ru;
- сохраняете настройки (роутер должен перезагрузиться).

Рис. 7. Настройка L2TP для Биллайна…
П римечание. Собственно, после введенных настроек и перезагрузки роутера (если вы все сделали правильно и ввели именно те данные, которые нужны), у вас в ноутбуке (компьютере), который вы подключили через сетевой кабель - должен появиться интернет! Если это так - осталось дело за малым, настроить беспроводную Wi-Fi сеть. В следующем шаге, это и сделаем…
5) Как настроить беспроводную Wi-Fi сеть в роутере
Настройка беспроводной Wi-Fi сети, в большинстве случаев, сводится к указанию имени сети и пароля для доступа к ней. В качестве примера покажу все тот же роутер (правда, возьму русскую прошивку, чтобы показать и русский и английский варианты).
Сначала нужно открыть раздел Wireless (беспроводная сеть), см. рис. 8. Далее задаете следующие настройки:
- Имя сети - то название, которое вы будете видеть при поиске и подключении к Wi-Fi сети (указывайте любое);
- Регион - можно указать «Россия». Кстати, во многих роутерах даже и нет такого параметра;
- Ширина канала, Канал - можно оставить Авто и ничего не менять;
- Сохраните настройки.

Рис. 8. Настройка Wi-Fi беспроводной сети в роутера TP Link.
Далее необходимо открыть вкладку «Защита беспроводной сети «. Многие недооценивают этот момент, а ведь если не защитить сеть паролем - то ей смогут пользоваться все ваши соседи, тем самым, понижая вашу скорость сети.
- Версия : можно не менять и оставить автоматическую;
- Шифрование : так же, автоматическое;
- Пароль PSK - это пароль для доступа к вашей Wi-Fi сети. Рекомендую указать что-то такое, что тяжело подобрать обычным перебором, или случайно угадав (никаких 12345678!).

Рис. 9. Задание типа шифрования (безопасность).
После сохранения настроек и перезагрузки роутера, ваша беспроводная Wi-Fi сеть должна начать работать. Теперь можно настроить подключение на ноутбуке, телефоне и прочих устройствах.
6) Как подключить ноутбук к беспроводной сети Wi-Fi
Как правило, если роутер правильно настроен, проблем с настройкой и доступом к сети в Windows возникнуть не должно. И делается такое подключение за пару минут, не больше…
Сначала щелкаете мышкой по значку Wi-Fi в трее рядом с часами. В окне со списком найденных Wi-Fi сетей выберите свою и введите пароль для подключения (см. рис. 10).
Рис. 10. Выбор Wi-Fi сети для подключения ноутбука.
Если пароль к сети ввели верно - ноутбук установит связь и вы сможете начать пользоваться интернетом. Собственно, на этом настройка завершена. Для тех у кого не получилось, ниже приведу несколько ссылок на типичные проблемы.

Ноутбук не подключается к Wi-Fi (не находит беспроводные сети, нет доступных подключений) -

Проблемы с Wi-Fi в Windows 10: сеть без доступа к интернету -