Как сбросить айфон если забыл пароль. Что значит сбросить все настройки на айфоне
iPhone - девайс, конечно, очень мощный, однако даже его можно захламить настолько, что он начнет зависать и тормозить. К счастью, ситуацию можно исправить если, что называется, «форматнуть» i-смартфон - то есть стереть с него все данные.
Впрочем, не пугайтесь столь кардинальной меры восстановления качественной работы iPhone, ведь никто не мешает вам предварительно сделать бэкап информации.
В этой статье расскажем, как обнулить айфон 5, однако приведенные руководства актуальны для любой модели i-смартфона - то есть, скажем, отформатировать iPhone 5S с помощью них тоже можно.
Также в данном материале вы найдете краткую инструкцию по созданию бэкапа информации. А еще мы расскажем о менее радикальных способах очистить память девайса - вполне возможно они вам помогут, и ответ на вопрос - как сделать полный сброс, вам не понадобится.
Как очистить айфон, если не хочется стирать все данные?
Логичнее всего будет начать статью с описания не кардинальных методов очистки i-смартфона, и, если после их осуществления, iPhone перестанет тормозить, к полному стиранию данных прибегать не придется.
Впрочем, если вы искали информацию - как форматировать девайс, чтобы приготовить его к продаже - можете смело пропускать данный раздел. Ведь если вы собрались продавать i-смартфон, нужно обнулить его полностью. Вы же не хотите, чтобы новый владелец получил доступ к вашим фото, контактам и прочим данным?
Итак, как вернуть Apple-девайсу былую скорость и быстроту реакции, не выполняя полный сброс iPhone? Выполняем три процедуры:
- удаляем ненужный контент
- стираем неиспользуемые приложения
- делаем обнуление кэша браузера.
Удаляем контент
Тут все очень просто. Чтобы удалить ненужное фото, видео или другой контент, зайдите в соответствующее приложение/папку, выберите интересующий файл и тапните либо по пункту «Удалить», либо по значку корзины. Действуя таким образом сотрите все лишнее.
Избавляемся от неиспользуемых приложений
Удалить программы, которые не используются, тоже весьма просто, хотя тут все не так очевидно как с контентом. Как стереть приложение? Тапните по его иконке и удерживайте на ней палец пару секунд, по прошествии этого времени рядом с каждой программой появится «крестик» - жмем на него и готово - приложение удалено с iPhone.
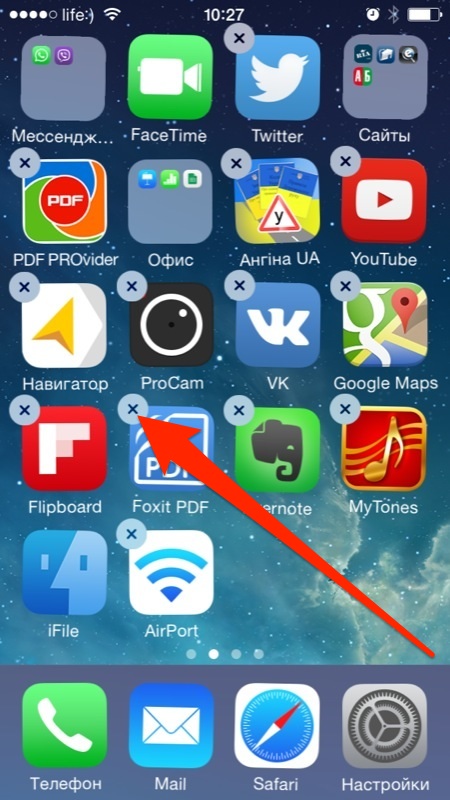
Как вы понимаете, чем больше весит приложение, чем легче будет «дышаться» смартфону после его удаления. Не знаете, как определить, сколько весит та или иная программа? Это можно уточнить в специальном меню - «Хранилище» («Настройки»/»Основные»/»Статистика»). Кстати, из этого меню тоже можно удалять приложения - тапните по программе, от которой желаете избавиться и в открывшемся окне нажмите кнопку «Удалить».

На заметку! Если вы обновились до iOS 10 - вы сможете убрать с глаз долой даже родные приложения системы. Напомним, что в прежних версиях iOS такой прекрасной возможности не было. Однако, учтите, на iPhone 5 и более поздних версиях i-смартфонов вы сможете обновиться до iOS 10, а вот iPhone 4S и другим «старичкам» - такая роскошь не полагается.
Стираем кэш
Ну и, наконец, последний не кардинальный метод очистки айфона 5 - стирание кэша. Что такое кэш? Это некий объем памяти, в который браузер помещает параметры сайтов при первой их загрузке, дабы при последующих обращениях к ним, они открывались быстрее. Да, после очистки кэша содержимое интернет-страниц будет загружаться медленнее, зато сам смартфон станет быстрее. Ну и, на самом деле, на хорошем Wi-Fi вы не заметите разницы в скорости.
Итак, как удалить все данные кэша? Очень просто:
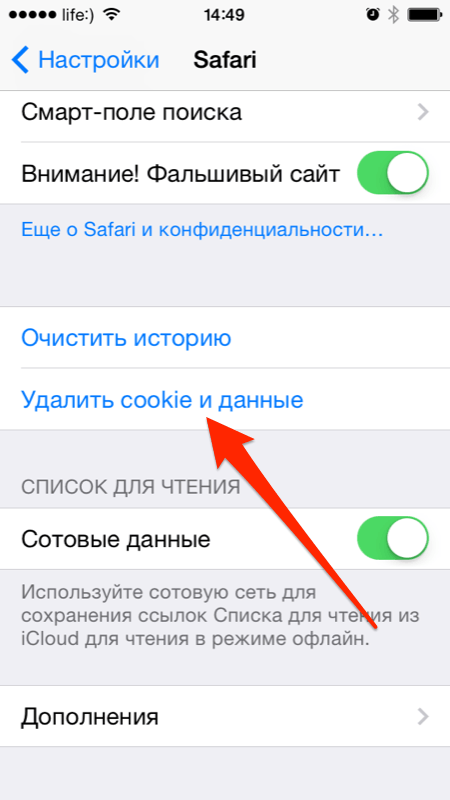
Вот и все - кэш полностью очищен!
На заметку! Если хотите почистить кэш только для отдельных сайтов, тогда в меню Safari тапайте «Дополнения», далее «Данные сайтов» . В открывшемся окне нажимаем на «Изменить» и удаляем данные того или иного сайта, тапая на значок «минус» напротив интересующего.
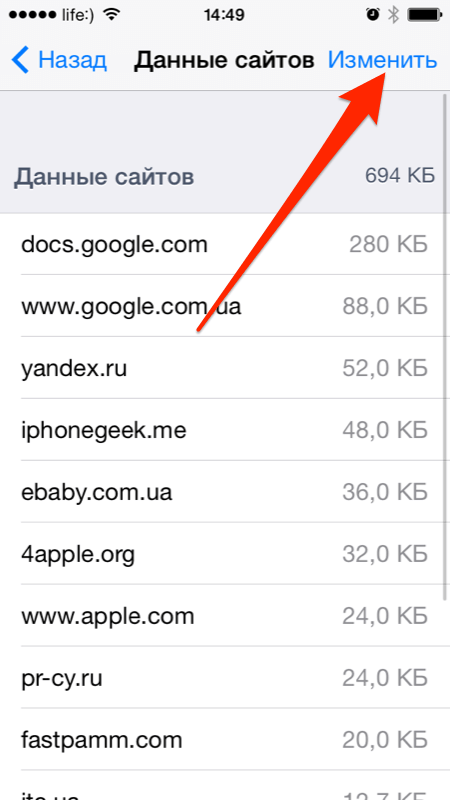
Как сбросить iPhone к заводским настройкам?
Что ж, не кардинальные способы очистить и ускорить i-смартфон закончились. Если вы хотите понять, помогли ли они вам, поставьте девайс на зарядку (задача - довести уровень батареи до 100%), а затем перезагрузите смартфон и начинайте пользоваться. Он все еще висит и тормозить? Тогда, пожалуй, раздел - как сбросить iPhone к заводским настройкам - для вас.
Первым делом, первым делом… бэкап!
Итак, вне зависимости от того, хотите ли вы подготовить iPhone к продаже или просто очистить его и ускорить, вам, скорее всего, потребуется создать резервную копию всей хранимой на нем информации, чтобы восстановить ее на прежнем или новом i-смартфоне. Для пользователей iPhone существует много способов создать бэкап данных, но статья наша не об этом, однако для справки приведем короткую и самую простую инструкцию из всех существующих:
1 Подключите iPhone к ПК c iTunes. Не пользовались программой раньше? Скачайте ее с официального сайта. Установка не займет много времени, а выручит вас эта программа не один раз. 2 Когда программа определит девайс, кликаем по иконке смартфона и переходим во вкладку «Обзор». 3 Нажимаем на кнопку «Создать резервную копию». Не забудьте предварительно отметить, где хотите хранить копию - на ПК или в iCloud.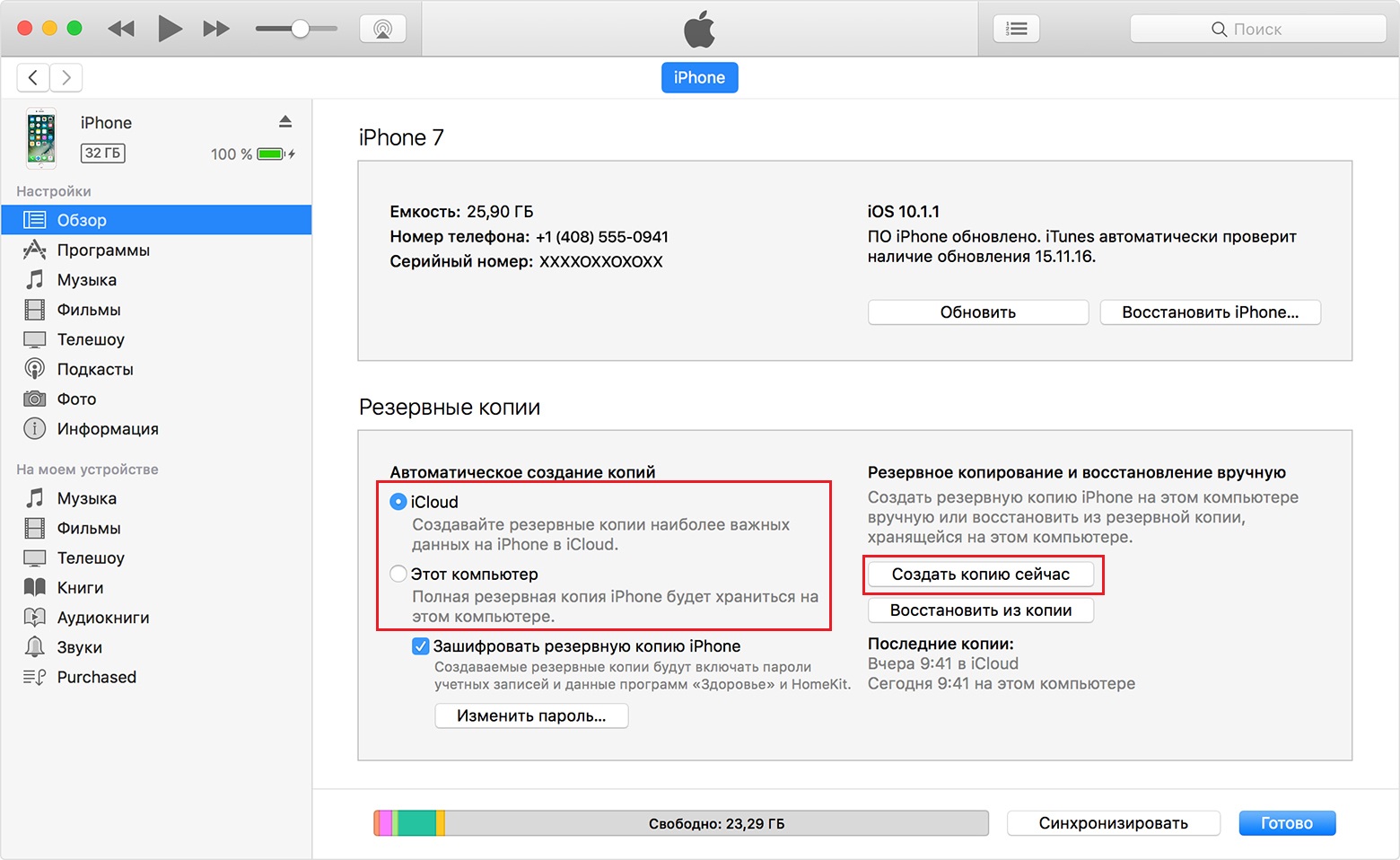
Вот и все, осталось дождаться завершения процесса бэкапа и резервная копия готова. Теперь, можно подумать о том, как отформатировать iPhone. А точнее выбрать наиболее удобный способ это сделать.
Существует всего три способа обнулить iPhone 5 (ну или другую модель):
- через сам смартфон
- c помощью iTunes
- посредством iCloud
Разберем подробно каждый из способов.
Как сбросить настройки через iPhone?
Данный способ сброса айфона удобен тем, что для его реализации не нужен ни ПК, ни iTunes, все делается через сам смартфон:
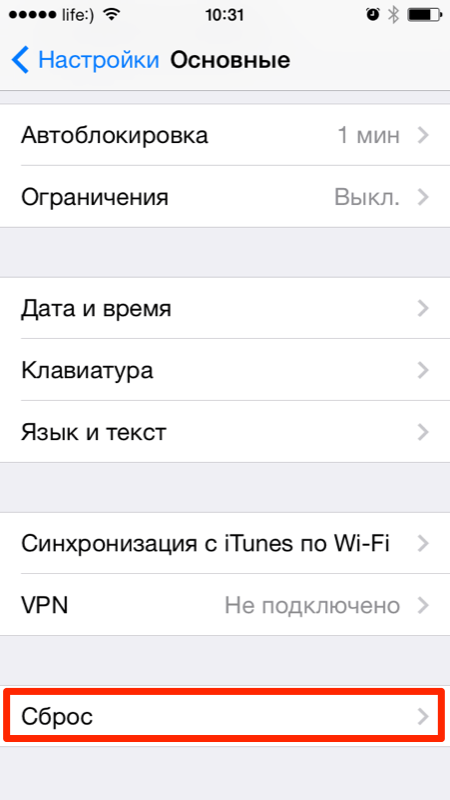
Вот и все - осталось только ждать, пока девайс выполнит сброс настроек iPhone - не переживайте, если процесс затянется, он может занять 15 минут и более. Все зависит от того, насколько нагружен ваш девайс.
На заметку! Если на вашем устройстве активирована опция «Найти iPhone» для подтверждения удаления потребуется ввести пароль к Apple ID.
Обратите внимание, в пункте «Сброс», помимо пункта «Стереть контент и настройки» есть две еще очень интересные строчки - «Сбросить все настройки» и «Сбросить настройки сети». Последний очень пригодится есть у вас имеются проблемы с сетью того или иного характера. iPhone постоянно теряет сигнал оператора или Wi-Fi? Не может найти гарнитуру по Bluetooth? Возможно, дело в некорректно настроенных сетевых параметрах - выполните сброс настроек сети и ситуация, скорее всего, нормализуется.

Что касается сброса настроек iPhone - это тоже весьма интересная мера его очистки, которая помогает при неполадках разного рода - весь контент при таком сбросе сохраняется, а настройки сбрасываются.
Как стереть iPhone через iTunes?
Сбрасывать Apple-девайс через iTunes тоже весьма удобно и просто, для этого:
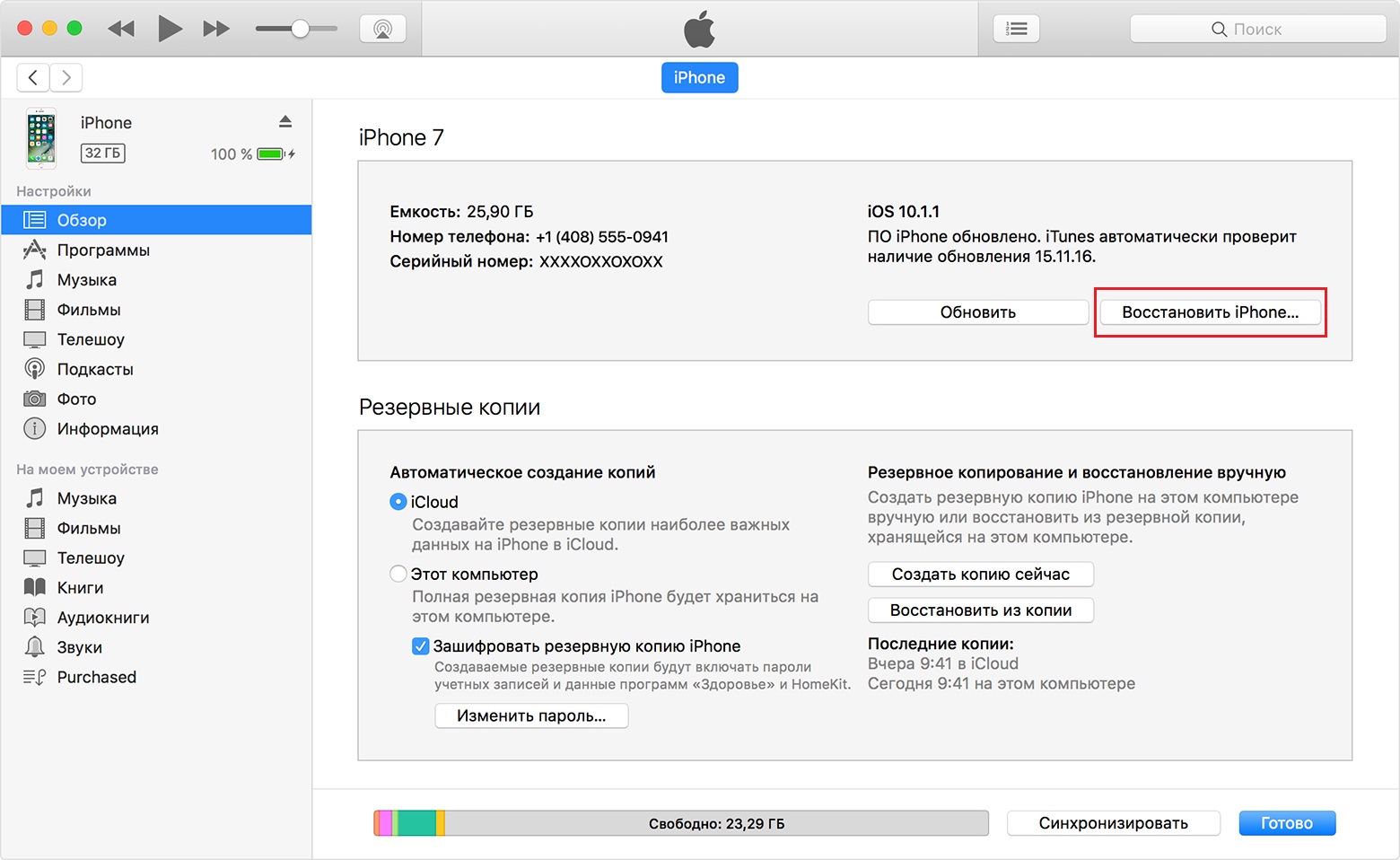
Все - осталось лишь дождаться, пока iTunes выполнит необходимые процедуры. По их окончании на дисплее iPhone появится меню начальной настройки.
Как сбросить все настройки iPhone через iCloud?
Ну и, наконец, еще один способ стереть все данные - сбросить iPhone через iCloud. Этот способ, как правило, используется, когда смартфон потерян или украден, потому как для его реализации не нужен сам девайс, процедура выполняется через специальный сайт. Как удалить контент и настройки через «облако»? Следуйте данному руководству:
1 Зайдите на сайт iCloud.com и авторизуйтесь на нем с помощью своего Apple ID. 2 Кликните по пункту «Найти iPhone», далее - «Все устройства».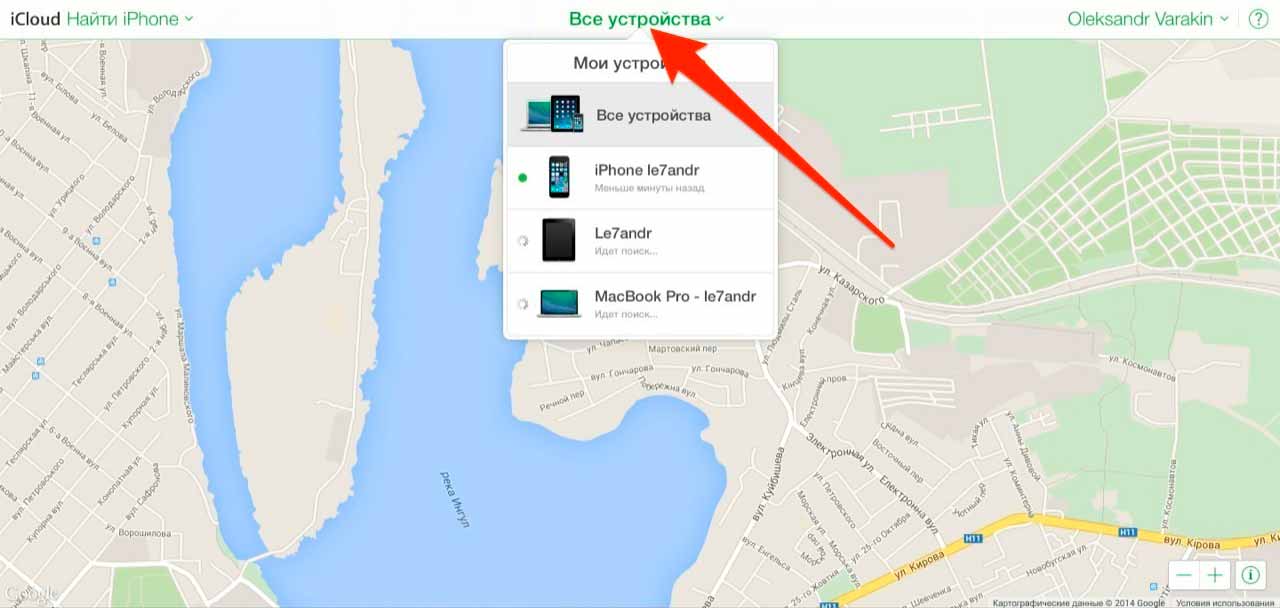
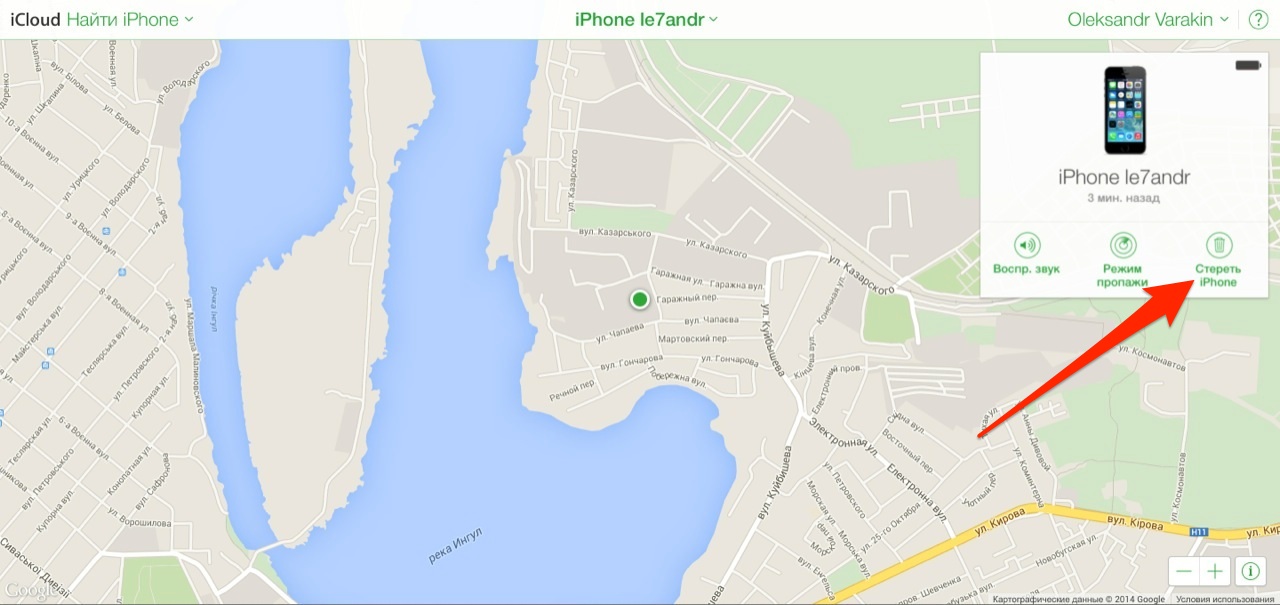
Готово - осталось лишь дождаться, пока сервис завершит работу.
Есть ли жизнь после сброса?
Конечно, если ваш вопрос - как подготовить iPhone к продаже, вас вряд ли интересует, что делать после сброса - новый пользователь сам настроит девайс, как ему нужно. Но если вы делали, скажем так, профилактический сброс, то, когда перед вами появится экран начальной настройки с вопросом - как настроить сброшенный iPhone - как новый или восстановить из копии - вы, конечно, задумаетесь.
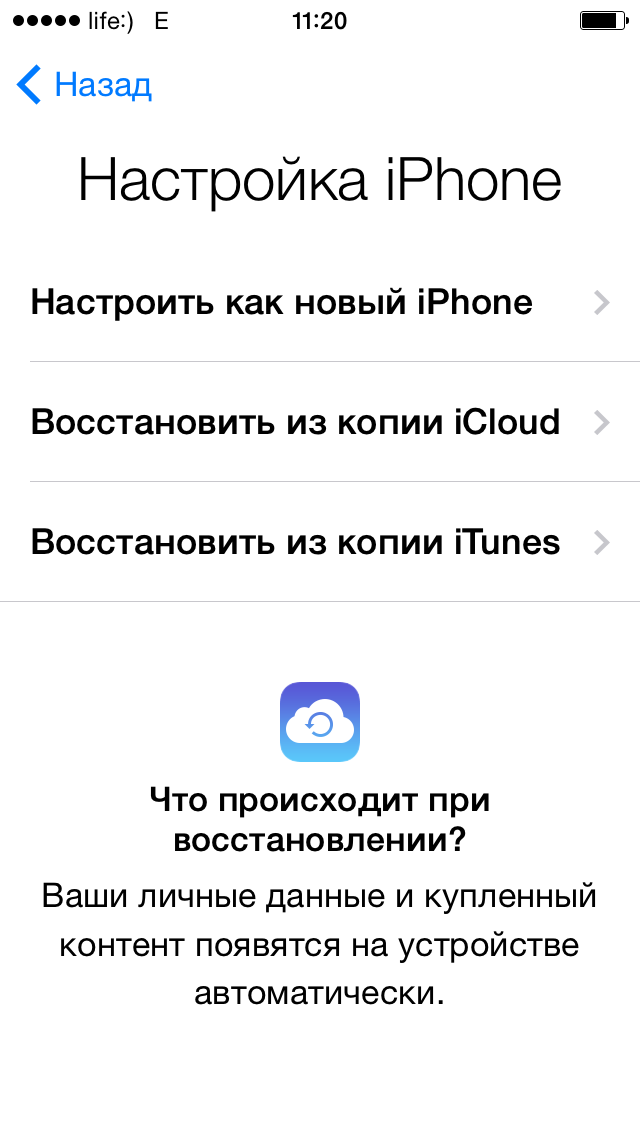
На самом деле, как сделать лучше, предсказать сложно. Довольно часто - сброс, а затем полное восстановление данных помогает iPhone стать быстрее - получается этакий ресет в кардинальном варианте. Но иногда проблема «глюков» кроется в каком-то нестабильно работающем ПО, и потому, восстановив данные из копии вместе со всеми приложениями, вы получите такой же зависающий iPhone, каким он был до отката к заводским настройкам.
Так что же делать? Мы рекомендуем восстановить iPhone из копии, и только если Apple-девайс продолжить тормозить, сделать повторный сброс и теперь уже настроить смартфон как новый, а затем потихоньку начать наполнять его контентом, вытаскивая его из резервной копии, внимательно следя при этом за реакцией смартфона.
Подытожим
Итак, на вопрос, как можно сбросить айфон 5, 5S (и любой другой) до заводских настроек есть целых три ответа и пользователь может воспользоваться тем, который для него более удобен. Кроме того, если ваша задача не сделать девайс подготовленным к продаже, а вы просто хотите, чтобы iPhone стал, что называется, «как новенький», вы можете попробовать предварительно почистить девайс, руководствуясь приведенными инструкциями и, возможно, кардинальные способы сброса не понадобятся.
Гаджеты от Apple славятся своей способностью обеспечить безопасность личных данных пользователей — на Айфонах можно «запаролить» буквально всё. Однако самим пользователям это иногда «выходит боком». Понаставив массу паролей, они какой-нибудь да забудут.
Мы расскажем о том, как установить и поменять различные пароли на Айфоне, а также о способах восстановления забытых кодов.
Есть 3 пароля, которые обладатели «яблочной» продукции рискуют забыть:
- Пароль на экран блокировки . Вводить его владельцу Айфона приходится всякий раз при разблокировке девайса.
- Пароль ограничений – защищает приложения от случайного удаления, ограничивает доступ к сайтам, содержащим контент 18+. Через раздел «Ограничения » в «Настройках » можно убрать с рабочих столов браузер и камеру – вернуть эти элементы удастся только тому, кто знает пароль ограничений.
- Пароль от Apple ID . Без пароля от аккаунта не получится скачать приложение из AppStore, деактивировать функцию «Найти iPhone ».
Пароль на экран блокировки iPhone
Пароль блокировки владелец Айфона вводит ежедневно по множеству раз, поэтому случаи, когда этот код оказывается забытым — редкость. На роль пароля блокировки подойдут любые комбинации из 4 цифр, однако совсем уж примитивных (вроде 0000) лучше избегать. Юзеру необходимо помнить, что пароль блокировки защищает его фото, среди которых может быть и компромат.
Как поставить
Установка пароля на экран блокировки производится так:
Шаг 1 . Зайдите в «Настройки » iPhone, отыщите раздел «Пароль » и проследуйте в него.
Шаг 2 . Кликните на пункт «Включить пароль ».
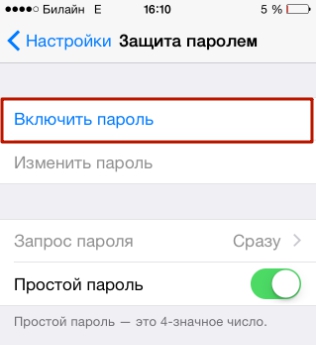
Шаг 3 . Придумайте комбинацию из 4 цифр и введите её дважды.

После этого пароль блокировки окажется установлен.
Обратите внимание на другие опции, присутствующие в разделе «Пароль ». Например, через меню «Запрос пароля » можно установить временной промежуток. Столько времени гаджет должен будет пробыть заблокированным, чтобы попросить ввести пароль.

Эта опция позволяет активному пользователю гаджета избежать необходимости тратить время на ввод цифрового кода по нескольку раз за минуту. Оптимальный временной промежуток для запроса пароля – 5 минут .

Установить можно и 4-часовой период – однако нужен ли в этом случае пароль вообще ?
Apple предупреждает: чем короче временной промежуток для запроса пароля, тем в большей безопасности находятся данные на Айфоне.
Ещё одна любопытная опция – «Стереть данные ». Ползунок для её активации находится в самом низу раздела «Пароль ».

Если опция «Стереть данные » активирована, то после 10 неудачных попыток ввода пароля вся информация, хранящаяся на мобильном устройстве, уничтожается. Нужно ли говорить, что пользователю, который рискнул включить эту опцию, стоит делать резервные копии данных на постоянной основе?
Как поменять / отключить пароль на Айфоне
Поменять код разблокировки можно в том же разделе «Настроек ». Зайдите в него и введите актуальный пароль. Затем кликните на пункт «Изменить пароль ».

Снова укажите действующий код, затем дважды введите новую комбинацию.

Пароль будет изменён.
Пользователь может установить в качестве пароля не только комбинацию из 4-х цифр, но и более сложный набор символов – включающий в себя буквы и знаки препинания. Для этого нужно перевести ползунок «Простой пароль » в неактивное положение.

Айфон попросит ввести действующий код безопасности – затем даст возможность установить сложный пароль.
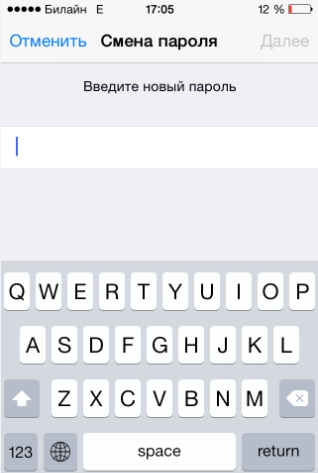
Экран ввода сложного пароля выглядит так:
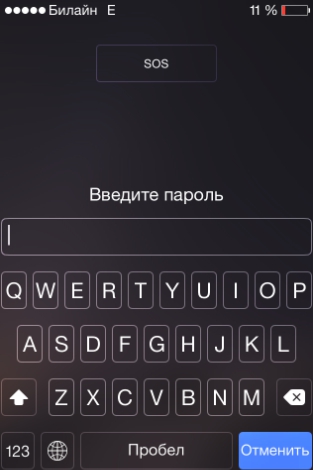
Снять пароль с Айфона совсем очень просто. Нужно лишь кликнуть на пункт «Выключить пароль » и единожды ввести актуальный код безопасности.
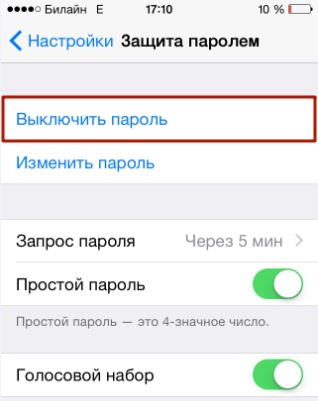
Как сбросить, если забыл
Следствием сброса пароля разблокировки станет удаление всей информации на Айфоне. Поэтому прежде чем приступать к этой процедуре, стоит .
Сбросить пароль блокировки удастся 2-мя способами: через iTunes и через сайт iCloud. Если вы решили воспользоваться медиакомбайном, действовать нужно так:
Шаг 1 . Запустите iTunes.
Шаг 2 . Введите мобильное устройство в .
Шаг 3 . Подключите Айфон к iTunes USB-кабелем. На экране появится примерно такая картина:

Шаг 4 . Нажмите кнопку «Восстановить iPhone… » и в появившемся окне выберите вариант «Восстановить и обновить ».
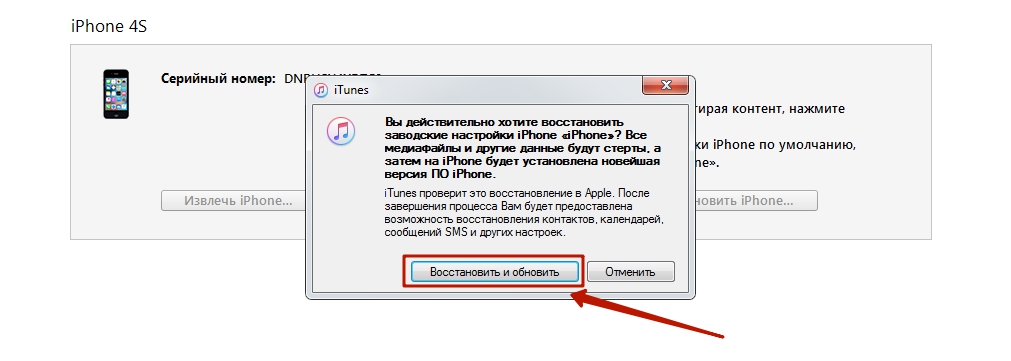
Если скорость вашего интернет-соединения оставляет желать лучшего, вы должны быть готовы к тому, что ждать придётся долго – ведь вы поставили перед iTunes задачу загрузить прошивку, вес которой составляет около 1.5 Гб.
По завершении процедуры вы получите гаджет, который сможете – в том числе защитить новым паролем.
Сброс пароля блокировки через сайт iCloud можно выполнить, только если на мобильном устройстве активирована функция «Найти iPhone ». Алгоритм действий таков:
Шаг 2 . В главном меню отыщите иконку «Найти iPhone » и кликните на неё.

Шаг 3. Пропишите пароль от Apple ID и нажмите «Войти ».

Шаг 4 . В меню «Все устройства » выберите тот девайс, который хотите сбросить.
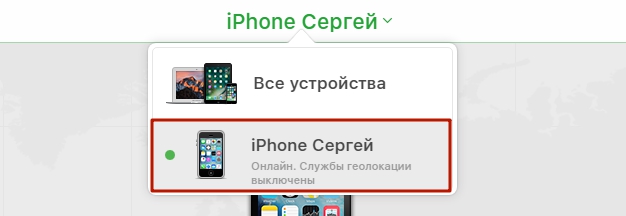
На экране появится изображение устройства, а также перечень действий, которые с ним можно удалённо совершить.
Шаг 5 . Кликните на кнопку «Стереть iPhone ».

Затем подтвердите своё намерение – нажмите на «Стереть » в появившемся окне.
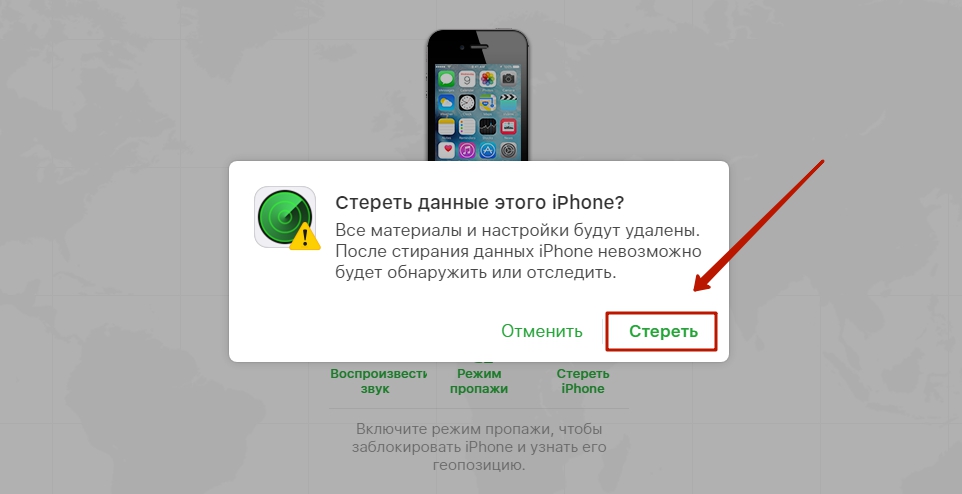
Шаг 6 . Введите пароль от Apple ID ещё раз и кликните на кнопку со стрелкой.
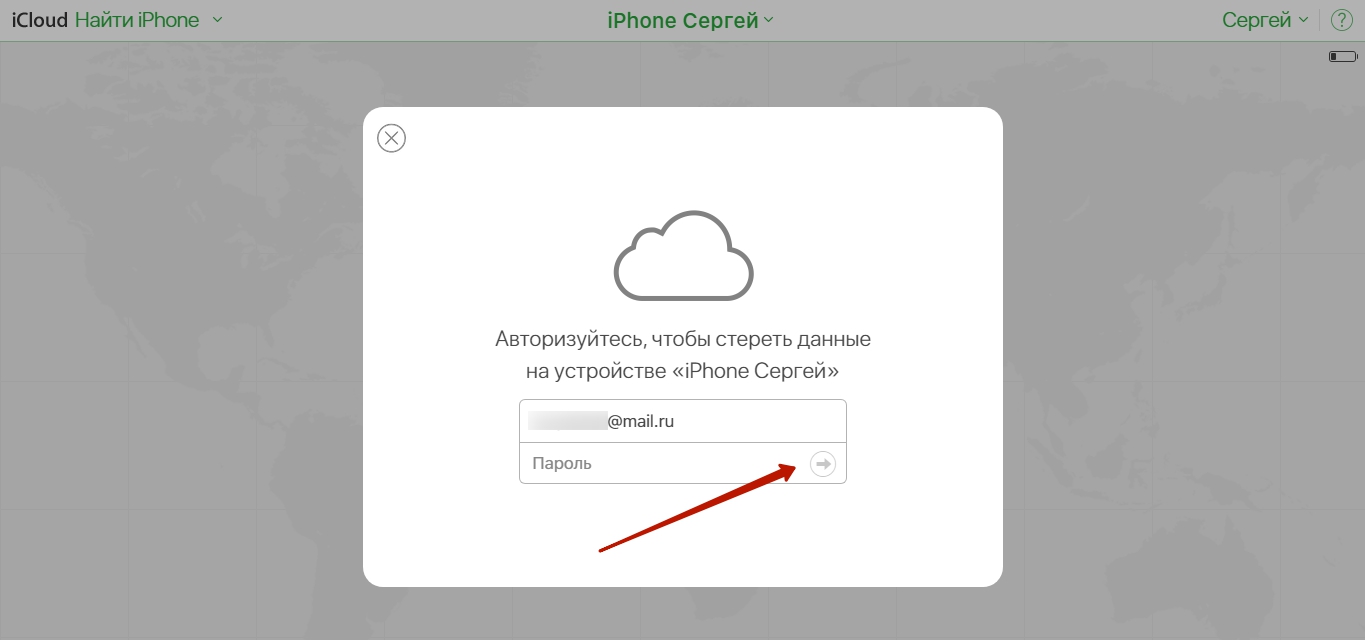
Запустится процедура удаления всех данных с iPhone – в том числе установленных паролей.
Пароль ограничений на Айфоне
С паролями ограничений у пользователей техники Apple проблемы возникают постоянно. Вводить пароль ограничений приходится значительно реже, чем код разблокировки, поэтому забыть его проще простого.
Как поставить
Чтобы поставить пароль ограничений на Айфоне, нужно выполнить следующие действия:
Шаг 1 . Зайдите в «Настройки » гаджета и проследуйте по пути «Основные » — «Ограничения ».
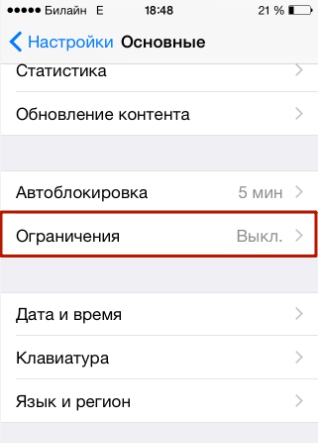
Шаг 2 . В последнем подразделе кликните на пункт «Включить ограничения ».
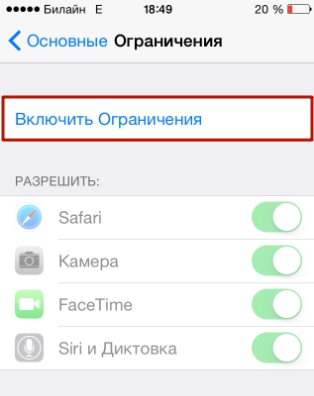
Шаг 3 . Придумайте и дважды пропишите пароль ограничений, состоящий из 4 цифр. Устанавливать более сложную, включающую буквы (как в случае с кодом разблокировки) комбинацию нельзя.

Поставив пароль, вы увидите, что все ползунки в подразделе «Ограничения » стали активными.
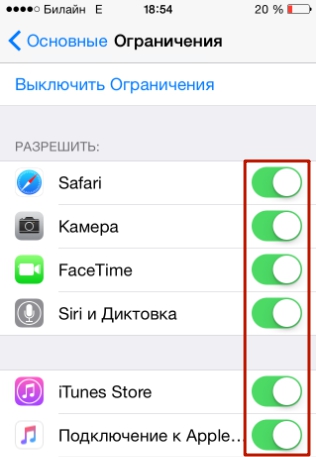
Управляя этими ползунками, вы сможете настроить ограничения. Например, переключив тумблер «Safari » в неактивное положение, вы удалите иконку браузера с экрана iPhone. Деактивировав ползунок «Удаление программ », вы установите запрет на соответствующую операцию.
Как отключить / изменить
Отключение пароля ограничений на Айфоне производится всего в два действия: необходимо кликнуть на пункт «Выключить ограничения », затем ввести пароль.

Поменять пароль ограничений можно, отключив его и установив заново. Других способов нет — однако и этот занимает меньше минуты времени.
Как узнать, если забыл
Если вы забыли пароль ограничений, не обязательно сбрасывать Айфон. Узнать пароль удастся при помощи специального программного обеспечения. Подойдёт программа Pinfinder , скачать которую можно . Утилита весит всего лишь 1 Мб и загружается в формате архива — поэтому для её использования необходимо иметь на ПК WinRAR.
Узнать забытый пароль ограничений посредством Pinfinder можно, действуя так:
Шаг 1 . Создайте резервную копию данных iPhone через iTunes. Если бэкап, включающий в себя пароль ограничений, вы уже делали раньше, этот шаг можно пропустить.
Шаг 2 . Откройте архив и запустите исполняемый файл Pinfinder.exe .
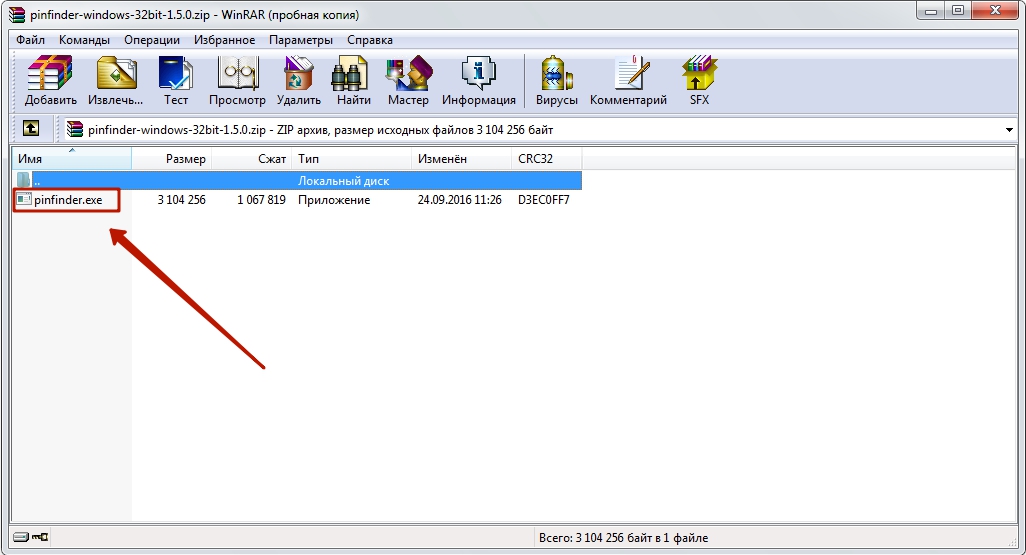
Шаг 2 . Появится такое окошко:
![]()
В столбце «Backup Time » перечислены даты создания последних резервных копий. Найдите текущую дату, затем обратите внимание на комбинацию цифр, которая значится напротив неё в столбце «Restrictions Passcode ». Эта комбинация и есть актуальный пароль ограничений .
Пароли ограничений и блокировки состоят из 4 цифр, поэтому довольно часто пользователи применяют одну и ту же комбинацию. Если пароль ограничений забыт, следует прежде всего попробовать ввести вместо него код разблокировки – может быть, это даст результат.
Пароль от Apple ID
Пароль от Apple ID устанавливается при создании учётной записи. Как зарегистрировать Apple ID, мы здесь писать не будем – на нашем сайте есть статья, подробно рассказывающая, . Более злободневным является вопрос, касающийся восстановления забытого пароля от Apple ID.
Как изменить пароль, если помнишь учётные данные
Чтобы поменять пароль от Apple ID, нужно действовать так:
Шаг 1 . Зайдите на страницу управления учётной записью и авторизуйтесь – введите сам Apple ID и пароль от него.
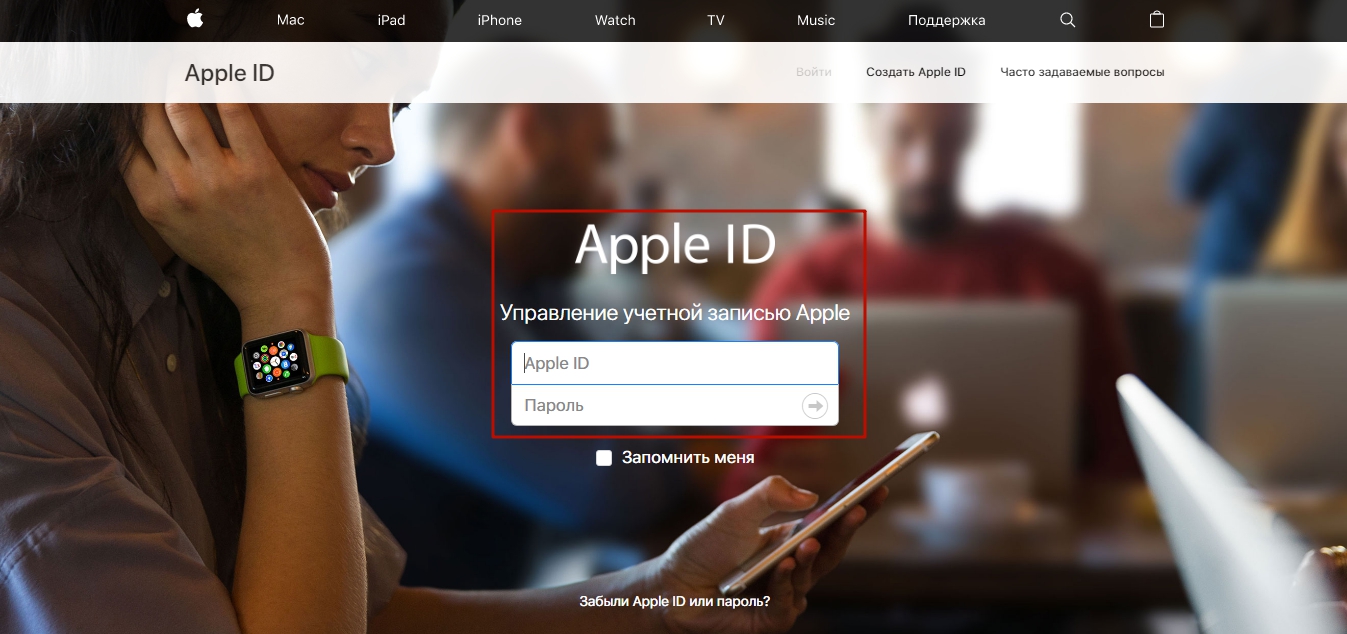
Шаг 2 . Ответьте на пару контрольных вопросов — так же, как вы отвечали на них при регистрации.
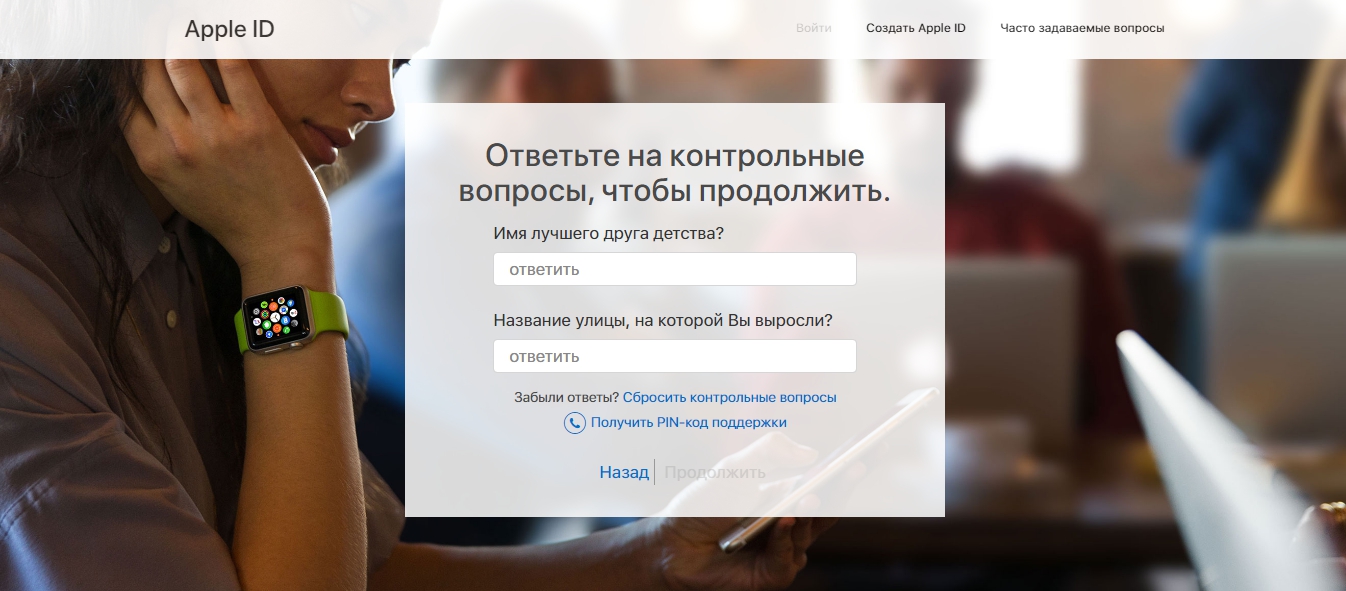
Если вы не помните ответов на заданные контрольные вопросы, можно эти вопросы сбросить и установить новые. Для сброса будет достаточно дать ответ всего на один из 3-х вопросов – любой на выбор пользователя.
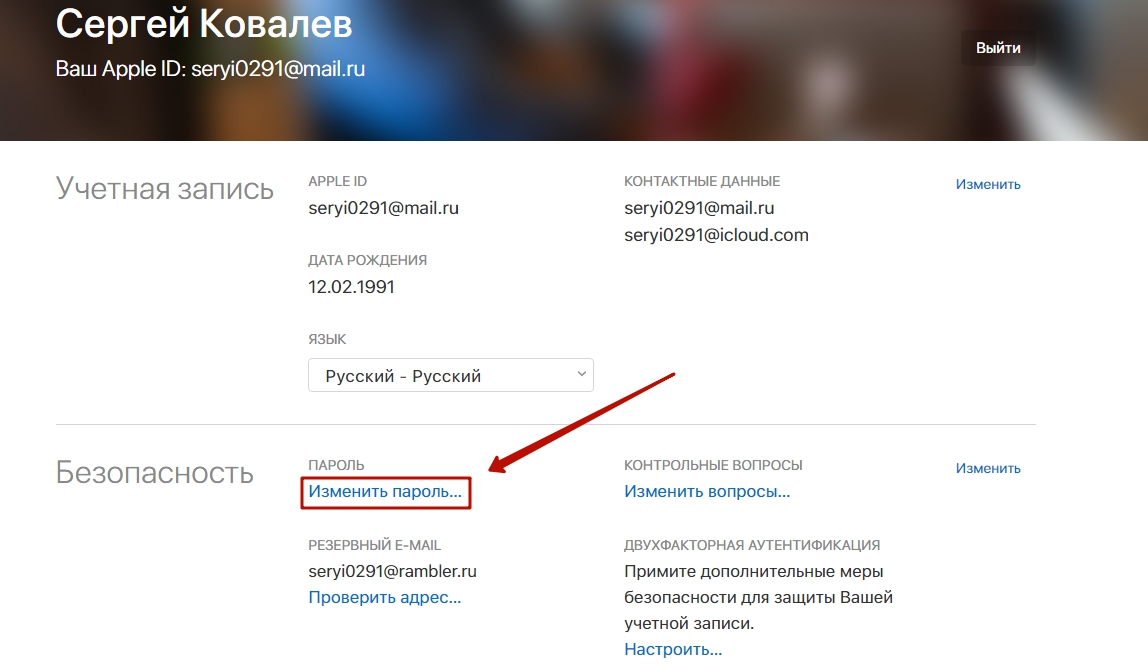
Шаг 4 . Появится окно – в его поля вам будет нужно вписать текущий пароль (один раз) и новый (дважды).
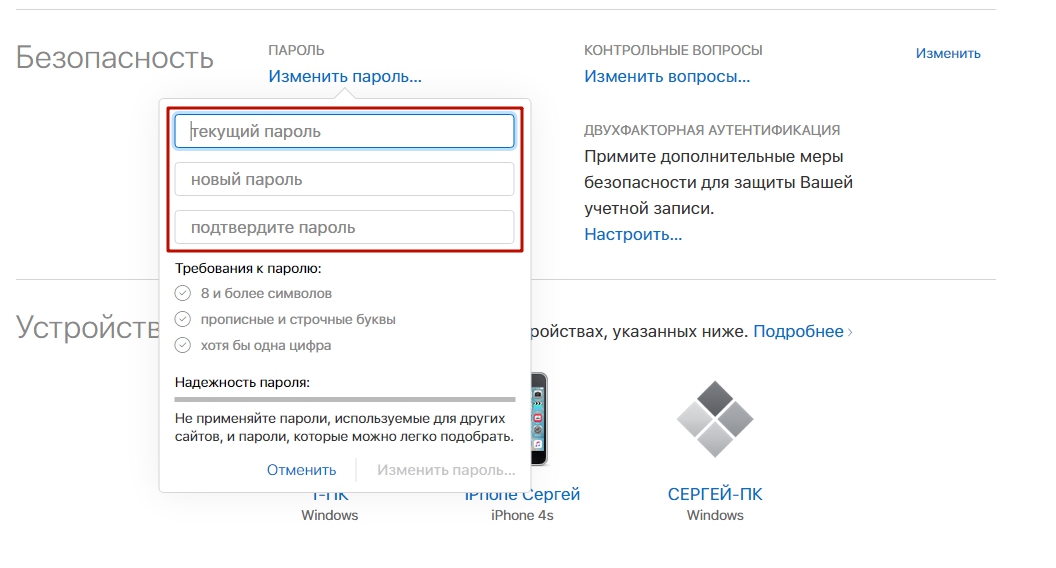
Требования, предъявляемые к паролю от Apple ID, достаточно строги. Новый пароль должен состоять из 8 символов (минимум), включать в себя цифры, прописные и строчные латинские буквы, а также не быть похожим ни на один пароль из тех, которые использовались вместе с данным идентификатором в течение последнего года.
Шаг 5 . Сумев подобрать соответствующую требованиям комбинацию, кликните на «Изменить пароль… ».
Никаких подтверждений больше не нужно – при следующей попытке скачать приложение вам придётся вводить уже новый пароль от Apple ID.
Как сбросить пароль, если забыл его
Пароль от Apple ID можно сбросить 2-мя способами: через электронную почту либо ответив на контрольные вопросы. Сброс производится следующим образом:
Шаг 2 . Введите в соответствующие поля свой Apple ID (почтовый адрес, к которому прикреплён аккаунт) и капчу. Обратите внимание на клиентоориентированность Apple: пользователь с плохим зрением может заставить сервис капчу назвать — если кликнет на пункт «Для слабовидящих ».
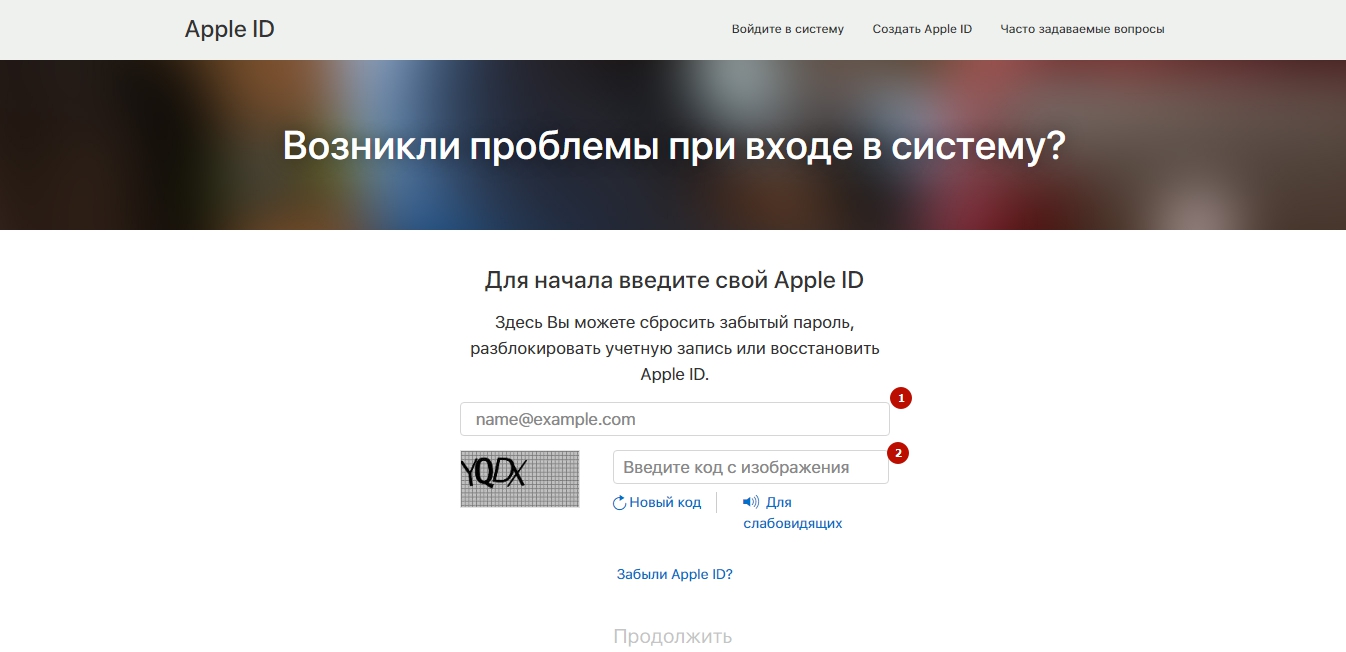
Введя капчу, нужно нажать «Продолжить ».
Шаг 3 . На следующей странице выберите вариант «Я хочу сбросить пароль » и снова кликните на «Продолжить ».
Иногда полезно очищать внутреннее содержимое смартфона – особенно, если временами он работает некорректно, вы хотите продать гаджет или недавно купили его с рук. Для таких случаев компания Apple предусмотрела несколько типов очистки. Разберемся, как сбросить Айфон до заводских настроек в зависимости от ситуации.
Проще всего почистить настройки на Айфоне. Предварительно подзарядите аппарат минимум до 30%, не стирайте этим способом контент со смартфона с джейлбрейком – получите нерабочий девайс. Не забудьте создать резервную копию в iTunes прежде, чем сделать полный сброс – это поможет оперативно вернуть все личные данные на устройство, кроме установленных приложений и музыки.
В меню откройте подпункт «Основные->Сброс».
Вы увидите несколько вариантов процедуры:
- Сбросить все настройки – все параметры системы возвратятся к заводским, включая установленные будильники и настройки приложений, контент пользователя остается. Помогает при сбитых параметрах ОС.
- Контент и настройки – удаляются параметры системы и все мультимедиа данные пользователя. Устройство получается «как из коробки», способ подходит для предпродажной подготовки аппарата – только проверьте, чтобы произошел выход из профиля Apple ID.
- Сеть – очищаются параметры подключения к сотовым сетям, Wi-Fi, VPN, их логины и пароли. Помогает при проблемах с приемом сигнала и передачей данных.
- Словарь клавиатуры – очищает из списка автокоррекции слова, внесенные пользователем.
- Экран «Домой» – возвращает первоначальный вид рабочего стола, расставив иконки фирменных приложений по местам.
- Геонастройки – отменяет все программные разрешения и запреты на использование информации о геолокации.
Очистка через iTunes
Сброс настроек через iTunes для Айфон бывает двух типов – обновление чистой прошивкой или загрузка ранее сохраненной копии. Для любого из них требуется достаточная зарядка гаджета – минимум 70%. Первый вариант поможет стереть контент и настройки, вы получите чистое устройство со свежей прошивкой. Способ хорошо помогает при крупных сбоях системы, зависаниях и перезагрузках. Как вернуть Айфон к заводским параметрам через iTunes:
- Запустите Айтюнс на компьютере, подключите гаджет кабелем.
- На верхней панели выберите подключенное устройство.
- Откройте вкладку «Обзор», справа рядом с версией iOS кликните на «Восстановить».
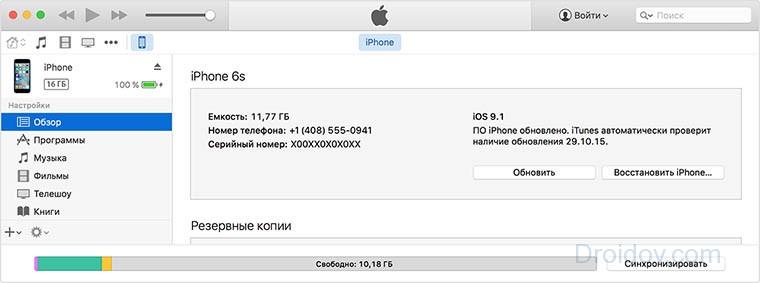
Программа загрузит на iPhone или iPad последнюю версию ОС, восстановит фабричные настройки.
Если вы не хотите терять весь личный контент, обновите Айфон 5, 6 или другой модели предварительно сделанной резервной копией. Устройство останется в рабочем состоянии, получится скинуть только изменения, которые были сделаны после момента бекапа. Как восстановить гаджет из копии:
- В меню Айтюнс откройте меню «Файл», подраздел «Устройства» и выберите функцию «Восстановить из копии».
- Укажите сохранение, которое надо использовать для восстановления.
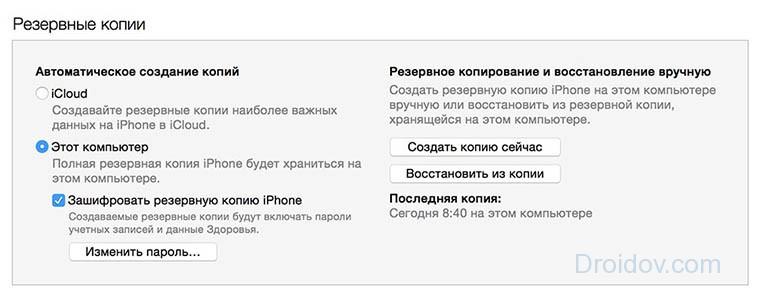
Рекомендуем вам регулярно создавать рабочие копии устройства, тогда в случае появления неполадок мы легко сбрасываем последние изменения и возвращаем на гаджет копию, где хранятся все контакты, фотоснимки, заметки, сообщения и настройки iPhone.
Очистка через iCloud
Обнулить Айфон можно через облачное хранилище, без использования ПК. Этот способ пригодится и в том случае, если вам надо восстановить устройство после обнуления всех установок, а резервной копии на компьютере нет. Копии в iCloud создаются автоматически и регулярно во время подзарядки гаджета, если он в это время подключен к Wi-Fi, а вы не отключили функцию копирования.

Чтобы сбросить настройки через iCloud в меню аппарата сначала выполните «Стереть контент» в подразделе «Сброс», далее укажите «Восстановить из копии iCloud».
Полный «жесткий» сброс
Полный сброс iPhone – непростая процедура, которая полностью возвращает заводские установки на гаджет. Она поможет в тех случаях, если вы забыли цифровой пароль или графический ключ, не можете отключить «Найти мой iPhone». Но взломать найденный смартфон вы все равно не сможете – если его владелец активировал функцию поиска на сайте Apple, то даже после полной перепрошивки вам понадобится пароль от его Apple ID.
Вернуть Айфон к заводским настройкам и разблокировать пароль поможет режим Recovery:
- Выключите аппарат – удерживайте клавишу питания, пока не появится слайдер отключения.
- Зажмите и держите кнопку «Home», в это время подключите устройство кабелем к ПК.
- На дисплее появится иконка iTunes – вы вошли в Recovery. Отпустите «Home».
- Откройте iTunes и запустите сброс Айфон через процедуру восстановления.
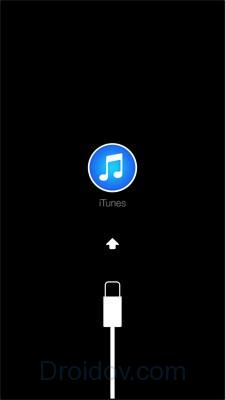
По окончании отсоедините провод и перезагрузите гаджет.
При серьезных проблемах с системой поможет другой режим загрузчика – DFU. В нем происходит полная переустановка системы. Есть несколько вариантов, как сделать сброс и как вернуть Айфон к заводским параметрам в режиме DFU:
- Зажмите сразу кнопки отключения и «Home», продержите их 10 сек., отожмите кнопку отключения, а «Home» держите до появления звука включения.
- Зажмите кнопку отключение на 3 сек. Не отпуская ее, нажмите «Home» на 10 сек., затем отпустите питание.
- Для iPhone 7 и 7+: действия, как во 2 варианте, только вместо «Home» – клавиша уменьшения звука.
Когда вы войдете в DFU-режим, экран устройства останется пустым, как в отключенном состоянии. Запустите iTunes и проведите глубокое восстановление, все параметры системы будут сброшены. Процесс займет около 10 мин., затем вы можете заново активировать аппарат или загрузить резервную копию.
Заключение
Мы разобрались, как удалить все параметры пользователя и провести очистку системы. Сделать сброс iPhone 5s или другой модели, планшетов iPad несложно, главное внимательно следовать инструкции. Не забывайте создавать резервные копии смартфона, тогда при любых неполадках вы потеряете минимум важной информации.
Вконтакте
Не всегда расчетливо подходят к загрузке приложений на устройство – многие, восхищаясь изобилием бесплатного софта в AppStore, устанавливают все подряд, не задумываясь о полезности программ. Именно недостаток свободной памяти обычно является причиной, по которой Айфон начинает работать хуже: например, зависает или самопроизвольно перезагружается. Если такие «симптомы» проявились, значит, пора «почистить» память устройства – сделать это можно путем сброса iPhone до заводских настроек.
Прежде чем сбрасывать Айфон до заводских настроек, стоит сделать резервную копию данных, хранящихся на телефоне, с помощью iTunes – тогда при необходимости важную информацию удастся восстановить. Создать резервную копию можно двумя способами:
Шаг 1. В контекстном меню AppStore проходим по пути «Файл » — «Устройства » — «Создать резервную копию ».
Шаг 2. Нажимаем значок устройства в верхней панели и в разделе «Обзор » кликаем «Создать копию сейчас ».
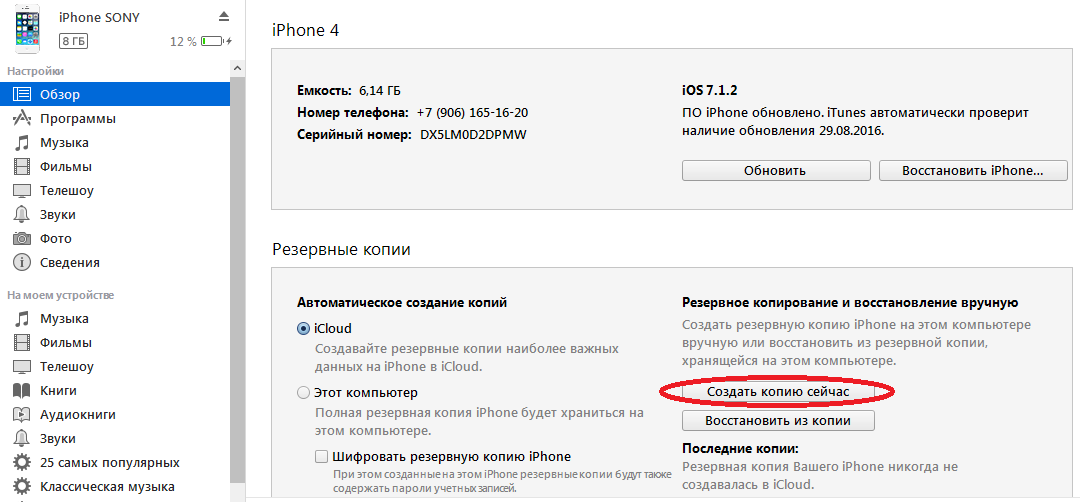
Все данные «воскресить» с помощью резервной копии не удастся – будут доступны только:
- Контакты.
- Содержимое приложения «Заметки ».
- Фотографии.
- Сообщения и история вызовов.
- Настройки телефона и сетевые настройки.
Игры, приложения и музыка не будут восстановлены.
Сбрасываем Айфон через «Настройки»
Сбросить настройки на Айфоне можно, вообще не подключая гаджет к компьютеру – нужно действовать так:
Шаг 1. Зайдите в «Настройки » и выберите раздел «Основные ».
![]()
Шаг 2. Пролистайте до конца и выберите подраздел «Сброс ».
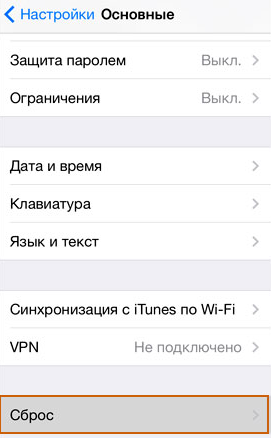
Вы увидите, что устройство предлагает несколько вариантов сброса, среди которых:
- Сброс настроек на Айфоне . При такой операции вся личная информация, которую пользователь хранил на гаджете, останется на месте. А вот, скажем, будильники и настройки стандартных приложений будут сброшены. Эта краткосрочная операция (сброс длится не более 1 минуты) может помочь при периодических зависаниях Айфона.
- Стереть контент и настройки . Сброс такого типа полезен, когда пользователь Apple хочет подарить или продать подержанный Айфон. Покупатель получает совершенно «чистый» гаджет без следов предварительного использования – в том числе происходит де-авторизация Apple ID . Такая операция более длительная и занимает около пары минут (в зависимости от того, насколько «захламлена» память).
- Сбросить настройки сети . Эта операция помогает, если после замены SIM гаджет не может найти сеть нового поставщика услуг и зайти в интернет через 3G. Личная информация от такого сброса точно не пострадает.
Прежде чем сбросить настройки iPhone, обратите внимание на такие «правила безопасности»:
- Перед сбросом (особенно второго, самого длительного типа) подзарядите гаджет хотя бы до 25-30%. Если Айфон «сядет» во время стирания данных, скорее всего, восстанавливать его придется через iTunes и кабель.
- iPhone с джейлбрейком (например, Pangu ) в результате стирания контента окажется в «режиме вечного яблока». Опять же понадобится восстановление через iTunes с предварительным введением гаджета в DFU-режим или Recovery Mode .
Как сделать сброс Айфона через iTunes?
При необходимости сбросить настройки через iTunes в первую очередь следует отключить функцию «Найти iPhone » (если она активирована). Для деактивации на устройстве пройдите по пути «Настройки » — «iCloud » — «Найти iPhone » и переведите тумблер в состояние «ВЫКЛ». Затем подключите гаджет USB-кабелем к ПК и следуйте такой простой инструкции:
Шаг 1. Кликните по иконке «Устройство », и вы окажетесь в разделе «Обзор ».
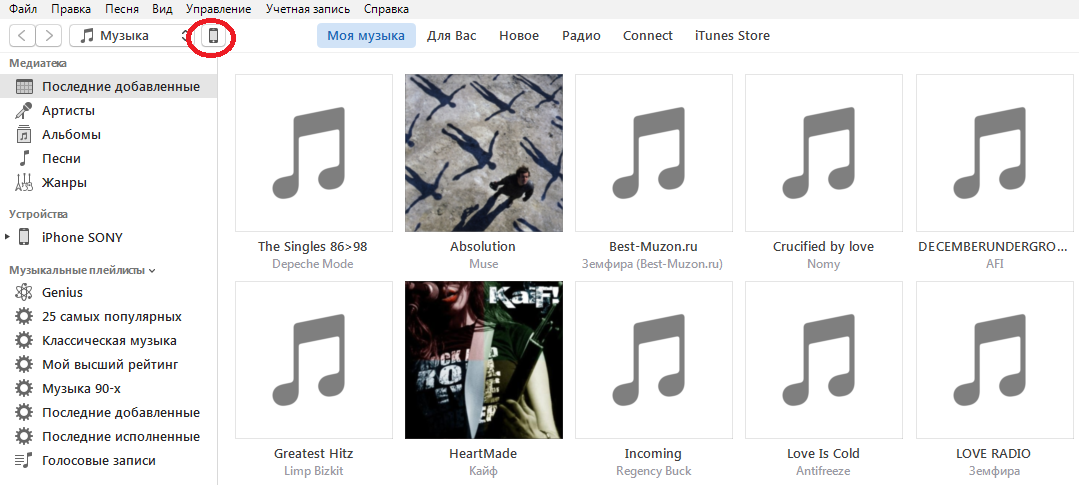
Шаг 2. Нажмите кнопку «Восстановить iPhone…».

Шаг 3. В появившемся окне нажмите «Восстановить » еще раз – таким образом вы подтвердите запрос.
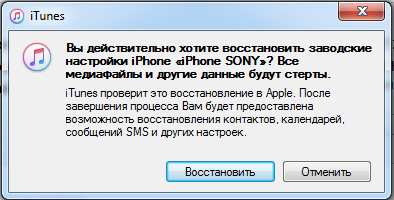
После этого iTunes сам загрузит ПО на гаджет и вернет первоначальные настройки iPhone. При сбросе настроек таким образом контакты, СМС, календари, будильники и заметки не пострадают, а вот с файлами мультимедиа придется попрощаться.
Полностью сбрасываем настройки через Hard Reset
Сброс через Hard Reset нужен в такой ситуации: пользователь забыл пароль безопасности и не может деактивировать «Найти iPhone » — включенная функция в свою очередь препятствует восстановлению настроек через iTunes более мягким способом.
Такая операция не зря называется «жесткой» (Hard ) – сброс может привести к тому, что все личные данные будут потеряны. Поэтому обращаться к Hard Reset рекомендуется только после того, как прочие варианты уже были перепробованы и успехом не увенчались.
Восстановление через Hard Reset производится так:
Шаг 1. Подключите гаджет к ПК и запустите iTunes в обычном режиме.
Шаг 2. Введите смартфон в DFU-режим следующим способом: зажмите одновременно кнопку «Домой » и кнопку включения и досчитайте до 10. Затем отпустите кнопку «Power » и продолжайте удерживать «Домой » до характерного звука подключения в iTunes . После ввода гаджета в режим DFU на его экран смотреть бессмысленно – он будет просто черным, без иконок и изображений.
Шаг 3. Обратитесь к iTunes , и вы увидите, что окно изменилось и доступной осталась всего одна кнопка – «Восстановить iPhone…». Ее и нужно нажать.

Ждать, пока произойдет восстановление первоначальных настроек, придется довольно долго – около 10 минут. Когда сброс будет закончен, пользователю предстоит выбрать один из двух вариантов: активировать гаджет заново либо попытаться вернуть удаленные данные через резервную копию в iTunes . Для реализации второго варианта нужно перейти в раздел «Обзор » устройства и нажать кнопку «Восстановить из копии ».
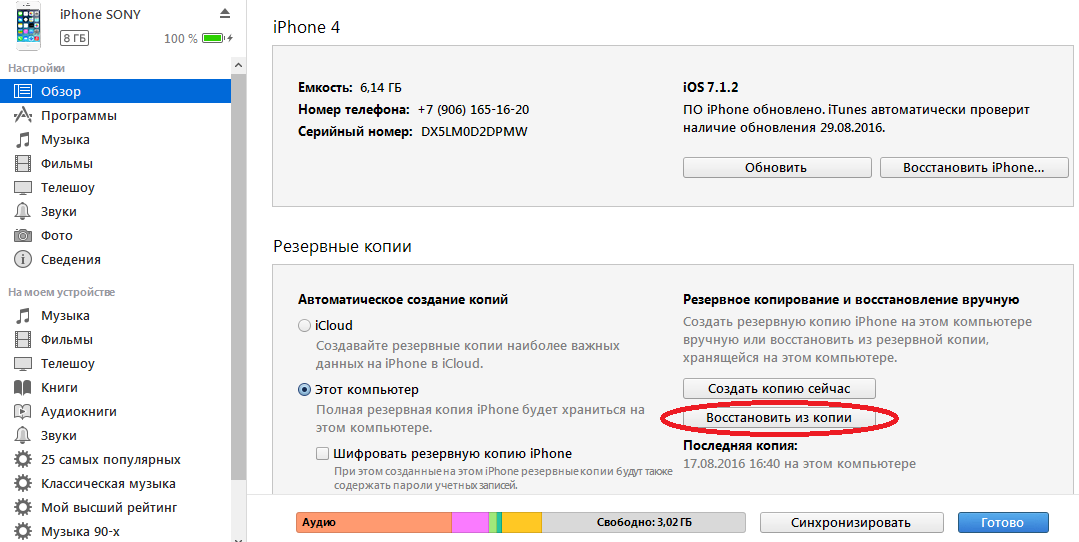

Заключение
Увы, проблемы пользователей смартфонов не ограничиваются зависаниями гаджетов — довольно часто владельцы даже таких защищенных устройств, как iPhone, становятся жертвами мошенничества: злоумышленники узнают пароль безопасности, дистанционно меняют его и приступают к шантажу и вымогательству – ваш покорный слуга тоже оказывался в такой ситуации. О том, чтобы перечислять деньги, не может быть и речи – шантаж никогда не закончится – а вот простой сброс до заводских настроек через iTunes поможет оставить злоумышленников «с носом». Главное – не пренебрегать такой возможностью, как создание резервных копий: тогда даже после «жесткого» сброса вы сможете восстановить важные данные.



