Как снять пароль с самсунга гранд прайм
Блокировка экрана - это чрезвычайно полезная вещь на смартфонах или планшетах и чуть менее полезная - на компьютерах. Она не даёт посторонним получить доступ к вашему устройству без ввода пароля. Однако если для вас такая проблема не стоит, от блокировки можно отказаться. В этой статье мы расскажем, как это сделать.
Как снять блокировку экрана телефона
Сразу отметим - полностью отключить функцию блокировки экрана на смартфонах и планшетах не получится. При отключении устройства с помощью кнопки питания оно всё равно будет блокироваться. Но можно сделать так, чтобы блокировка не включалась автоматически при простое и не требовала пароля для разблокировки.
В Android для этого откройте меню «Настройки», перейдите в раздел «Личные данные» и выберите пункт «Безопасность». Нажмите «Блокировка экрана» и выберите пункт «Нет». Теперь пароль при разблокировке просить у вас не будут. А чтобы экран не блокировался автоматически при простое, в меню «Настройки» откройте раздел «Устройство», выберите пункт «Дисплей», нажмите «Спящий режим» и выставьте значение «Никогда».
В iOS откройте настройки, выберите пункт «Пароль» и нажмите ссылку «Выключить пароль». Затем перейдите в пункт «Основные» и нажмите в нём ссылку «Автоблокировка». Выберите «Никогда». Теперь устройство не будет автоматически блокироваться при простое, а при разблокировке не попросит пароль.
В Windows Phone 8.1 полностью отключить автоблокировку экрана не получится - максимум через 5 минут он будет блокироваться автоматически. Но можно убрать запрос пароля. Для этого проведите пальцем от верхней грани экрана и нажмите ссылку «Все настройки». Выберите пункт «Экран блокировки», пролистайте страницу до конца и переведите бегунок «Пароль» в положение «Выкл.».
Как снять блокировку экрана компьютера
На компьютере с Windows отключить блокировку экрана тоже можно. Откройте Панель управления и найдите поиском раздел «Электропитание». В нём нажмите ссылку «Настройка схемы электропитания» напротив действующей схемы, а дальше - ссылку «Изменить дополнительные параметры питания». Нажмите в появившемся окошке ссылку «Изменить параметры, которые сейчас недоступны» и в пункте «Требовать введения пароля при пробуждении» выберите значение «Нет». Нажмите «ОК».
Кроме того, можно отключить автопереход в спящий режим. Для этого в настройках действующей схемы электропитания выберите в меню «Переводить компьютер в спящий режим» опцию «Никогда» и нажмите «ОК».
Также можно отключить автоблокировку при запуске хранителя экрана, если она включена. Для этого нажмите на Рабочем столе правой кнопкой мыши, выберите пункт «Персонализация», а в открывшемся окне нажмите ссылку «Заставка». Снимите флажок «Начинать с экрана входа в систему» и нажмите «ОК».
Ваш вопрос:
Как отключить пароль на телефоне?
Ответ мастера:
Пытаясь обезопасить информацию на своём сотовом телефоне, пользователи защищают всеми способами доступ к содержимому аппарата, блокируя телефон, симку, устанавливая пароль на те или иные данные. А потом сами же владельцы испытывают неудобства из-за потерянных паролей.
Если вы решили приобрести новую сим-карту, то, призадумайтесь о внезапной её блокировке. Ведь если вы неожиданно отключите телефон, то он потребует от вас ввести пароли puk, pin. В случае если вы в настройках ничего не меняли ранее, то стандартный пароль «0000». Однако если настройки вы изменили, а пароль не получилось вспомнить, то после 3-х кратного введения неверного пароля, вам потребуется ввести 10 знаков пароля puk. Данный номер написан на карточке, от которой вы после покупки отламывали симку. В случае отсутствия под рукой этой карточки, либо если вы 10 раз кряду ввели puk неверно, то придётся обращаться в сервисный центр, специалисты которого помогут разблокировать телефон.
Намного удобнее снять с симки защиту. С этой целью войдите в телефонное меню, найдите в нём раздел «Настройки», далее – «Запрос PIN-кода» и выберите «Отключить». Система попросит вас ввести существующий пароль, а потом при последующих отключениях/включения пароль вводить вам не понадобится.
Гораздо опаснее, если вы заблокировали сам телефон, так как велика вероятность удаления в случае чего личных данных, настроек и проч. Для разблокировки аппарата воспользуйтесь кодами сброса, установленными производителем телефона. Коды есть на сайте компании. После введения этого кода, вы сбросите все настройки. В качестве альтернативы воспользуйтесь прошивкой.
В случае отсутствия необходимости прятать и скрывать имеющуюся на сотовом телефоне информацию от сторонних глаз, лучше не блокировать симку и сам аппарат. Просто эти опции отключите, зайдя в параметры устройства.
И напоследок хочется отметить, что устанавливать пароль на приложения, папки с разной информацией, в том числе и с фото, получиться не в каждом сотовом устройстве. Пароль устанавливается на данные самостоятельно, а снять его можно, зайдя в «Настройки» и воспользовавшись вкладкой «Безопасность телефона», где выберите «Отключить».
Система Андроид – одна из наиболее распространенных в мире. Многие пользователи любят ее за простоту, доступность, богатый ассортимент возможностей и широкий функционал. Одно из достоинств платформы – возможность буквально в несколько кликов создать надежную защиту своего мобильного устройства. При этом можно воспользоваться встроенными функциями или скачать из свободного доступа полезное приложение. Одним из таких средств безопасности является блокировка экрана. Предположим, что оно уже установлено, но появилась необходимость в отключении данной функции. Что делать пользователю, который не знает, как убрать блокировку экрана на Андроиде, если он забыл пароль от учетной записи Google или нет возможности использовать интернет соединение для решения данной проблемы. Он может воспользоваться следующими советами и инструкциями, и выбрать лучший способ для снятия блокировки экрана своего гаджета.
Зачем нужна блокировка экрана
Причин для установки защиты на Андроид девайс может быть довольно таки много, но это вовсе не значит, что данная функция требуется каждому пользователю без исключения. К примеру, если в системе хранится какая-либо важная информация (контактные данные, пароли, ключи, счета, личные данные вроде фото и видео, документы и т.п.), и крайне нежелательно, чтобы кто-либо получил к ним доступ, то установка блокировки превращается в необходимость. А вдруг телефон будет утерян или украден? Невозможность заглянуть даже в меню гаджета и сообщение «запрещено администратором» помешают злоумышленнику заполучить ценную информацию.
Совсем другое дело, если таблет или смартфон не содержит никаких полезных или важных данных, которые стоило бы спрятать от посторонних глаз. Предположим, девайс используется для прослушивания музыки, игр, интернет-серфинга, чтения – нет никакого смысла в установке паролей на блокировку экрана. В этом случае можно сделать одно небольшое исключение: когда в доме есть маленькие дети, пароль может быть очень кстати – ни для кого не секрет, какой интерес вызывают у малышей такие яркие и красивые гаджеты.
Возможные варианты блокировки экрана
Существует множество способов для установки блокировки экрана аппарата. Есть они или нет в конкретном Андроид девайсе, зависит от его производителя. Но не стоит огорчаться, если предпочитаемого варианта не оказалось, ведь всегда можно поискать соответствующее приложение в Google Play. Как понять, что в настоящий момент никакое блокирование не активировано? Дисплей отвечает на любые прикосновения, можно свободно получить доступ к меню, любому приложению или файлу, удалить данные, выполнять разные операции во время разговора и т.п. Виды блокировки экрана:
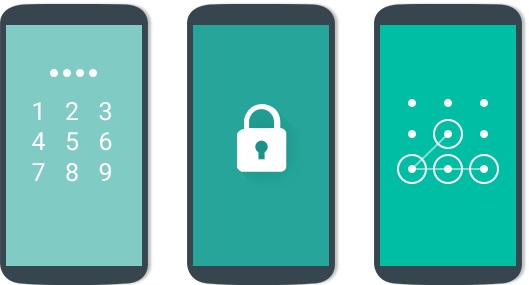
- Распознавание голоса. Прежде чем активировать голосовую защиту, пользователю требуется сделать запись образца своего голоса. При этом нужно сказать определенную фразу. Система запомнит саму фразу и голос, которым она была сказана. Чтобы снять блокировку планшета, необходимо повторить ту же фразу. Недостаток данного варианта заключается в том, что в шумном месте могут возникнуть проблемы со снятием блокировки экрана при вызове или в обычном режиме. Кроме того, ничто не помешает человеку с похожим голосом воспользоваться телефоном.
- Установка пароля/кода. Один из наиболее эффективных способов защиты. Нужно придумать определенную комбинацию букв или цифр и сохранить ее в памяти аппарата. При попытке включить дисплей, система запросит этот ключ. Разница между паролем и пин-кодом состоит в том, что пароль может состоять из любых символов клавиатуры, а код включает только цифры.
- Распознавание лица. Чтобы установить такую блокировку, нужно сделать фото на смартфон или планшет, учитывая необходимость в хорошем освещении. Когда кто-нибудь попытается завладеть информацией на устройстве, система проведет распознавание лица и сравнит его со сделанной фотографией. Слабая сторона этого метода – недостаточно точный фейсконтроль (внешне похожему человеку удастся снять блокировку).
- Ввод графического ключа. Этот метод тоже принадлежит к самым надежным. Пользователю требуется нарисовать линию на экране, разделенном на одинаковые ячейки, следуя подсказкам системы. Чтобы убрать пароль, нужно нарисовать такой рисунок.
- Снятие блокировки с помощью свайпа по экрану. Это условный вариант защиты аппарата, присутствующий во всех сенсорных девайсах. Такое блокирование защищает только от случайных нажатий на экран. Чтобы снять защиту во время звонка или в ждущем режиме, нужно всего лишь провести по экрану слева направо, или от центра вправо (зависит от модели).
Найти встроенные варианты защиты гаджета можно в настройках, открыв раздел безопасности или конфиденциальности.
Как убрать блокировку экрана на Андроид?
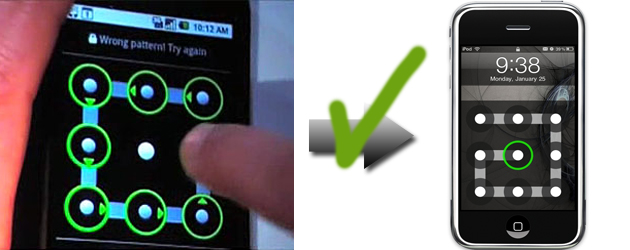
Наверняка в подобной ситуации оказывались многие пользователи – если просто вылетел из головы. Но как убрать блокировку экрана на Андроиде, со своего смартфона или планшета, и снова получить его в свое полноценное распоряжение? Есть несколько способов решения данной проблемы. Следует отметить, что восстановление паролей не только к телефону, но и к многочисленным сайтам происходит при помощи электронной почты, учетной записи и т.п. Именно поэтому крайне важно следить за синхронизацией и уж, конечно, стараться не забывать о паролях к этим сервисам.
Как правило, пользователю дается несколько попыток для того, чтобы ввести пароль или ключ. После нескольких ошибок предлагается подождать некоторое время (около 30 секунд), прежде чем пытаться снять блокировку экран снова. Если пин код или другой способ защиты окончательно забыт, следует воспользоваться кнопкой вроде «Забыли пароль?» или другой, подходящей по смыслу. Система в таком случае дает запрос на ввод логина и пароля от пользовательской учетной записи Google. После того, как все данные указаны верно, девайс будет разблокирован, и его владелец сможет указать новый пароль, ключ, либо и вовсе снять защиту.
Возможна и такая ситуация – не получается вспомнить пароль к учетной записи. На помощь придет компьютер, поскольку есть вероятность, что некоторые данные сохранились в нем. Рекомендуется где-нибудь дублировать все пароли, e-mail, ключи. Конечно же, имеется ввиду безопасное место. Если и через компьютер решить проблему не получается – коды нигде не сохранены, и восстановить их невозможно, придется сбросить пароль.
Наконец, худший вариант – если пишет, что запрещено в доступе и нет возможности отключить защиту и снять блокировку с экрана. Вероятно, на смартфоне или планшете не включен интернет, следовательно, сбросить пароль или воспользоваться учетной записью не получится. Единственный эффективный вариант – вернуть настройки мобильного устройства до заводских. Для этого требуется активировать режим Recovery на девайсе. Сделать это можно, нажав определенную последовательность кнопок. Все зависит от модели и производителя аппарата. Делается это в выключенном режиме. В большинстве случаев необходимо зажать кнопку громкости и питания устройства, или сразу три кнопки – «Домой», питание и громкость. Одним словом, нужно или заранее узнать данную комбинацию (она может неоднократно пригодится), или поискать на форумах и тематических ресурсах. Оказавшись в меню Recovery, требуется найти функцию «factory reset». В этом режиме управление осуществляется с помощью клавиш громкости.
Кардинальный способ убрать блокировку экрана – перепрошить гаджет, обратившись к специалистам.
Заключение
Установка блокировки на мобильное устройство является, несомненно, очень полезной функцией. Однако она способа «сыграть злую шутку» с владельцем аппарата. Во избежание подобных ситуаций рекомендуется выбирать легко запоминающиеся ключи и пароли, либо записывать их в каком-то безопасном месте. Даже если такое и произошло, то с помощью этих советов можно узнать, как отключить блокировку экрана на Андроиде самому без сторонней помощи
Есть несколько способов обойти и сбросить блокировку графическим ключом. Root для этого не требуется.
Примечание: Для первых двух методов потребуется наличие сети и зарегистрированная учетная запись Google.
Вариант 1
1) Попробуйте угадать комбинацию несколько раз.
2) После 5 неверных попыток экран заблокируется и появится сообщение с просьбой повторить попытку позже.
3) Но теперь вы заметите, что в нижней правой части экрана появилась возможность выбрать «Забыли графический ключ?». Нажимаем.
4) Укажите имя пользователя и пароль учётной записи Google, используемые в устройстве.
5) Нажмите кнопку «Войти».
6) Теперь у вас есть возможность нарисовать новый графический ключ разблокировки. Делаете это (главное - в этот раз запомнить).
7) Нажмите кнопку «Подтвердить» в правом нижнем углу.
8) Вот и все! Теперь на вашем смартфоне Android новый пароль блокировки экрана.
Вариант 2
снять пароль блокировки экрана
1) Войти в Google Play через веб-интерфейс с помощью компьютера по этой ссылке.
2) Установите приложение «Screen Lock Bypass» на ваше устройство.
3) Затем, опять же с помощью веб-интерфейса, установите любое другое приложение, что вызовет приложение «Screen Lock Bypass» и блокировка экрана будет отключена.
4) Это приложение будет запускаться каждый раз при запуске смартфона, так что вы всегда сможете обойти блокировку экрана.
5) Если же вы хотите сбросить пароль навсегда, то попробуйте PRO версию этого приложения.
Примечание: Если приложение у вас не работает, возможно ваша версия Android не поддерживается или данный пользовательский экран блокировки нельзя обойти.
Вариант 3
Дочитайте до конца, прежде чем его применить.
Сделать Hard-Reset: при выключенном телефоне зажать клавишу громкости вниз (или вверх) и не отпуская нажать кнопку включения. Удерживать обе кнопки до момента появления логотипа, после чего отпустить их.
С помощью кнопок громкости выбрать пункт Wipe data (Очистить память) и подтвердите нажатием кнопки включения. Появится еще один экран с предупреждением и требующим подтверждения ваших действий. Сделать это можно с помощью клавиш громкости.
Всё, пароль сброшен. Но также с телефона удалены все ваши пользовательские данные. Если нет бэкапа, хорошо подумайте, стоит ли применять этот метод.
У вас есть вопросы? Задавайте их в комментариях.
P.S. Возможно, с помощью средства восстановления логина-пароля от Google можно будет избежать потери таких порою ценных персональных данных на телефоне. Перейти можно по этой ссылке. Кстати, логин обычно - это первая часть электронного адреса, то есть до @gmail. Узнать его запросто, если настройки электронной почты GMail есть на компьютере (собственно, там и пароль от учётной записи сохранен). Если же нет, то логин можно узнать, если подключить телефон к компьютеру и запустить соответствующую программку - для Samsung это Kies, для HTC - HTC Sync и т.д. В окошке "Об устройстве" можно найти искомый логин. Ну а далее уже можно будет сделать попытку восстановления пароля.
Кроме того, можно попробовать позвонить на заблокированный смартфон (или планшет) с другого телефона, принять входящий и затем не прекращая его свернуть кнопкой Home (Домик), а уже оттуда можно либо через настройки отключить блокировку или сделать полный сброс, либо попасть в звонилку и там набрать сервисный код для полного сброса и нажать вызов.
Еще один вариант. Возможно, вы помните свои логин-пароль для аккаунта Google, но не можете их активировать, потому как на смартфоне была отключена передача данных. Ну, для экономии батареи, к примеру. Естественно, при заблокированном экране включить её не получится. Есть выход - вставить другую симку с активированной функцией передачи данных - появится интернет и Hard reset делать не придется.
Кстати, экспериментальным путем наш читатель Ales добился (и поделился успехами, за что ему большое спасибо!) разблокировки телефона подобным способом. Подробности в комментарии от 3 апреля.
Вариант без потери данных
(работает, если включен режим отладки через USB и установлен CWM. Требуется ROOT)
Скачиваете AROMA Filemanager
Поместите его в корневой каталог SDCard
Перезагрузитесь в режиме Recovery
Для CWM: Смонтировать все разделы (в том числе SD-EXT, если у вас есть). Запустите флэш-Aroma File Manager из SDCard
Для стандартного Recovery (Samsung, к примеру): Здесь нет опции монтирования разделов, так что запускаете Aroma File Manager, выбираете Меню и переходите в настройки. Выберите Mount All Partitions. Перезапускаете Aroma File Manager (выйти из него и снова запустить не перезагружаясь).
- Теперь перейдите в /data/system
Примечание: Если у вас есть SD-EXT мод для увеличения внутренней памяти, перейдите в /sd-ext/system/
Теперь, если у вас установлена графическая блокировка, удалите gesture.key. Если цифровая комбинация, удаляете password.key
Выходите из Aroma File Manager.
Перезагружаетесь
Как активировать соединение
Например, вы находились в автономном режиме (будь то смартфон или планшет), заблокировали экран, забыли пароль, а восстановить с помощью активации не получается, потому как нет соединения.
Что делаем: нажимаем экстренный вызов, набираем номер 112 и звоним. Активируется радиоблок и включаются все доступные соединения! Теперь спокойно вводим по запросу логин и пароль (или, если не помним, восстанавливаем с помощью компьютера), ждем синхронизации и отключаем пароль
Операционная система Андроид имеет надежную систему безопасности, позволяющую заблокировать устройство от несанкционированного доступа или случайных нажатий. Проще всего заблокировать экран можно с помощью встроенных средств, хотя есть вариант сделать это с помощью сторонних программ.
Однако иногда установив блокировку, неопытный пользователь не может ее снять. Либо нарисовав сложный графический ключ, вы просто его забыли. Что делать в такой ситуации и как снять блокировку экрана на андроид мы сейчас и расскажем.
С помощью настроек девайса
Разблокировать экран андроида можно точно также как вы устанавливали блокировку. Для этого делаем следующее:
В настройках гаджета ищем раздел "Безопасность".
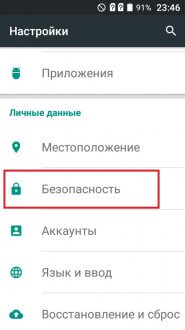
Заходим в него, а затем жмем "Блокировка экрана"
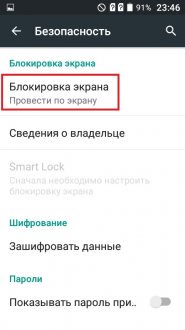
В зависимости от выбранного нами ранее способа блокировки мы либо "рисуем" графический ключ либо вводим пароль, тем самым снимая блокировку экрана.
Важно! Иногда в настройках безопасности опции "Графический ключ", "Слайдер" и "Пароль" отображаются серым цветом и на них невозможно нажать и отключить блокировку. В такой ситуации делаем следующее:
В настройках в разделе "Безопасность" пролистываем список вниз и находим пункт "Очистить учетные данные", Нажимаем на него и удаляем все сертификаты безопасности. После этого появится возможность снять блокировку экрана.
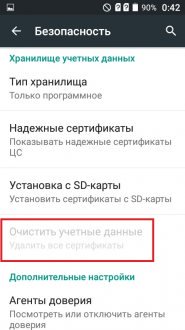
Hard reset
Ну, а если вы забыли пароль, то ситуацию исправит только "жесткая перезагрузка" устройства. Как произвести эту операцию .
Заключение
Теперь вы знаете, как отключить блокировку экрана на андроид без необходимости обращаться в сервисный центр к специалистам. На все возникающие у вас вопросы, мы ответим в комментариях ниже.



