Как узнать какой пароль администратора на компьютере
Когда вы загрузите свою систему, появится экран приветствия. Дважды нажмите Ctrl + Alt + Delete , чтобы загрузить панель входа пользователя.
Нажмите OK, чтобы попытаться войти в систему без имени пользователя или пароля. Если это не сработает, попробуйте ввести Administrator
в поле "Имя пользователя
" и нажмите OK.
Если вы войдете в систему, идите прямо в Панель управления - Учетная запись пользователя - Изменить учетную запись. Затем выберите учетную запись, для которой вы хотите изменить пароль, и следуйте инструкциям на экране.
2. Сброс с помощью безопасного режима и/или командной строки
Если ваша учетная запись администратора остается вне досягаемости, вы можете попытаться ее сбросить с помощью безопасного режима и командной строки.Чтобы перейти в безопасный режим, вам необходимо перезагрузить компьютер. Нажмите F8 во время загрузки ПК. Выберите "Безопасный режим c командной строкой ".
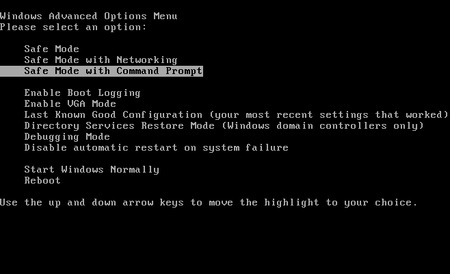
Как только вы войдете в безопасный режим, перейдите в Панель управления - Учетная запись пользователя - Изменить учетную запись. Затем выберите учетную запись, для которой вы хотите изменить пароль, и следуйте инструкциям на экране.
Командная строка
Однако есть моменты, когда определенные проблемы с компьютером будут препятствовать изменению - к примеру, вам может помешать вирус. В таких случаях вы можете использовать командную строку из безопасного режима.Нажмите клавиши Windows + R , чтобы открыть окно поиска. Напечатайте cmd и нажмите Enter. Откроется командная строка. Теперь введите следующую команду:
net user [имя профиля] [новый пароль]
Должно получиться так:
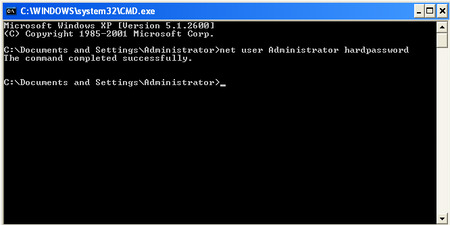
Совет : Чтобы очистить пароль, используйте следующую команду:
net user [имя профиля] ""
3. Сброс с помощью альтернативной учетной записи (только для XP Professional)
Это исправление работает только в том случае, если вы используете Windows XP Professional, и вы можете войти в систему под альтернативной учетной записью.Начните с правого щелчка на "Мой компьютер " и выберите "Управление ".
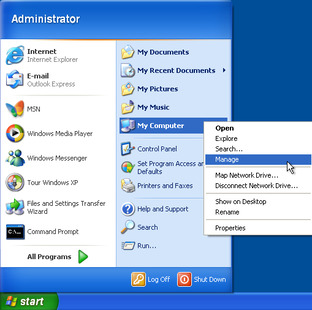
Затем выберите Служебные программы - Локальные пользователи и группы - Пользователи. Найдите свою учетную запись, щелкните правой кнопкой мыши и выберите "Установить пароль ".
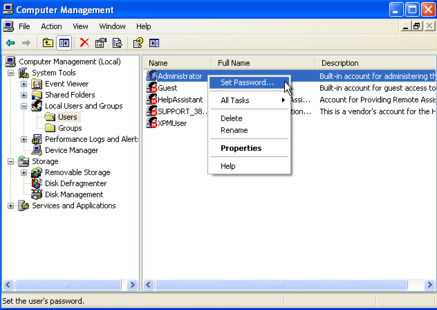
Удаленное управление пользователями
Если вы не можете получить доступ к управлению компьютером с помощью собственной учетной записи, вы можете использовать удаленный доступ. На другом компьютере (на нем должна быть не Windows XP) в окне "Управление компьютером " щелкните правой кнопкой мыши "Управление компьютером (Локальный) ". Выберите "Подключиться к другому компьютеру ". Выберите другой компьютер. Введите IP-адрес компьютера, к которому вы хотите подключиться. Если вы находитесь в одной сети, это будет иметь внутренний адрес локальной сети, такой как 192.168.x.x или 10.x.x.x. Кроме того, если вы знаете имя компьютера, вы можете использовать его, например \\Настольный ПК.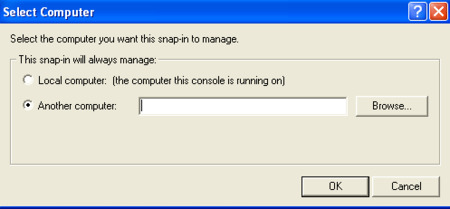
Если вы не уверены и подключены к одной сети, выберите "Обзор ", затем "Дополнительно ". Наконец, выберите "Найти сейчас ", чтобы сканировать локальную сеть для компьютеров в вашей сети.
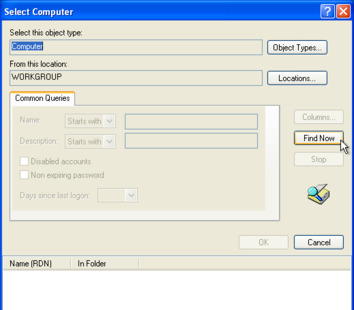
После получения удаленного доступа вы можете изменить пароль, выбрав Системные инструменты - Локальные пользователи и группы - Пользователи. Затем найдите свою учетную запись пользователя, щелкните правой кнопкой мыши и выберите "Установить пароль ".
4. Используйте LiveCD или USB
Если вы все еще не можете войти в систему, не волнуйтесь. Есть еще два исправления. Первый - это использование загрузочного CD или загрузочной флешки с Linux.1.
Создайте загрузочный диск или флешку с операционной системой Linux.
2.
Перезагрузите компьютер с Windows XP. Нажмите F12, ESC или Delete, чтобы выбрать загрузочное устройство. При появлении запроса выберите CD или USB-диск.
3.
Нажмите CTRL+L
, чтобы отредактировать путь. Введите команду computer:///
, чтобы увидеть все ваши диски. Выберите свою установку Windows, щелкните правой кнопкой мыши и выберите "Монтировать
" (Mount).
4.
Откройте терминал Linux, нажав CTRL+ALT+T
. Выполните следующую команду для установки утилиты сброса пароля chntpw: sudo apt-get install chntpw
.
5.
Измените рабочий каталог, используя следующую команду cd /mnt/Windows/System32/config
6.
Извлеките список пользователей Windows, используя следующую команду sudo chntpw -1 SAM
7.
Найдите имя пользователя своей учетной записи. Затем используйте следующую команду, чтобы выбрать учетную запись: sudo chntpw -u “Имя пользователя” SAM
. Затем введите 2
, чтобы войти в режим редактирования.
8.
Введите новый пароль, нажмите Enter
для отправки и y
для подтверждения.
9.
Перезагрузитесь в Windows и используйте новый пароль.
5. Полное форматирование и переустановка
Если ничего не помогает, есть еще один вариант: сжечь. Ладно, шучу, на этот раз обойдемся без огня. Но вам придется вытащить жесткий диск из своего ПК, подключить его к другому компьютеру для завершения резервного копирования, а затем отформатировать диск.Как только форматирование будет завершено, вы можете переустановить Windows XP и ввести новый пароль. И постарайтесь его запомнить.
Задумывались ли вы хоть раз над вопросом: «Как узнать пароль администратора?». «Да кому это может быть интересно?» - спросит далекий от компьютеров человек. Но на самом деле вопрос этот не праздный. И задать его может тот, кто просто забыл, какой пароль установил при инсталляции ОС Виндоус 7 несколько лет назад. Может задаться вопросом о том, администратора, тот, кому его не сказал мастер при настройке компьютера. А еще бывает, что в ПК покопались дети и что-то наменяли, но итог зачастую одинаковый. Без доступа к админскому аккаунту компьютер становится очень сильно ограниченным в своих возможностях. Ни тебе программу новую установить, ни тебе удалить ненужный софт. Даже такая простая задача, как смена настроек сетевой карты, уже становится неразрешимой проблемой. Так что, ответ на наивный вопрос о том, как узнать пароль администратора, становится весьма злободневным.
Но, как известно, не бывает неразрешимых проблем, бывает нехватка желания их решать. В этой статье я опишу простой способ вернуть ваш компьютер к здоровому состоянию.
Внимательно читайте инструкции, так как во время работы вам будет необходимо покопаться в реестре, а это значит, что ошибка может стоить вам системы. Так что будьте аккуратны и лучше воздержитесь от выполнения команд, смысл которых вам непонятен.
А еще, вы должны знать, что попытка заменить пароль админа может привести к уничтожению всех зашифрованных под этим аккаунтом документов. Ведь существующий пароль является ключом для них и в процессе замены будет безвозвратно утерян.
Чтобы узнать пароль администратора, нам понадобится диск, с которого вы устанавливали ОС. Никакие дополнительные программы в процессе вам не будут нужны. В том случае, когда болванка с установкой утеряна, либо ее изначально не было, сгодится и диск восстановления Виндоус 7.
Отмечу, что узнать пароль администратора таким способом не получится.
Перейдем к действиям по шагам.
- Загружаемся с диска и начинаем восстановление.
- У вас будет выбор варианта «Восстановление системы».
- Когда вам предложат несколько способов, следует нажать на пункт «Командная строка».
- В открывшемся окне введите regedit и нажмите Enter.
- Появится Кликните по пути HKey_Local_Machine, в меню «файл» выберите вариант «загрузить куст».
- Вам предложат указать файл, из которого будет загружен реестр, найдите по пути Windows/system32/config файл с названием «system», щелкните по нему и затем нажмите по кнопке «Открыть».
- Теперь надо задать для ветки название, поставьте любое слово или аббревиатуру.
- Снова откройте HKey_Local_Machine и поищите пункт с тем названием, которое вы только что создали. Открыв его, кликните на «Setup».
- По правую руку у вас будет список значений. Выделив «SetupType», щелкните двойным нажатием, появится поле ввода, в котором надо вести цифру 2.
- Все то же самое, что и девятом пункте, надо выполнить для пункта CmdLine но в поле значения введите cmd.exe.
- Закройте все открытые диалоги и в командой строке впишите «regedit», и запустите приложение работы с реестром.
- Снова найдите HKey_Local_Machine и кликните по нему мышью.
- В меню «Файл» нажмите на «Выгрузить куст».
- И вот, наконец, можно перезагрузить компьютер, не забудьте о загрузочном диске, его надо обязательно вытащить из привода.
- Когда система будет загружена, вместо окна приветствия вы получите командную строку. Вводим последовательно: «net user <имя пользователя> <новый пароль>»
В качестве следует вписать то имя, которое вы используете при работе. Нажав ввод, вы запустите продолжение загрузки, на приглашение системы ввести пароль, введите только что указанные вами данные.
Прочитав внимательно эту статью, вы уже наверняка убедились, что вопрос о том, как узнать пароль администратора, не имеет особого смысла, так как сделать это практически не возможно. Пароль к ОС Виндоус 7 можно только сменить.
Недавно мне довелось повозиться с одним компьютером. Всё бы ничего, и делать там особо нечего, вот только проблема была в том, что хозяин компьютера, человек далёкий от IT, и работал он под учётной записью простого смертного пользователя. Т.е. на экране приветствия там был админ, и, собственно, юзер, человек выбирал юзера и входил (даже без пароля). А вот учётная запись админа была под паролем, и пароль этот он не знал, а связаться с человеком, который знал этот пароль не представлялось возможным. Так как диска сброса пароля не имелось, пришлось ломать действовать обходным способом. Чтобы в будущем в подобной ситуации долго не вспоминать как это делается решил сделать эту заметку (ну и вдруг кому ещё пригодится).
Итак, на компьютере установлена Windows 7. Для дальнейших действий потребуется только установочный диск системы и немного терпения .
Загружаемся с диска (начинаем как-бы ставить систему), дожидаемся окна выбора языков.
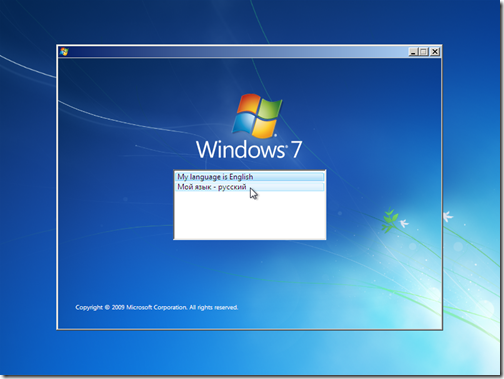
Установка Windows 7: выбор языка
Нажимаем Shift + F10. Должна открыться командная строка. Если по какой-то причине этого не произошло (да, такое иногда бывает) выбираем язык, нажимаем Далее , в следующем окне выбираем Восстановление системы , и в окне выбираем Командная строка ).
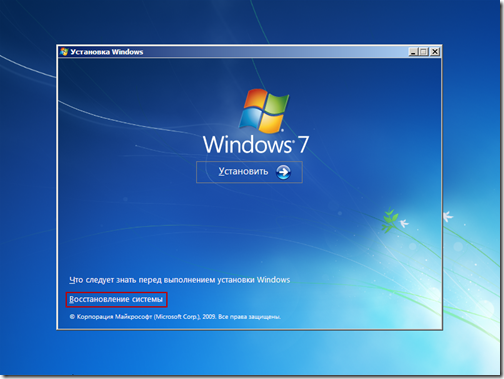
Установка Windows 7
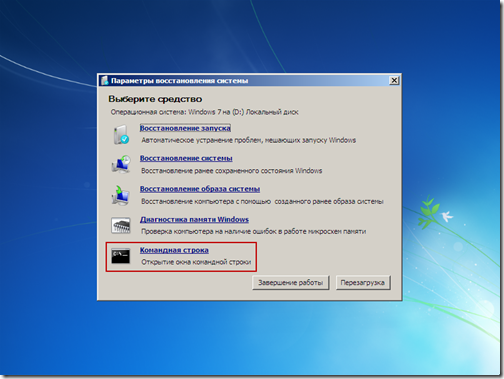
Параметры восстановления системы
После чего откроется командная строка.
Запускаем редактор реестра. В нём выделяем раздел HKEY_LOCAL_MACHINE и выбираем в меню Файл -> Загрузить куст… . В появившемся окне Загрузить куст выбираем диск, с установленной системой и открываем файл Буква_диска:\Windows\System32\config\SYSTEM . Причём буква диска, совсем не обязательно будет привычной С . Например, у меня как видно на скриншоте это буква D . (Кстати, если нет установочного диска, но есть ещё один компьютер, можно к нему подключить винчестер от “пострадавшего” и точно также прикрутить реестр.)
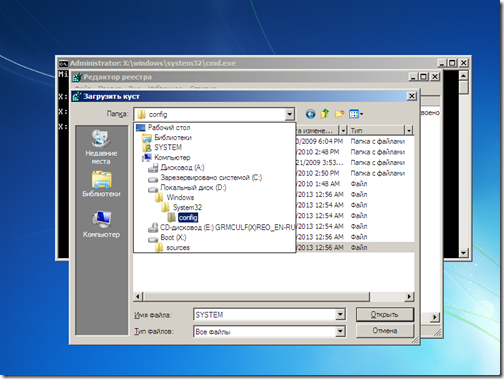
Редактор реестра: Загрузить куст
нужно ввести любое имя раздела, например Recovery .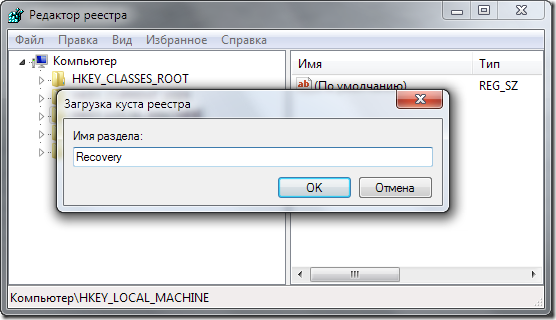
Переходим в раздел HKEY_LOCAL_MACHINE\Recovery\Setup .
В этом разделе меняем параметры:
- CmdLine = cmd.exe
- SetupType = 2
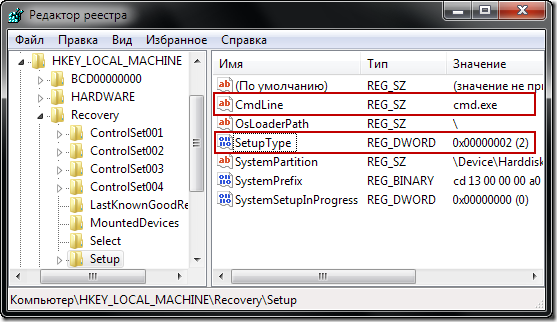
Редактор реестра: HKEY_LOCAL_MACHINE\Recovery\Setup
Опуская подробности этим мы указываем, что при следующей загрузке компьютера до появления экрана приветствия должна запуститься командная строка.
После чего выгружаем этот кус т (Файл -> Выгрузить куст ). (Предварительно нужно выделить загруженный нами куст.) Вытаскиваем диск и перегружаемся.
После перезагрузки откроется командная строка. Для изменения пароля пользователя нуж но ввести команду
net user admin password
где admin – имя пользователя, которому меняется пароль, а password – новый пароль. Кстати, чтобы посмотреть какие пользователи есть в системе нужно набрать
net user
Если же не желательно менять пароль существующего админа, можно создать нового. Делается это очень просто:
net user UserName password /add
net localgroup Администраторы UserName /add
В первой строке мы создаём пользователя с именем UserName и паролем password . Во второй строке добавляем только что созданного пользователя в группу администраторов. (Следует учесть, что если система английская, то и имя группы нужно указывать на английском – Administrators.)
Выходим из командной строки и перед нами появляется окно приветствия с изменёнными параметрами. Т.е. в зависимости от выполненных действий либо с изменённым паролем существующего админа, либо новый админ.
Сам не проверял, но по слухам этот способ действует ещё как минимум в Windows XP, Windows Server 2003 и Windows 8.
К сожалению, человеческая память не уникальна, и бывают такие ситуации, когда мы забываем о вещах, которыми очень часто пользуемся – к примеру: пароль для входа в Windows XP. Можно попробовать переустановить ОС, но при этом мы потеряем все нужные нам данные и файлы. Именно для таких ситуаций существует возможность сбросить пароль.

В действительности восстановить доступ не составит труда. Сразу отбрасывайте все мысли о хакерах из фильмов, которые взламывают с легкостью базы данных ФБР. Рассмотрим пару простейших, но действенных вариантов сбросить пароль:
1) Использование другой учетной записи, имеющей права администратора.
2) Настройка учетной записи с использованием командной строки.
Любой из перечисленных способов имеет свои аспекты, узнав о которых, вы без проблем сможете самостоятельно восстановить доступ. Рассмотрим перечисленные способы.
Первый способ
Пользователь, который имеет права администратора в Windows XP, подобен королю, которому подвластна вся система. Нельзя сказать, что его власть безгранична, но как минимум она очень велика. Администратор имеет право удалять системные программы, изменять различные сетевые параметры, системные папки – и это все всего лишь маленькая частичка из арсенала его возможностей. А также он может управлять другими пользователями и удалять пароли. Если на вашем ПК имеется другой пользователь, обладающий правами администратора, то следуйте инструкции:

При неимении иной учетной записи с правами админа, можно удалить пароль без заморочек. Перезагружаете свой ПК и при включении нажимаете клавишу F8. Появится список возможных вариантов загрузки. Выбираете Безопасный режим. После этого загружается привычный для вас Windows XP, но с несколько ограниченными возможностями. При выборе нового пользователя может появиться еще одна запись «Администратор». 
Второй способ
Если не получилось восстановить доступ к вашему пользователю, не унывайте, в данном случае есть еще один способ, и это — использование командной строки. Командная строка – это мощнейший инструмент, который управляет ОС. Но он имеет недостатки, такие, как строчной способ ввода, и не имеет графической оболочки. Но эти недочеты ничто по сравнению с его способностями. На данный момент нам интересна только одна командная строчка: net user , при помощи которой можно как сменить пароль, так и удалить его.
Перед тем как приступать к восстановлению пароля в Windows XP, нужно получить доступ к командной строке. Способов множество. Мы воспользуемся специальными дисками для восстановления доступа. Но для начала работы ПК с дисками либо флэш-накопителями необходимо установить следующие опции в BIOS:
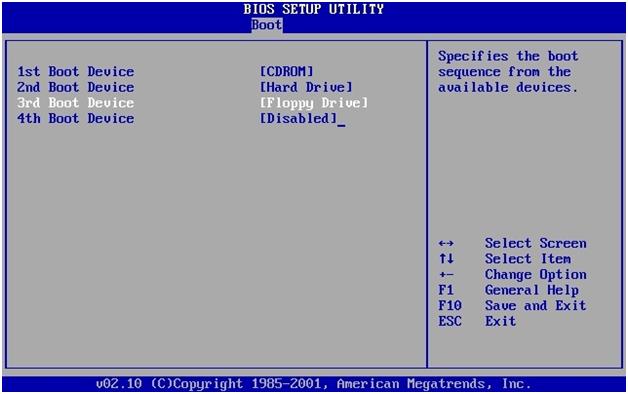
Затем начинаете процесс восстановления доступа. Выбираете строчку «восстановить при помощи командной строки ». Вводите команду без кавычек: «net user пользователь пароль », где пользователем является имя вашей учетной записи, и, соответственно, пароль – это ваш новый пароль. А в случае, если вы забыли имя своего пользователя, то через команду «net user» выводите весь перечень пользователей на экран. Если в имени содержится пробел, то его нужно выделить кавычками.



