Подключение планшета к интернету через компьютер. Подключение планшета и компьютера. Как осуществить инсталляцию ADB

При помощи можно совершать немало различных задач. Как и на ноутбуке, на нем можно работать с различными документами, просматривать видео и делать другие вещи. Также при помощи планшета можно выйти и в интернет. Бывают такие ситуации, когда вам нужно выйти в интернет через планшет, но единственным источником интернета является компьютер. Как поступить в данной ситуации?
Итак, чтобы подключить ваш планшет к интернету через компьютер вам понадобится несколько вещей. Во-первых, у вас должен быть компьютер с активным интернет-подключением. Во-вторых, у вас должен иметься сам планшет и его usb-кабель. В-третьих, вам нужно будет скачать две программы, а именно и AndroidTool. Ну и последнее, что вам нужно - это драйвера на ваш планшетный компьютер.
Первым делом вам нужно будет скачать драйвера на устройство. Их можно скачать на сайте производителя или же просто воспользоваться универсальными драйверами Android USB Drivers.
После установки или обновления драйверов переходим к настройкам компьютера. Нужно зайти в "Панель управления" и здесь выбрать и нажать на пункт "Сеть и Интернет
".
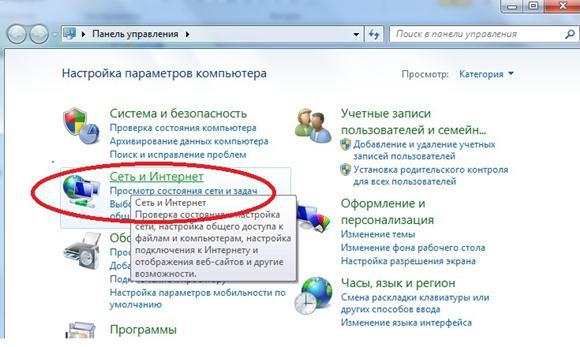
Далее вам нужно будет перейти в меню "Управление сетевыми подключениями
" и здесь нужно найти свое подключение к интернету. Затем нужно кликнуть правой кнопкой мыши по ярлыку соединения и выбрать пункт "Свойства
". Теперь переходим во вкладку "Доступ
" и здесь отмечаем галочкой пункт "Разрешить другим пользователям сети использовать подключение к Интернету данного компьютера
". Затем нажимаем клавишу "ОК
".
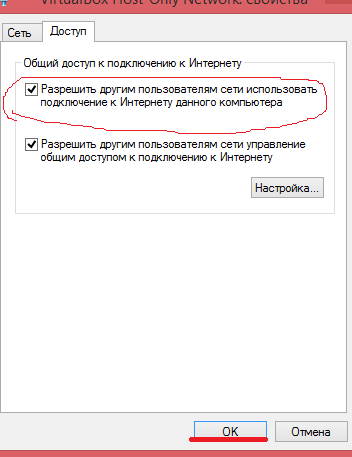
На этом настройка компьютера завершена. Теперь вам нужно настроить свой планшет. Заходите в меню "Настройки ". Здесь переходим в меню "Опции разработчика ". И в данном меню ставим галочку напротив пункта "Отладка USB ". После этого можно подсоединить ваше устройство к компьютеру при помощи usb-кабеля.
Можно сказать, что больше половины работы проделано. Теперь вам нужно запустить программу AndroidTool. Открыв данную программу, вы увидите несколько кнопок, которые пронумерованы на скриншоте ниже.
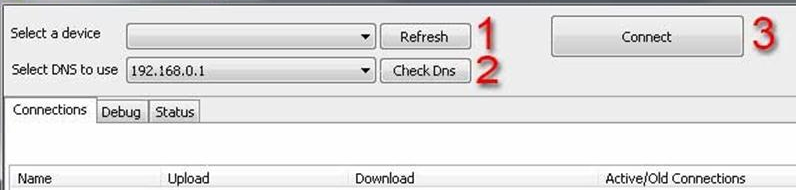
Сначала вам нужно будет нажать на кнопку, рядом с которой написана цифра 1. После этого начнется поиск устройств, после которого в окне Connections появится ваш планшет. Затем вам нужно нажать на клавишу 2 и выбрать адрес, который будет вторым сверху в списке. Завершает все это нажатие клавиши под цифрой 3. После ее нажатия напротив вашего устройства должен появиться текст "Connection Done", который говорит об успешной настройки интернета на вашем планшете.
Если вы точно выполните все эти действия, то у вас получится выйти в интернет через свой планшет при помощи компьютера.
Нередко пользователи применяют свой сенсорный гаджет, как раздающее устройство для компьютера или смартфона, но время от времени случается и так, что возникает потребность, наоборот, сделать на планшете какую-либо сложную задачу с использованием быстрого Интернета. Вот в таком случае и появляется необходимость обеспечить планшету проводную сеть, иными словами, подключить Ethernet к USB-порту планшета. Если вы забыли заплатить за ваш 3G, или беспроводная сеть не обеспечивает вам требуемую скорость, — то в таком случае вам также может понадобиться проводное подключение! Так возможно ли подключить планшет к Интернету через компьютер? Какие знания и практические умения потребуются для этого? Как соединить эти два аппарата, затратив минимум времени и усилий? Об этом и предстоит сегодня узнать.
Основная суть метода подключения через ПК
Соединяем планшет и ПК
Сам процесс подключения не очень сложный. С этим справится даже начинающий неопытный пользователь; если вы всё сделаете верно, на вашем устройстве будет доступен быстрый Интернет (по скорости, как и на стационарном ПК). Главное, чтобы хватало мощности процессора и оперативной памяти самого сенсорного гаджета. Следуйте инструкции, чтобы соединить компьютер и планшетник.
Необходимые для подключения элементы
Чтобы обеспечить подключение, нам понадобится:
- Компьютер на основе Windows. Там в обязательном порядке должен быть подключен Интернет, который мы попытаемся раздать для планшета.
- Планшетное устройство, функционирующее на Андроид, там должны быть ROOT-права.
- Также нам для успешной синхронизации понадобится и USB, через него мы будем соединять наши устройства.
- Последний элемент, требуемый для задуманного нами процесса, — это специальная программа. ADB является универсальным инструментом, позволяя выполнять многие задачи как программистам, так и простым пользователям.

Софт ADB для синхронизации устройств
Этапы подключения девайса к ПК
Открываем на компьютере в окне Интернет-подключений, контекстным меню «Свойства» вашего основного подключения.
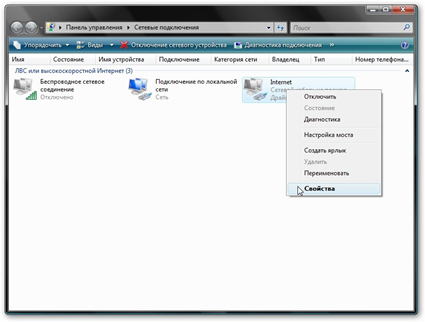
Сетевые подключения
Зайдя на вкладку «Доступ», вы заметите там специальную опцию, которая даёт разрешение остальным пользователям сети задействовать активное подключение. Вот именно её сейчас необходимо будет включить!
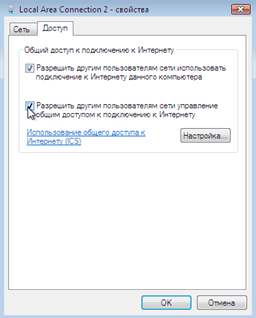
Скачав архив: http://vk.cc/2JGHKH с несколькими, необходимыми нам, программами, продолжайте процесс синхронизации. В этом архиве содержится софт, предназначенный для раздачи Интернета, весь необходимый комплект софта для сенсорного гаджета, и, наконец, сама adb, посредством которой вы будете осуществлять синхронизацию двух ваших устройств (настольного и переносного).
Подготовка планшетного устройства
Следующим этапом будет включение опции «Отладка по USB».
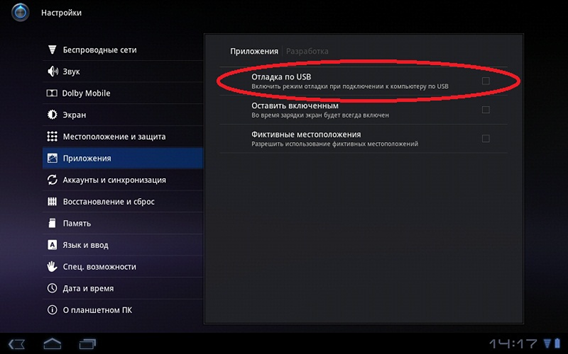
Отладка по USB
Это нужно в обязательном порядке сделать в вашем планшете, иначе процесс завершится неудачей! Для активации, зайдя в Настройки, щёлкните там пункт «Приложения», затем «Разработка». Уже после этого можете смело соединять ваши устройства, используя кабель USB.
Подключение планшета и компьютера
Теперь нам понадобится зайти непосредственно в ту папку, куда вы изначально распаковали файлы архива. Там запускайте «AndroidTool.exe», вслед за чем жмите на «Refresh Devices». В появившемся списке проставьте DNS, и уже потом нажимайте «Show Android Interface». Сразу после нажатия стартует процесс установки приложения на ваше планшетное устройство.
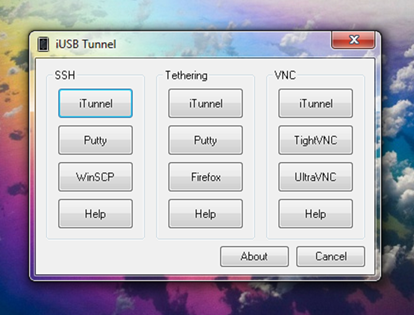
Программа iUSB Tunnel
Чтобы всё заработало, сейчас вы должны дать приложению «USB Tunnel» права суперпользователя! Иногда на данном этапе возникает непредвиденная ситуация.
Внимание! Если на этапе предоставления программе прав суперпользователя у вас возникло окошко с информацией об ошибке, то в таком случае незамедлительно закрывайте программу, после чего вновь начинайте процесс, с начала.
Продолжая процесс соединения аппаратов, нажмите, теперь уже на вашем ПК, кнопку «Connect». После нажатия на планшетном компьютере может возникнуть окно, оповещающее о поступлении запроса на ROOT-права. Обязательно подтвердите, дав своё согласие нажатием ОК.
Часто возникающие проблемы и их решение
Обратите внимание! В процессе могут возникнуть такие наиболее часто встречающиеся проблемы, которые решаются, в действительности, очень просто!
Во-первых, может возникнуть некое сообщение: «Убедитесь, что у вас запущена служба маршрутизации!». В этом случае не теряйтесь — заходите в контекстное меню «Моего компьютера» => «Управление». Далее выбирайте: «Службы и приложения». После этого щёлкаете «Службы». Наконец, наш конечный пункт, который нужно сейчас править – «Маршрутизация и удаленный доступ». Проблема решена!
![]()
Правка параметра
Бывает и ещё одна проблема, связанная с поиском ПО на вашем настольном компьютере. После осуществления поиска в папке на диске (C): android-sdk-windows\ platform-tools\ файла с именем adb.exe, программа не находит его, и из-за этого применяет какую-то другую версию adb. Можете задать путь к необходимой программе и указать её точное местоположение, посредством однократного нажатия на клавишу «Config». Проблема также решается легко!
Как получить ROOT-права на Android
Благодаря программе GingerBreak можно без труда получить все привилегии в пользовании своим сенсорным устройством; также программа имеет и другое преимущество – и именно, «unroot», — при необходимости можно всё вернуть в исходное состояние.
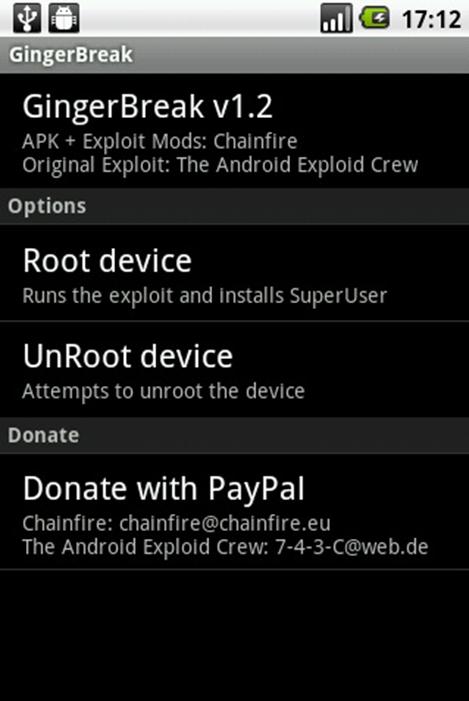
Возможно, вас заинтересовал вопрос, как же пользоваться этой программой? На самом деле всё просто. Установите файл «.apk», при этом учтите такой момент, что устанавливать нужно обязательно в память вашего устройства (не на карточку microSD)! Затем удостоверьтесь в том, что у вас установлена галочка рядом с пунктом «usb debugging», это также важно! По словам самого разработчика, microSD-карточка всё же понадобится в процессе рутирования, так что не стоит вытаскивать её из вашего аппарата. Сам процесс длится относительно недолго, максимум – 10 минут. В случае, если процесс завершился удачно, сенсорный гаджет в автоматическом порядке будет перезагружен.
Обратите внимание на такой момент! В редких случаях происходит зависание во время процесса получения ROOT, — и всё говорит о том, что процесс завершён неудачей! Однако, в действительности всё может быть и не так! Если у вас как раз произошло такое зависание, и вы увидели GingerBreak в зависшем состоянии – то не спешите вытаскивать аккумулятор или нажимать Reset. Подождите ровно 15 минут, — после чего сделайте аварийную перезагрузку. Есть вероятность, что ROOT вы всё же получите! Иными словами, внешне может казаться, что программа полностью зависла, — однако она, невидимо для пользователя, продолжает выполнять свою работу!
Не забывайте в обязательном порядке перезагружать свой девайс между любыми вашими попытками получить/снять ROOT! Скачать программу можно здесь: http://vk.cc/2K52id .
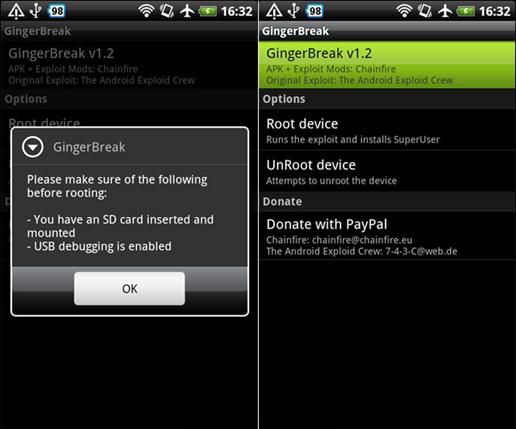
Окно программы рутирования
Итак, как видим, подключить планшет к Интернету через ПК – дело совершенно нетрудное! Затратив минимум усилий, мы получаем явные преимущества, — скоростная сеть на портативном Android-девайсе, стабильное подключение, не уступающее по своей стабильности Интернету на вашем настольном компьютере.
Подключение Android-устройства к Интернету
Очень часто планшетное устройство используется в качестве раздающего девайса для ПК, или иных гаджетов. Однако порой случается, что пользователю нужно наоборот немедленно обеспечить скоростное соединение для своего переносного аппарата, к примеру, когда забыл оплатить за 3G, или если просто скорости 3G не хватает для тех или иных целей. Вы скажете, легче ведь просто взять роутер Wi-Fi и сделать всё без лишней головной боли, однако, как же поступить в том случае, когда вам нужен высокоскоростной Интернет, скорость которого будет не меньше, чем на вашем стационарном ПК, а роутера у вас при этом и вовсе нет под рукой? Так как же подключить планшет через USB к Интернету? Сколько способов подобного подключения существует? Закроем эти пробелы знаний.
Метод подключения через компьютер
Синхронизация через USB
Вам потребуется:
- ПК на Windows, где имеется скоростное подключение с выходом в Глобальную Сеть;
- Планшетник на основе Android, с установленными там правами ROOT;
- USB, который потребуется вам для синхронизации;
- Специальная программка adb, которая должна быть инсталлирована на ПК.
Программа adb, установка и настройка
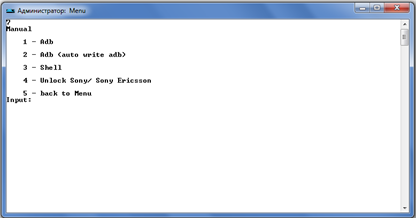
Окно программы Adb Run
ADB – это аббревиатура, расшифровывающаяся как Android Debug Bridge. Программа является отладочным мостом систем Андроид. Являясь составной частью Android SDK, загрузить который вы можете здесь: http://vk.cc/mblaC
Софт полюбился не только программистам, но также и модераторам, и простым пользователям. Сейчас предстоит узнать, какие преимущества может дать программа, а также как осуществить её точную настройку.
Ни для кого не секрет, что Android OS является лишь одной из разновидностей Linux. Чтобы осуществить верную и точную настройку, нередко появляется потребность работать из командной строки. Разумеется, есть в мире немало эмуляторов терминала, посредством чего вы выполните все ваши команды на самом гаджете, однако, на малом дисплее это делать не всегда удобно, да и к тому же, порой нужно получить доступ через ПК – и именно так выясняется, что adb – незаменима! Она просто налаживает связь ПК и портативного гаджета, позволяя пользователю всячески манипулировать Android с большого экрана вашего настольного компьютера.
Как осуществить инсталляцию ADB
Сперва загружайте последнюю версию Android SDK. Ниже будет описан процесс на основе версии r11. В иных версиях местоположение элементов управления может несущественно отличаться.

Значок adb
Загружайте версию Android SDK именно для Windows. Тут имеется сразу два различных варианта загрузки:
- Установщик;
- Архив «.zip» с Android SDK.
Что касается установщика, он для нас явно не подходит, более того, посредством него не получится осуществить инсталляцию в системы Windows 7. Таким образом, выбираем именно «zip» архив.
В данном архиве мы обнаружим «android-sdk-windows», это папка, содержащая непосредственно необходимый нам SDK. Её нужно сейчас распаковать на ПК. В качестве примера будет приведено, что вы распаковали это всё в корень диска C. В таком случае ваш путь будет выглядеть таким образом: C:\ android-sdk-windows.
Обратите внимание, что от конкретной версии скачанной вами программы зависит расположение вложенного файла «adb»! В более старых версиях её размещали в «tools». В более новых – переместили в «platform-tools».
Осуществляйте инсталляцию SDK Platform Tools. В обязательном порядке проверьте, что ваш ПК имеет активное подключение к Интернету. Запускайте «SDK Manager» (смотрите в «android-sdk-windows»). Когда запустите, у вас должно появиться примерно такое окошко:
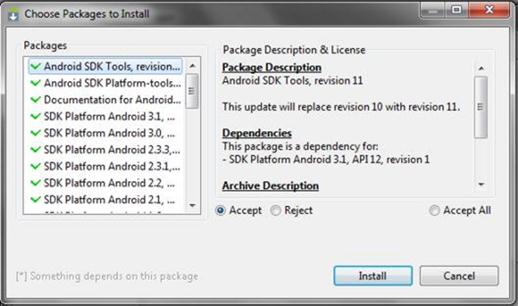
Окно программы, а также кнопочка Install
Потребуется инсталлировать «SDK Tools», и, помимо того, «Platform-tools». Двукратным нажатием по строчке, либо нажатием «Accept» / «Reject», осуществите выделение двух данных пунктов, а с остальных выделение снимите! Жмете «Install», дождитесь, пока программа осуществит загрузку и установит до конца всё, что необходимо.
Имея на ПК уже инсталлированную adb, нужно далее поставить драйвер планшета; можно, и крайне желательно, прописать путь всем прочим компонентам. Если на данном этапе вы зайдёте в «Disc C:\ android-sdk-windows \ platform-tools», то уже сможете обнаружить там и искомую adb.
Подготовка Windows
Отредактируйте PATH! Disc C:\ android-sdk-windows \ platform-tools \ adb.
Соответствующая папка
В случае, если вам ранее не доводилось осуществлять изменение каких-либо системных переменных, можете сделать точку восстановления, ведь потом можете не запустить компьютер, если что-то сделаете неверно!
В случае, если вы имеете ОС Windows 7, щёлкните правой по «Компьютер», далее => «Свойства», где, наконец, выбираем «Доп. параметры».
Далее, увидев «Дополнительно», щёлкаете пункт, который именуется «Переменные среды». Должен открыться список «Системные переменные», и там найдите «path» => Нужно менять его. Ищите «значение переменной». Нужно будет приписать там пути.
Приписываем такое вот значение: c:\android-sdk-windows\tools. Кроме вышеназванного, надо будет добавить и этот параметр: c:\android-sdk-windows\platform-tools.
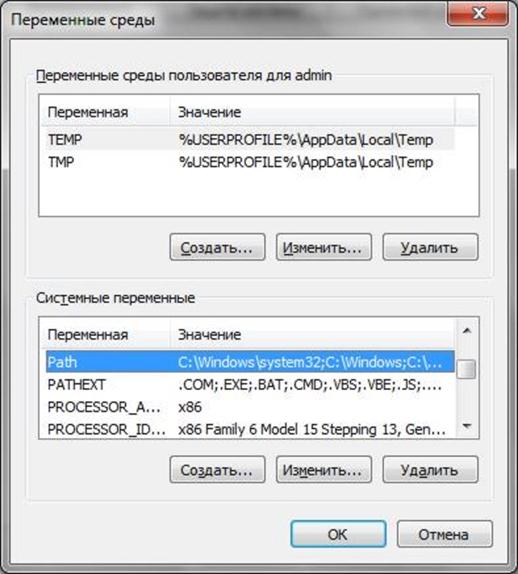
Окно изменения параметра Windows
Обратите внимание, что если в конце строчки вы не обнаружили (;) – добавьте! Важно понимать, что все пути должны быть отделены от остальных.
В случае, если изначально вы инсталлировали в иную папку – тогда пропишите именно этот путь!
Жмём ОК. Все, изменения будут незамедлительно сохранены. Теперь в обязательном порядке осуществите перезагрузку ПК, так как новые изменения должны вступить в силу.
Инсталляция драйверов
Если ПО синхронизации планшета уже инсталлировано у вас на ПК, то повторно устанавливать его не нужно. Однако, для таких портативных гаджетов, как Nexus One, и тому подобных, которые не имеют никакого дополнительного программного обеспечения, вам нужно обязательно осуществить установку драйвера. Иначе ничего работать не будет!
Заходите в папку, куда ставили SDK, после чего запускайте SDK Manager.
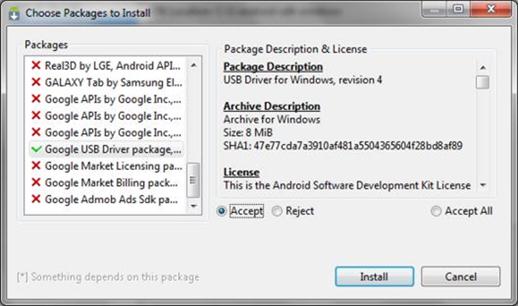
Окно выбора
Аналогично уже осуществлённому ранее пункту, выберите теперь иной пункт: «Google Usb Driver package», вслед за чем выбираете «Install», и затем просто ждите, чтобы программа загрузила всё необходимое. Ищите сохранённые файлы в следующей папке:
C:\ 1\ android-sdk-windows\ extras\ google\ usb_driver
Устанавливаем необходимые для планшетника драйвера. Понадобится в настройках выбрать «Приложения», где вы должны активировать «Отладку USB». Синхронизируем ПК и сенсорный девайс. После обнаружения нового оборудования, он предложит вам совершить инсталляцию. Ставим все драйвера из той папки, куда скачивали их до этого.
Заходим в «Диспетчер устройств», и там видим появившееся устройство, которого ранее не было. «ADB Interface», — такой пункт вы должны искать!
Отображены подключенные устройства к ПК
Запуск ADB
В целом, нужно сказать, что самый удобный способ, как работать с «adb» — это как раз посредством командной строки. Вызвать её просто:
«Пуск» => «Выполнить» => cmd => «Enter».
Для Windows 7 и ещё проще: «Пуск» => cmd => «Enter».
Увидите окно командной строки. Чтоб увидеть список подключенных устройств, введите соответствующую команду: «adb devices».
Незамедлительно будет отображён полный список устройств, которые подключены на данный момент.
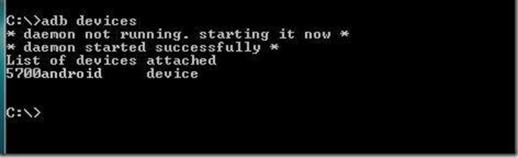
Завершающий этап настройки
Продолжение процесса настройки Интернета на планшете
Открыв свойства вашего Интернет-подключения (на ПК), увидите на вкладке «Дополнительно», опцию, разрешающую другим пользователям сети использовать подключение к Интернету данного ПК. Включайте её!
Загрузите этот файл, http://vk.cc/2JGHKH , тут, помимо программы adb, имеется также специальная программка для раздачи Интернета, и также необходимый софт для вашего девайса под Андроид.
Включите «Отладка по USB» (в планшете). Чтоб сделать это, из Настроек выберите «Приложения» => «Разработка». Соединяете ПК и планшет (посредством кабеля).
Заходите в папку, где вы распаковали ваш архив, и открываете там AndroidTool.exe. Далее жмём «Refresh Devices». Увидите список. Именно там вам и нужно будет поставить DNS.
Нажав «Show Android Interface», начнётся инсталляция приложения на планшетник.
Окно программы
Дайте разрешение «USB Tunnel» на права суперпользователя. Очень часто бывает, что появляется информация про ошибку. В таком случае закрывайте «Tunnel», и далее повторяйте весь процесс с самого начала.
Жмём в нашей USB Tunnel – кнопочку «Connect» (на ПК). Возможно, на планшетнике выскочит окошко с запросом о предоставлении прав суперпользователя, — разрешите!
Подключите ваш планшет к Интернету напрямую, через micro-USB
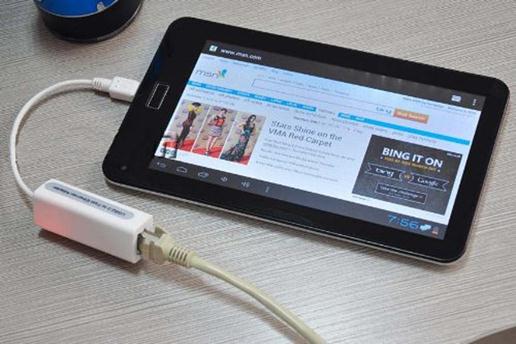
Принцип подключения
Существует такой специальный переходник «Micro USB RJ45 LAN Ethernet Network Adapter». Приобретите его, затем подключите к micro-USB разъёму вашего сенсорного гаджета, во второе гнездо – вставьте кабель от проводного Интернета, как показано на картинке. Так тоже можно попытаться подключить проводной Интернет на планшетник. Сам переходник выглядит таким образом:

Как получить Интернет на планшете по USB

Иногда так получается, что возникает необходимость через компьютер. Например когда под рукой есть ноутбук с проводным интернетом, а точки доступа Wi-Fi нет. Нам понадобиться две программы: одна для планшета, вторая для компьютера. Способ слегка извращенный, но это не беда, прорвемся. Для подключения необходимы ROOT-права!
Руководство по подключению:
1. Скачиваем необходимые приложения отсюда . В них входят программа ADB , USB Tunnel и AndroidTool . Все их лучше держать вместе, в одной папке
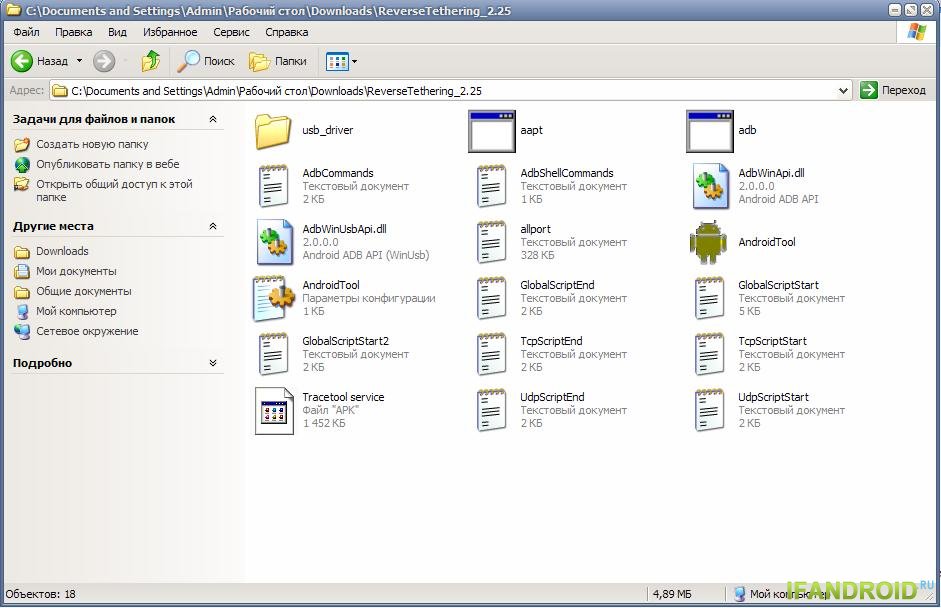
2. Включаем на планшете отладку по USB, для этого идем в Настройки -> Параметры разработчика . В более ранних версиях Android это делается в пункте меню Приложения . Включаем параметры разработчика чтобы пункты стали доступными, и ставите галочку напротив Отладка USB .
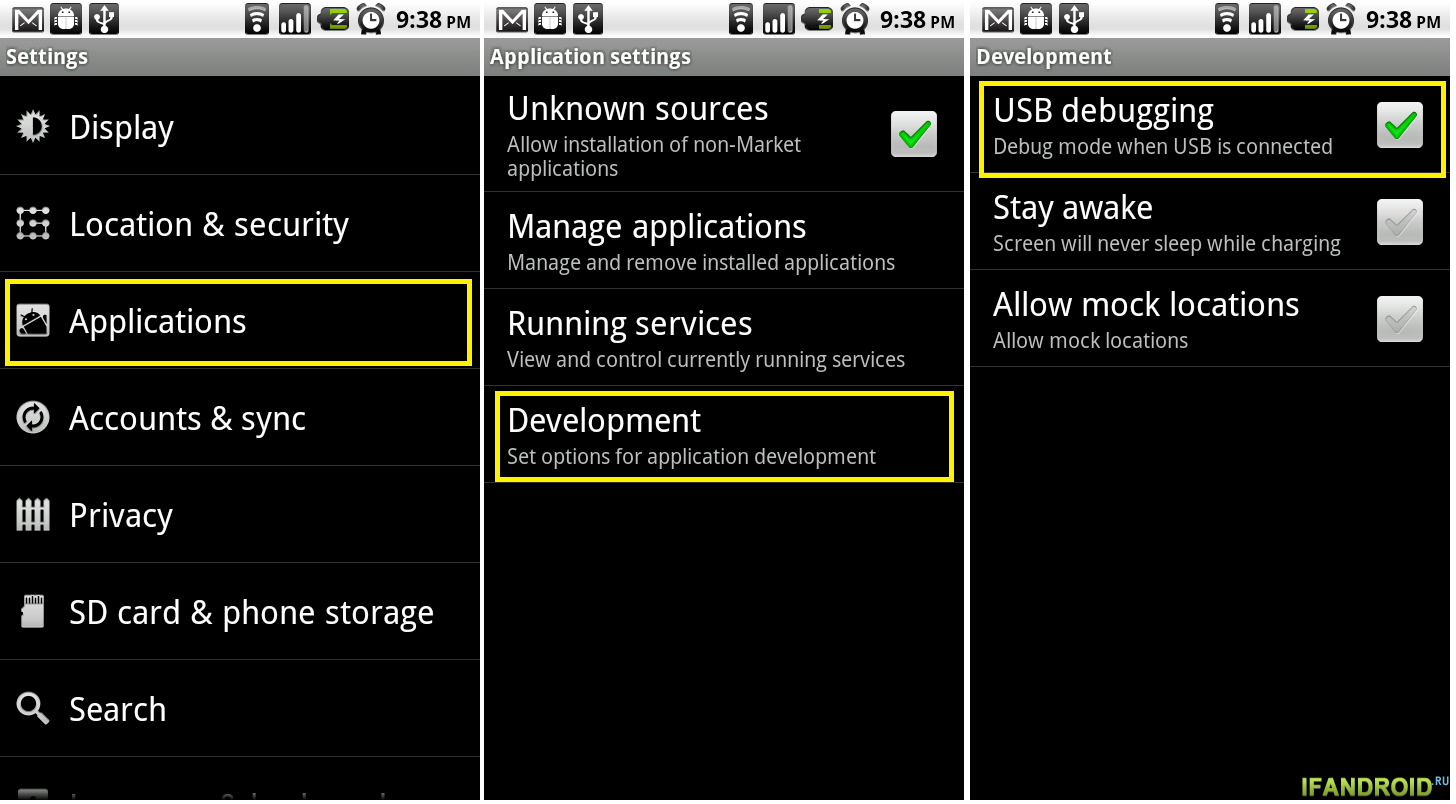
3. Проверяем состояние службы маршрутизации. Для этого кликаем правой кнопкой мыши на значке Мой компьютер , выбираем Управление , затем Службы и приложения , а потом и. И смотрим состояние Маршрутизация и удаленный доступ . Службы расположены по алфавиту, вы легко найдете нужную. Кликаем по ней дважды мышкой и смотрим ее состояние. Если есть возможность — включите.
4. Подключаете включенный планшет к компьютеру по кабелю и запускаете программу AndroidTool , лучше от имени администратора. Обновляем список доступных устройств, нажав Refresh Devices .
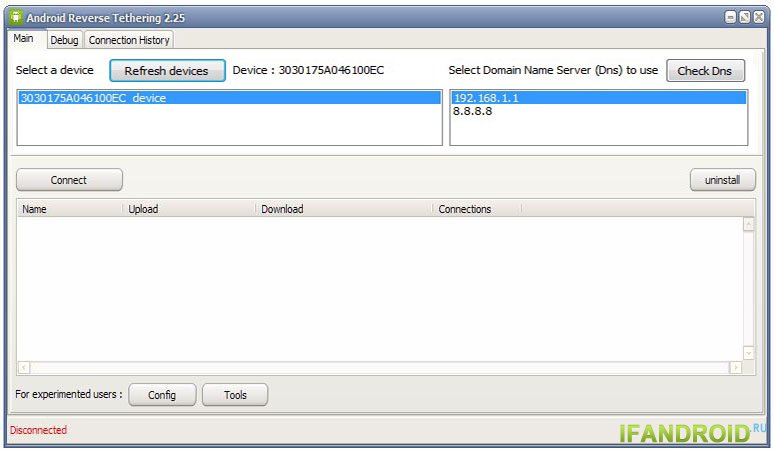
5. В списке с длинным названием Select Domian Name Server to use выбираете любой пункт, не важно какой сервер будет. Нажмите Show Android interface .
6. Сейчас будет интересно. AndroidTool поинтересуется есть ли у вас права администратора. Вы говорите ему что да (Yes). И тут будет ошибка. Или не будет. Если появилась, возвращаетесь к пункту №3. Бывает не работает с первого раза.
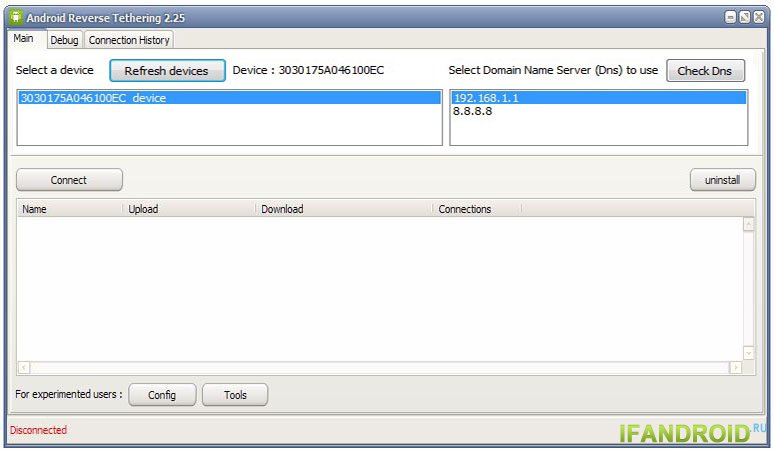
8. Приложение USB Tunnel из архива, что вы качали в первом пункте, будет установлено на ваш планшет. Появится вопрос насчет предоставления root-прав этому приложению. Разрешаем.
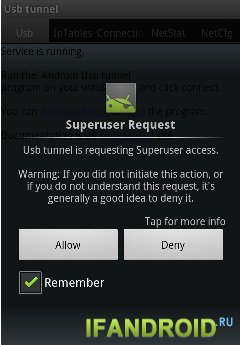
9. После подтверждения интернет должен появиться незамедлительно, проверяйте. На стандартном браузере может не заработать. Попробуйте сторонние: Firefox, Chrome, Opera…



