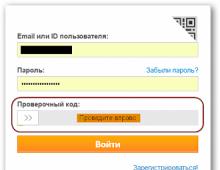Настройка автоматического выключения компьютера windows 10. Как настроить выключение компьютера по расписанию в Windows! Обзор программ для автовыключения компьютера
Автоматическое выключение компьютера – крайне полезная опция, которая не раз вас выручит. Пригодится в тех случаях, когда ПК или ноутбук занят длительным процессом, а вам надо уходить. В таком случае можно настроить выключение компьютера – когда нужная операция будет выполнена, он выключится самостоятельно. А вы можете спокойно идти спать, ехать на работу или заниматься другими своими делами.
Чаще всего настройка требуется, если вы:
- проверяете ПК на вирусы;
- конвертируете видеофайлы;
- устанавливаете компьютерную игру;
- загружаете большие файлы;
- копируете важные данные и т.д.
Вариантов здесь много, но суть должна быть ясна.
Первый – с помощью встроенных средств Windows. Второй – используя дополнительный софт. О последнем способе читайте здесь: . А в этой статье описаны все возможные способы настроить выключение компьютера в заданное время встроенными средствами Виндовс.
Все приведенные ниже методы являются универсальными и работают на Windows 7, 8 и 10. Поэтому, не важно, какая у вас стоит операционная система, запланировать выключение компьютера можно любым удобным способом.
Настройка автоматического выключения компьютера
Первый метод, как можно включить автоматическое выключение компьютера или ноутбука – использование раздела «Выполнить». Для этого:
Появится следующее окошко, подтверждающее, что все сделано правильно.

Число 3600 – это количество секунд. Оно может быть любым. Конкретно эта команда активирует автоматическое выключение ПК через 1 час. Процедура является одноразовой. При необходимости повторного выключения необходимо выполнить ее еще раз.
Вместо числа 3600 вы можете написать любое другое:
- 600 – выключение через 10 минут;
- 1800 – через 30 мин;
- 5400 – через полтора часа.
Думаю, принцип понятен и нужное значение вы сможете посчитать сами.
Если вы уже активировали самовыключение компьютера и по какой-то причине передумали, тогда снова вызовите это окно и пропишите строчку shutdown -a . В результате запланированное автоматическое выключение будет отменено. Если все сделано правильно, то появится вот такое сообщение.

Выключение компьютера через командную строку
Еще один очень похожий метод – через командную строку. Чтобы активировать эту опцию:

Если вдруг передумаете выполнять данную операцию, тогда снова откройте это окно и введите – shutdown -a .

Данная команда работает только тогда, когда вы уже задали время выключения компьютера, но оно еще не наступило.
Кстати, если эту процедуру надо выполнять регулярно, то есть более простой способ. Чтобы не открывать окно «Выполнить» или командную строку, создайте ярлык (например, на раб. столе). И в поле «Расположение объекта» напишите следующую строку C:\Windows\System32\shutdown.exe -s -t 5400 (число может быть любым). Нажмите «Далее», затем введите имя ярлыка и щелкните «Готово».

Теперь, когда вам необходимо будет установить выключение компьютера, просто щелкните на этот ярлык. И данная опция тут же активируется (вы увидите подтверждающее сообщение).
Для удобства можно создать еще один ярлык, чтобы убрать выключение компьютера (вдруг понадобится). Но здесь уже надо прописать следующее: C:\Windows\System32\shutdown.exe -a (без точки в конце).

Выкл компьютера по расписанию
И последний метод – выключение компьютера по времени через «Планировщик». Подходит в тех случаях, если данную процедуру вам нужно выполнять регулярно: ежедневно, еженедельно и т.д. Чтобы не запускать постоянно командную строку, достаточно лишь один раз задать время выключения компьютера или ноутбука и все.
Чтобы это сделать:
- Зайдите в Пуск – Панель управления – Администрирование.
- Выберите «Планировщик заданий».

- В правой колонке кликните на «Создать простую задачу».

- Введите понятное вам название – к примеру, «Автоматическое выключение ПК».

- Укажите, как часто нужно выполнять данную процедуру (если однократно, тогда лучше выберите один из способов автоматического выключения компа, описанных выше).

- Выполните настройку выключения компьютера или ноутбука (укажите время и дату начала).

- Выберите первый пункт – «Запустить программу».
- В поле «Программа» напишите shutdown
, а в поле «Аргументы» – -s -f
(ключ -f закрывает программы в принудительном порядке – на случай, если они вдруг зависнут).

- Нажмите кнопку «Готово».

Вот так можно поставить время отключения компьютера. Примерно таким же образом осуществляется ежедневная или ежемесячная настройка. Некоторые поля будут другими, но ничего сложного там нет – разберетесь.
Что делать, если требуется отредактировать или удалить эту задачу? В таком случае снова зайдите в «Планировщик» и откройте вкладку «Библиотека». Найдите здесь в списке вашу задачу (по названию) и дважды щелкните левой кнопкой.

В открывшемся окне перейдите в раздел «Триггеры» и кликните на кнопку «Изменить».


Если больше не требуется выключение ПК по расписанию, тогда зайдите в «Библиотеку», выделите свою задачу, кликните ПКМ, а затем – «Удалить».

Пару слов в заключение
Во многих современных программах есть галочка «Выключить ПК после окончания процедуры». Чаще всего она имеется в тех утилитах, которые долго выполняют свою работу – например, дефрагментацию диска, проверку ноутбука или компьютера на вирусы и т.д.
Обязательно проверяйте в каждой программе наличие этой галочки. Если она есть, тогда вам не нужно будет настраивать выключение PC по времени. Так гораздо проще и удобнее. Если же ее нет, тогда придется выполнять настройку вручную.
Кстати, как правильно рассчитать время, когда нужно выключать ПК? Обычно программы показывают примерное значение, когда конкретная процедура (проверка на вирусы или дефрагментация) будет завершена. Посмотрите на него и накиньте еще сверху 20-30% (или больше). В любом случае ваш ПК будет выключен раньше, чем пока вы проснетесь утром или придете вечером с работы.
Любите поизвращаться над компьютером? Не беда, существует не один способ отключить PC. Предоставляем вашему внимаю 7 способов как выключить компьютер на Windows 10. Все способы проверены и работоспособны. Материал разбит – от простого к сложному.
1. Завершение работы с помощью меню Пуск
Для этого нажмите пуск на панели задач в левом нижнем углу экрана.
Затем нажмите на выключение .

По умолчанию появляются всего 2 варианта, нажмите , чтобы перезагрузить компьютер, выключение , чтобы выключить его полностью.

Если вы используете Windows 10 на планшете, то панель задач может немного отличаться, но алгоритм практически одинаковый с вызовом меню Пуск .
2. Выключить Windows 10 с помощью WinX меню
Начиная с Win8 можно воспользоваться WinX для выключения Windows 10, нажав сочетание клавиш Win + X на клавиатуре.
Появится список функций системы, почти в самом низу наводим мышкой на Завершение работы или выход из системы для получения дополнительных вариантов выключения.

Вы также можете получить доступ к этому меню, щелкнув правой кнопкой мыши на Пуск , или, если вы используете сенсорный экран, удерживайте пальцем пока не появится WinX меню.
3. Выключить Windows 10 с помощью клавиш ALT + F4
Обратите внимание, не нажимайте ALT + F4 работая с программой или приложением, данная комбинация клавиш закроет приложение. Будьте внимательны, используйте её только когда вы находитесь на рабочем столе . После нажатия откроется меню выключения.
Здесь вы можете открыть выпадающий список, где можно выбрать «выключить или завершение работы » а то и вовсе перезагрузить Windows 10. Вы также можете выйти из профиля пользователя или переключиться на другой профиль. Выберите нужный вариант и нажмите кнопку ОК , чтобы выполнить выбранные действия.

4. Выключить Windows 10 с помощью командной строки и параметра «Shutdown»
Если вы любите работать в интерфейсе командной строки, вы можете выключить устройство при помощи параметра . Введите его и нажмите Enter . Завершение работы начнется через минуту, предварительно выскочит окно с предупреждением.

Вы также можете воспользоваться этой командой при помощи команды «Выполнить», после чего ввести и нажать Enter , чтобы выключить устройство на платформе Windows.

Для перезагрузки Windows, замените окончание /s на /r . Чтобы получить все доступные варианты, нужно ввести shutdown в командную строку .
Выключить Windows 10 с экрана блокировки
Когда устройство или PC находятся в режиме блокировки, можно отключить Windows предварительно нажав на питание в нижнем правом углу, после чего раскроются варианты выбора с под контекстного меню.

6. Выключить Windows 10 при помощи команды «Slidetoshutdown»
Нажмите комбинацию клавиш Win + R для запуска команды «Выполнить ». В командное окно скопируйте и вставьте Slidetoshutdown.exe, после чего нажмите ВВОД или ОК .
Этот файл хранится в системных файлах Windows, его можно вывести при помощи ярлыка на рабочий стол и отключать PC непосредственно с него.
7. Выключить Windows 10 с помощью кнопки питания на устройстве
Если вы используете Windows 10 на сенсорном устройстве, смартфоне или планшете, существует другой, более быстрый способ выключить его. Во-первых, вам нужно длительное нажатие кнопки выключения и включения питания вашего устройства, после чего появится заставка точно такая как мы использовали в предыдущем шаге, с командой Slidetoshutdown.exe.
Теперь просто нужно сдвинуть слайдер вниз, чтобы выключить Windows 10.
Заключение
Если по каким-либо причинам вы хотите выключить или перезагрузить устройство, Windows 10 предоставляет обширный выбор вариантов. Поскольку это простое решение, нет никаких необходимостей усложнять себе задачу.
Возникли проблемы выключения или перезагрузки компьютера? Пишите в комментариях к этой статьи, возможно, мы дадим вам решение.
Некоторым пользователям может понадобиться выключить компьютер через некое время. Это может быть связано с затянувшейся закачкой или установкой какой-либо программы, необходимостью отойти от ПК по различным причинам, другими факторами, вызывающими необходимость отключить систему через определённый промежуток времени. Данный материал призван помочь таким пользователям, в нём я детально расскажу, как организовать таймер выключения компьютера на Виндовс 10, и какие есть способы реализации указанной задачи.
Как поставить таймер выключения компьютера в Windows 10
Давайте детально рассмотрим различные инструменты, позволяющие быстро установить нужный таймер для отключения нашей ОС.
Способ №1. Используем функционал команды «shutdown»
Встроенная в функционал Виндовс 10 команда «shutdown » используется для осуществления операций по выключению и перезагрузке компьютера, переводу ПК в спящий режим, гибернации, а также для завершения текущего сеанса пользователя. В конкретике нашего разбора формат данной команды выглядит как:
shutdown –s –t (время в секундах)
- ключ –s — указывает на выключение компьютера;
- ключ –t — указывает на время задержки перед выключение компьютера;
«Время в секундах» (вместо него стоит какая-либо цифра) – это время в секундах, по истечению которого будет выполнено отключение ПК (соответственно, 600 секунд это 10 минут).
К примеру, команда:
shutdown –s –t 600
выполнит отключение ПК через 10 минут после её активации.

Чтобы воспользоваться данной командой, нажмите на сочетание клавиш Win+R , в появившейся строке «Выполнить». Наберите данную команду с ключами (предварительно высчитав в секундах нужный вам минутный промежуток), и нажмите на ввод.
Вторым способом ввода данной команды является использование функционала командной строки.
Запустите командную строку от имени администратора, в ней введите:
shutdown –s –t 1200 (в данном случае это выключение через 20 минут, вместо 1200 введите нужное вам число) и нажмите на «Enter».

Третим способом реализации данной команды является использование оболочки «Power Shell». Для этого нажмите на комбинацию клавиш Win+X , выберите «Windows PowerShell (администратор)», и дождитесь открытия рабочего окна оболочки. После этого введите в нём упомянутую мной команду, и нажмите ввод.
 Используйте оболочку «Power Shell» для набора указанной команды
Используйте оболочку «Power Shell» для набора указанной команды
Если же по каким-либо причинам вы передумали отключать вашу систему, тогда вновь нажмите на Win+R , и в строке выполнить наберите:
shutdown –а
Запланированное выключение компьютера после этого будет отменено.
Способ №2. Используем Планировщик Заданий для установки таймера
«Планировщик заданий Виндовс» – это удобный системный инструмент, позволяющий запустить нужную вам программу в определённое время с нужными условиями. Мы используем его функционал для запуска уже упомянутой команды «shutdown» в выбранное нами время.
Чтобы воспользоваться возможностями планировщика в строке поиска введите:
taskschd.msc
и нажмите ввод. Откроется окно планировщика, в котором справа кликаем на «Создать простую задачу».
 Выберите «Создать простую задачу»
Выберите «Создать простую задачу»
 Установите время для выключения ПК, затем нажмите на «Далее»
Установите время для выключения ПК, затем нажмите на «Далее»
Здесь в строке программы или сценария набираем shutdown , а в окне «добавить аргументы» вводим –s , после чего жмём на «Далее».

Планировщик заданий запустится в указанное нами время, и выключит наш ПК с Виндовс 10.
Способ №3. Создаём bat-файл
Ещё одной довольно простой и одновременно весьма удобной альтернативой установки таймера выключения ПК является использование текстового bat-файла. В нём вы указываете текст процедуры отключения, затем размещаете данный файл на рабочем столе. Кликнув на него вы указываете время, через которое ваш ПК будет отключён, после чего запускается соответствующий таймер.
Для создания такого бат-файла запустите «Блокнот», в нём введите данный текст:

Нажмите на кнопку «Сохранить», в «Тип файла» выберите все файлы, дайте ему название с расширением bat (например, «имя файла.bat »), затем сохраните данный файл на рабочем столе вашего ПК. После клика на нём будет достаточно ввести нужное время, и счётчик выключения вашего ПК будет активирован.
Способ №3. Внешние программы для выключения ПК
Существует довольно обширное количество внешних программ таймеров, позволяющих выполнить отключение компьютера в удобное для вас время. Полный список доступен в статье: . Рассмотрим некоторые из них:
Утилита «Power Off»
Программа «Power Off » являет собой программный выключатель ПК, позволяющий не только выключить вашу систему, но и перезагрузить её, перевести в спящий или ждущий режим, завершить текущий сеанс пользователя, выполнить другие соответствующие операции.
Скачайте, установите и запустите программу, во вкладке «Таймеры» выберите специфику операции и время её срабатывания.

Программа «Таймер выключения»
Компактная и удобная программа «Таймер выключения », предназначенная для выключения вашего компьютера в удобное для вас время. Вы просто задаёте нужное время для выключения ПК (или через какое время необходимо его выключить), всё остальное программа сделает сама.

Приложение «Free Desktop Timer»
Программа «Free Desktop Timer » выполнена в форме виджета, отображающего время на рабочем столе вашего ПК. Когда вам необходимо выполнить выключение компьютера через заданное время, просто наведите курсор на данный виджет, кликните на правую кнопку мыши, и выберите «Shut down the computer». Вам останется настроить время выключения, после чего нажать на «Start» справа.
 Настройте программу «Free Desktop Timer»
Настройте программу «Free Desktop Timer»
«Final Countdown»
Таким же простым и удобным интерфейсом для выключения Windows 10 обладает англоязычная программа «Final Countdown ». Вам будет достаточно выбрать требуемую операцию (выключение, перезагрузка, переход в спящий режим, гибернация, завершения сеанса, блокировка), задать время её выполнения, всё остальное программа сделает самостоятельно.

Заключение
В статье перечислены различные способы, позволяющие легко и удобно задействовать таймер выключения компьютера. Вы можете воспользоваться как встроенными в самой ОС Виндовс 10 решениями, так и установить на ваш компьютер внешний софт, позволяющий легко выключить ПК в нужное для вас время. При этом я не вижу особого смысла обращаться к возможностям внешних стационарных программ, так как функционала команды «shutdown» вполне достаточно для решения всех соответствующих задач.
Иногда возникает необходимость отключать компьютер автоматически спустя какой-то промежуток времени, например, по завершению установки/загрузки какой-либо программы и т.д. Такие процедуры могут занимать много времени, поэтому пользователи часто ставят их на ночное время, а просыпаться ночью только для того, чтобы выключить компьютер через определённое время не очень хочется. Функция выключения компьютера по таймеру была реализована ещё в ранних версиях Windows и сейчас доступна в Windows 10.
Каким образом установить таймер на выключение компьютера
Сейчас можно найти множество решений, позволяющих выключать компьютер по прошествию определённого времени и/или при выполнении тех или иных условий. Чаще всего это сторонние программы, которые позволяют быстро настроить включение и выключение компьютера при определённых условиях. Однако можно использовать и стандартные системные средства. В Windows 10 – это «Shutdown» и «Командная строка» , которые присутствуют и в более ранних версия операционной системы.
Вариант 1: PowerOff
Эта программа является хорошим планировщиком действий для компьютера, имеющая удобный интерфейс. Функционал PowerOff выходит далеко за пределы создания таймера для отключения компьютера по истечению указанного промежутка времени. Например, здесь можно также автоматически блокировать компьютер, переводить систему в спящий режим, перезагружать его и заставлять выполнять многие другие действия. Дополнительно вы можете здесь же задать автоматическое отключение интернет-соединения и создание точки восстановления.
Все операции можно удобно распределить по дням, составив своего рода расписание на каждый день недели или даже месяца. Это очень удобно, так как позволяет автоматизировать выполнение многих рутинных задач на компьютере.
Дополнительно пользователь может просматривать загруженность процессора при помощи данной программы, устанавливать его минимальную загрузку и время фиксации. Есть возможность собирать статистику работы с интернет-браузерами и сайтами. Также в программе предусмотрена возможность вести ежедневник, настраивать «горячие клавиши» и т.д.
Работа со стандартным таймером происходит по следующей инструкции:

Вариант 2: Aitetyc Switch Off
Эта программа имеет более скромный функционал по сравнению с вариантом, рассмотренным выше. Здесь пользователь может только включать, перезагружать и блокировать компьютер при задании определённых условий. Также здесь можно запускать калькулятор в автоматическом режиме. Функционал можно расширять при помощи дополнительно устанавливаемых плагинов и команд пользователей.
Данная программа «подкупает» больше своим удобным, простым и продуманным интерфейсом, поддержкой русского языка, а также низкой ресурсозатратностью. Есть возможность управлять Aitetyc Switch Off через защищённый веб-интерфейс, то есть компьютером с её помощью можно управлять даже удалённо.
Интересной особенностью является то, что на официальном сайте разработчика не указана поддержка Windows 10, но при этом само ПО работает на неё нормально. Процесс задачи таймера для автоматического выключения компьютера в этой программе выглядит следующим образом:

Вариант 3: TimePC
Инструменты, рассматриваемые выше представляли из себя больше полноценные планировщики задач для компьютера с большим набором функций. Но если вам требуется только банальное выключение компьютера, то можно использовать компактные программы, которые потребляют минимальное количество ресурсов системы, а некоторые из них вообще не требуют установки на компьютер.
Одним из таких инструментов является Time PC. Здесь пользователь может спланировать выключение компьютера на несколько дней вперёд и/или настроить запуск какой-либо программы в автоматическом режиме.
Однако у рассматриваемой программы есть одна интересная особенность – функция «Выключение компьютера» не всегда корректно работает, хотя она там есть. Часто случается, что эта функция не выключает компьютер, а вводит в состояние гибернации. В таких случаях данные работы сохраняются в оперативной памяти и при включении предыдущий сеанс быстро восстанавливается. Конечно, это не совсем выключение компьютера, но иногда срабатывает как выключение.
Инструкция по настройке таймера в Time PC выглядит так:

Вариант 4: Таймер выключения
Это очень простая в использовании бесплатная программа, позволяющая не только выключать компьютер, но и производить его перезагрузку, вход в состояние гибернации, спящий режим, блокировать систему, выйти из системы, отключить монитор, звук, клавиатуру или мышь. Есть возможность создавать несколько таймеров, плюс задавать пароли на любой из них.
Алгоритм работы с Таймером выключения состоит в следующем:

Вариант 5: Stop PC
Эта программа является очень простой и минималистичной, но далеко не самой удобной. Её интерфейс выглядит непрезентабельно, а установка времени производится при помощи специальных бегунков, что тоже не очень удобно. Также в программе присутствует «скрытый режим». С одной стороны, это преимущество, так как работы программы может быть скрыта от других пользователей. С другой стороны, это дополнительные неудобства, так как программа «прячется» в недрах системы.
Установка таймера происходит следующим образом:

Вариант 6: Wise Auto Shutdown
Утилита Wise Auto Shutdown тоже не отличается чем-либо необычным. С её помощью можно быстро и легко задать таймер на отключение компьютера. Инструкция выглядит следующим образом:

Программа предупредит вас об выключении ПК за 5 минут всплывшим окно, где можно будет позволить компьютеру выключится через указанное время, задержать выключение или вовсе его отменить.

Вариант 7: SM Timer
У этой утилиты интерфейс прост до максимума. В нём присутствуют лишь бегунки для регулировки времени таймера и поле с выбором варианта действия. Использовать программу можно по следующей инструкции:

Вариант 8: Shutdown
Это стандартная команда в Windows, позволяющая задать время, через которое компьютер будет выключен. В разных версиях операционной системы эта команда может задаваться по-разному. Однако есть универсальный метод для всех ОС Windows:

Вариант 9: Командная строка
Это тоже стандартный вариант установки таймера для автоматического выключения компьютера, который очень похож на предыдущий. Единственное исключение в том, что всё происходит в «Командной строке»:

В данной статье были рассмотрены все возможные способы установки таймера для автоматического выключения компьютера. Все они могут быть использованы не только в Windows 10, но и в более ранних версиях операционной системы Windows.
Многие пользователи, используя один метод выключения компьютера не догадываются о наличии различных способов для выполнения одной и той же команды. Следует отметить два способа выключения компьютера, а именно, нажатие кнопки «Power» на системном блоке и выдергивание вилки прибора из розетки как нежелательные. Так как при их использовании прекращается электропитание, что вследствие может привести к нарушению работы приложений и операционной системы. В этой пошаговой инструкции мы покажем Вам несколько способов завершения работы операционной системы и выключения компьютера, которые позволят правильно завершить работу приложений и не причинят вреда операционной системе.
Шаг 1
Как выключить компьютер на Windows 10 (первый способ)
Щелкните правой кнопкой мыши по кнопке «Пуск» и в открывшемся меню кликните «Завершение работы». Далее нажмите «Завершение работы».
Шаг 2
Как выключить компьютер на Windows 10 (второй способ)
Кликните правой кнопкой мыши по кнопке «Пуск» и в открывшемся контекстном меню наведите курсор мыши на строку «Завершение работы или выход из системы». Затем нажмите строку «Завершение работы».

Шаг 3
Как выключить компьютер на Windows 10 (третий способ)
В третьем способе для выключения компьютера будет использоваться окно «Завершение работы Windows». Для его открытия одновременно нажмите кнопки «Alt» и «F4» на клавиатуре.

Шаг 4
Выберите из списка команду «Завершение работы» и нажмите кнопку «Ок»

Шаг 5
Как выключить компьютер на Windows 10 (четвертый способ)
В четвертом способе Вы узнаете, как выключить компьютер используя для этого командную строку. Для ее открытия кликните правой кнопкой мыши по кнопке «Пуск» и в открывшемся контекстном меню выберите «Командная строка» или «Командная строка (администратор)».

Шаг 6
Теперь введите команду «shutdown /s» и нажмите клавишу «Enter».

Шаг 7
Как выключить компьютер на Windows 10 (пятый способ)
Для открытия окна «Выполнить» зажмите на клавиатуре кнопки «Win» и «R».