Как включить безопасный режим на "Андроид"? Подробная инструкция. Что такое безопасный режим в андроид и для чего он нужен
Большинство из нас, дорогие друзия, знают что такое Android. Ну ещё бы! Это же мобыльная ОС, целая платформа занимающая одно из лидирующих мест на мобильном рынке. Уверен у многих есть телефон или планшет на этой операционной системе. Но речь в этом материаоле зайдёт немного о другом, а именно о том как запустить Андроид на компьютере и возможно ли это вообще?
Да, многим хотелось бы на компьютере поиграть в любию игру в которую "режешься" на планшете, но как же заставить работать Android на PC? Сегодня мы раскроем все карты этого вопроса как следует.
Давайте разберёмся, что же такое Android? Это операционная система очень большого количества мобильных устройств нашего с вами времени. Как известно любая операционная система поддаётся силе ума и прямых рук, что позволяет при должных знаниях запустить практически любую операционную систему на чём угодно, лишь бы позволило железо. Но не будем отходить от темы и растекаться мыслью по древу и приступим непосредственно к самому главному.
Операционную систему Android можно легко запусть на PC, не имея каких-либо знания языков программирования. Сделать это можно несколькими способами, рассмотрим 2 наиболее приемлемых способа запустить Android на компьютере.
В интерене существует достаточно приемлемая и стабильная версия Android для компьютера? Ещё неможете в это поверить? Так проверьте слова и перейдите по ссылке выше чтобы узнать что и как делать!
В наше время есть эмуляторы для ПК практически всех систем, в том числе и Андроид. Чтобы подробнее узнать об этом методе запуска Android на компьютере перейдите по ссылке.
Мы вам рассказали о наиболее приемлемых способах запуска Android на PC, которые существуют.
Который способ выбрать вам?
То как именно запустить Android на компьютере зависит только от того для чего вы это хотите сделать. Если вы хотите поставить Android как Windows на вашем компьютере, сделав его основной операционкой вашего ПК, тогда вам непременно надо выбирать первый способ. Кстати Android очень хорошо работает на нетбуках, реукомендуем попробовать.
А если вы просто хотите поиграть в какую-то игру и забыть про Андроид как про страшный сон, тогда вам 2 вариант будет по душе. Так вы будете спокойно использовать свою ОС и в окошке играть в игру.
Но как не крути Андроид это ОС, которая создана для управления с сенсорных экранов, поэтому мышкой иногда будет неудобно использовать ОС.
Если у вас возникли вопросы по материалу - задавайте в комментариях.
Вам полюбилась игра на смартфоне и хотелось бы поиграть в нее дома на большом экране? Или же утилита Android оказалась настолько удобной, что было бы полезно использовать и при работе за компьютером? Бывают случаи, когда программа была создана исключительно для этой платформы и поиск аналогов для ПК не дает желаемых результатов. Для всех описанных ситуаций есть одно решение – запуск утилиты андроид на компьютере. В этих целях потребуется сначала выбрать эмулятор, позволяющий запускать программы Android на компьютере под управлением ОС Windows.
Подобных программ представлено в интернете множество. Самыми распространенными являются Bluestacks, Droid4x и Genymotion. Все они бесплатны для скачивания и всегда доступны на сайтах разработчиков. Дистрибутив приложений добавляется в эмулятор двумя путями. Можно использовать установочные файлы с расширением APK, предварительно скаченные с нашего сайта, либо получать доступ к программам непосредственно через Google Play.
Рассмотрим варианты применения озвученных эмуляторов.
Как установить приложения с помощью Bluestacks

- Скачиваем эмулятор андроид на пк и устанавливаем. После установки в верхней части рабочего стола появится панель инструментов.
- Вместе с программой автоматически устанавливаются несколько актуальных современных приложений. Можете запустить их для проверки работы.
- Для поиска необходимых андроид приложений используйте строку поиска вверху главного окна программы. BlueStacks выполнит поиск сразу в нескольких интернет-магазинах. Крупнейшие из них (Market, GetJar, Appstore, 1Mobile и Amazon) сразу доступны для поиска по умолчанию.
- Для установки из Google Play потребуется учетная запись Google. Можно использовать как существующую запись, так и создать новую.
- После подтверждения учетной записи Вы увидите список приложений согласно вашему поисковому запросу. Выберите необходимое. Обратите внимание, что для бесплатных должна быть пометка «Free». Для платных же указывается стоимость покупки.
- Нажимаем кнопку «Установить». В появившемся окне нажимаем «Принять». Начнется процесс установки.
- Дождавшись окончания процесса установки можно смело приступать к запуску полюбившегося приложения андроид на пк.
Как установить приложения с помощью Droid4x

- Скачиваем эмулятор андроид на компьютер и устанавливаем. На рабочем столе появится ярлык для запуска.
- Запускаем Droid4x при помощи ярлыка.
- Откроется окно, в котором сразу же будут отображены иконки наиболее часто используемых меню. Здесь же, в главном окне, располагается ярлык Google Play.
- Заходим в магазин Google Play. В строке поиска набираем название интересующей нас программы и нажимаем ОК.
- Из предложенного списка выбираем нужное приложение и нажимаем «Установить».
- В появившемся окне нажимаем «Принять». Начнется процесс установки.
- Сразу по завершении установки Вам будет предложено запустить приложение и наслаждаться возможностями андроид на большом экране.
Как установить приложения с помощью Genymotion

- Для получения ссылки на скачивание установочных файлов, надо зарегистрироваться на сайте, используя адрес электронной почты. Ссылка придет в письме с подтверждением регистрации.
- В открывшемся по ссылке окне выбираем вариант установки и нажимаем соответствующую кнопку.
- Запустится установка, по завершении которой на рабочем столе появятся ярлыки VirtualBox, Genymotion и Genymotion Shell.
- Запустив Genymotion при помощи ярлыка, Вы обнаружите кнопки «Play», «Add» и «Settings» («Играть», «Добавить» и «Настройки»). Они служат для создания и запуска виртуального Android гаджета, и для настройки эмулятора.
- Для создания виртуального устройства нажмите «Add», используйте ваши учетные данные, созданные на шаге 1. Перед Вами появится перечень устройств.
- Ознакомьтесь с перечнем и выберите устройство, нажмите «Add».
- В появившемся окне нажмите «Next», после этого начнется установка виртуальной машины. Затем по запросу эмулятора введите имя для вашего устройства и нажмите «Finish».
- Для запуска устройства – выберите его в главном окне программы и нажмите «Play».
- После этого можно выбирать, устанавливать и запускать приложения как будто с экрана своего устройства.
Подведем итог
Все рассмотренные эмуляторы справляются с основной функцией – запуск утилит андроид на ПК. Касательно удобства применения и производительности можно сделать небольшие выводы. Они помогут Вам сделать выбор эмулятора для того, чтобы перенести приложения андроид на компьютер.
BlueStacks – простой эмулятор, выполняющий основную задачу, но не более того. Утилита позволяет запускать игры, но работает не всегда стабильно и производительность оставляет желать лучшего. Распространяется условно-бесплатно, то есть базовый набор функций бесплатен, а за дополнительные возможности придется заплатить. Приемлемый вариант для домашнего использования.
Droid4x – тоже простой и не требовательный, но, в отличие от предшествующего коллеги по цеху, более функциональный и производительный. Огромный плюс – стабильность работы и при этом абсолютная бесплатность, никогда не запрашивает покупки дополнительных функций и прочего. Отличный вариант для домашнего использования.
Genymotion – эмулятор более высокого ранга со множеством дополнительных функций. Однако, интересны они будут в основном разработчикам для первоначальной обкатки своих программ перед тестированием на реальных устройствах. Качество продукта и направленность на профессиональное применение привело к появлению минуса для обычных пользователей – эмулятор распространяется на платной основе. В бесплатной версии недоступно подключение к интернету и многие необходимые функции. Не подойдет для домашнего использования.
Казалось бы, зачем эмулировать мобильную операционную систему Android на компьютере, если ты не разработчик? На то полно причин и одна из них - огромная экосистема приложений и игр, которые созданы именно для Android, но не присутствуют на Windows, Linux или OS X. Что делать, если хочешь продолжить игру в Clash of Clans на компьютере или загрузить качественную фотографию в Instagram с ПК? Конечно, стоит прибегнуть к помощи эмуляторов. Лучшие из них представлены в этой статье.
Bluestacks - все в одном
- один из самых популярных и быстроразвивающихся эмуляторов Android для Windows и OS X. С обновлением 2.0 эмулятор буквально преобразился - появился свежий, но порой перегруженный интерфейс, разработчики начали позиционировать Bluestacks больше как возможность играть в Android-игры и для этого добавили несколько полезных функций.С Bluestacks совместимо большинство программ и игр - так говорят сами разработчики, да и в целом библиотека ПО для эмулятора довольно обширная. Стоит отметить, что внутреннем каталоге Bluestacks все игры и приложения специально оптимизированы, то есть они точно будут работать на компьютере. Если же вы устанавливаете сторонний APK-файл, то корректность его работы, конечно, не гарантируется. Некоторые программы вовсе встроены в эмулятор и работают почти как «из-коробки», например - Instagram. Присутствуют все характерные для эмулятора функции: изменение ориентации экрана, имитация встряхивания, создание скриншотов, эмуляция GPS, удобная работа с файлами - перетаскивание из проводника Windows или Finder OS X в программу, копирование / вставка, а также управление звуком.
Между открытыми приложениями и играми можно спокойно переключаться с помощью вкладок, как в браузере. Среди прочего для игр реализована поддержка геймпадов. Если у Bluestacks и есть недостаки, то к ним, наверное, можно отнести лишь низкую производительность и иногда слишком громоздкий интерфейс. Скачать Bluestacks для Windows и OS X можно на Трешбоксе или на официальном сайте эмулятора.
Nox App Player - удобный и функциональный

представляет собой более минималистичное, удобное и функциональное решение. По сравнению с тем же Bluestacks в Nox нет никаких громоздких меню с рекомендациями, различных синхронизаций с собственным аккаунтом и другого функционала, который для большинства пользователей будет лишним. При запуске Nox App Player перед пользователем появится привычный рабочий стол Android c боковой панелью, где находятся кнопки быстрых функций, а также привычные «Домой», «Назад» и «Недавние». Разработчики решили убрать нижний бар с управляющими кнопками, чтобы сэкономить место.



Сразу же заметна одна отличительная особенность - при запуске приложений, которые работают только в портретной ориентации, экран эмулятора и окно подстраиваются. То есть не будет таких ситуаций, как в Bluestacks, где портретные программы занимают ¼ экрана, а остальное - пустое место. Кстати, в настройках можно регулировать размеры окна и ориентацию, а также производительность, выделяя ядра процессора и память.

Гиков в Nox App Player порадует функция получения переключением одного тумблера в настройках. А еще здесь можно устанавливать кастомные сочетания клавиш. Даже без рутирования в Nox App Player можно записывать видео с экрана. Это можно было даже не упоминать, если бы в эмуляторе использовалась свежая версия Android (запись видео доступна с 5.0), но, к сожалению, в разработчики Nox пока застряли на 4.4.2 KitKat.

Для игр Nox App Player подходит не лучшим образом - во многих некорректно отображается графика. Эмулятор больше заточен под приложения и работу с ними. Например, для создания роликов и красивых скриншотов без верхних и нижних баров. Также эмулятор интегрирован с системой уведомлений Windows 10. Скачать эмулятор Nox App Player для Windows можно на Трешбоксе и официальном сайте проекта.
Genymotion - для разработчиков

Genymotion - это эмулятор, созданный специально для разработчиков игр и приложений для Android, но им могут пользоваться также простые люди. В отличие от двух предыдущих эмуляторов, Genymotion присутствует на всех трех популярных десктопных платформах - Windows, OS X и Linux.

![]()
Так как Genymotion является альтернативной встроенного в Android SDK эмулятора, то в нем доступны шаблоны самых разных устройств с Android - от смартфонов и планшетов линейки Nexus до каких-то малоизвестных бюджетников. Эмулятор каждого аппарата обладает набором соответствующих характеристик: размер и разрешение экрана, процессор и видеочип, аккумулятор, GPS и поддержка сотовых сетей, а также некоторые другие. При запуске приложения или игры в эмуляторе есть возможность вызвать специальную панель для управления всеми этими параметрами устройства. Например, можно узнать, как поведет себя программа при отключении GPS или интернета. Также параметры устройств можно свободно редактировать.


Для простых пользователей, которые хотели бы поиграть и воспользоваться мобильными приложениями на компьютере, Genymotion не очень подходит, а вот для гиков - вполне. Скачать эмулятор Genymotion для Windows, Linux и OS X можно на официальном сайте проекта.
MEMU - для игр

является еще одним эмулятором, ориентированным в основном на мобильные игры. Здесь для них предусмотрена специальная раскладка клавиш на клавиатуре и даже эмуляция геймпада. Например, для наэкранных кнопок можно привязывать клавиши на клавиатуре. Таких функций зачастую не хватает в том же Bluestacks, который тоже позиционируется как платформа мобильных игр для ПК. В остальном же MEmu - это стандартный эмулятор с неплохим набором возможностей.



На момент написания этой статьи в MEmu используется не самая новая версия Android - 4.4.2 KitKat, но Lollipop или даже Marshmallow особо не нужны в эмуляторах, ведь большинство софта оптимизированы именно для KitKat. Среди интересных дополнительных функций MEmu можно отметить: отправку приложений с компьютера на смартфон или планшет для быстрой установки, удобную смену ориентации экрана, а также полноэкранный режим для игр. Качество картинки в последнем зачастую оставляет желать лучшего, но все же. На удивление большинство «тяжелых» игр в MEmu эмулируются хорошо - нет проблем с графикой.

Также в MEmu встроен root-доступ, а еще есть собственный каталог игр от создателей. Им лучше не пользоваться, так как в нем все на китайском, да и «чистота» распространяемого контента очень сомнительна - лучше скачивать игры из Google Play или Трешбокса. В целом MEmu - аккуратный и удобный эмулятор без лишних и навязчивых функций. Скачать эмулятор MEmu для Windows можно на официальном сайте проекта и на Трешбоксе.
Andy - стандартный набор

Andy - хороший эмулятор, ничем особо не отличающийся от того же MEmu. В «Энди» вас тоже ждет не самая новая версия Android - 4.4.2 со стандартным интерфейсом без каких-либо наворотов, что больше преимущество, чем недостаток. Andy не самым лучшим образом подходит для игр - многие тайтлы просто не совместимы с этим эмулятором в Google Play. Конечно, всегда можно установить через APK, но тогда все равно будут проблемы с графикой. А иногда Andy просто крашится при запуске какой-нибудь игры с мощной 3D-графикой.



С большинством простых приложений эмулятор работает стабильно. Есть стандартные функции: смена ориентации экрана, эмуляция GPS, использование микрофона и веб-камеры, подключенных к компьютеру, полноэкранный режим. В остальном Andy ничем сильно не выделяется, кроме функции ручной настройки раскладки клавиатуры для использования в играх (в гонках по умолчанию можно удобно управлять машиной на кнопках со стрелками). А еще есть поддержка геймпада.

Помимо этого, Andy - один из немногих эмуляторов, где есть реклама. В папках с приложениями всегда предлагается скачать какую-нибудь игру. Это не очень навязчиво, но многих пользователей может оттолкнуть. В любом случае, рекламные иконки помечаются плашкой “Ad”. Скачать эмулятор Andy для Windows и OS X можно на официальном сайте
Каким эмулятором пользуетесь вы? И пользуетесь ли вы ими вообще?
Хотя Android является достаточно стабильной и безопасной операционной системой, она все равно не защищена от различных сбоев и воздействия стороннего программного обеспечения. Но существует отличная функция для диагностики неисправностей, связанных с программами на вашем устройстве.
Что такое безопасный режим на Андроид?
Безопасный режим Android – это такой режим работы системы, при котором работают только системные приложения, которые поставлялись с устройством при покупке.
Для чего это нужно? Дело в том, что если ваш смартфон или планшет стали медленно работать, быстро разряжаться или вообще постоянно перезагружаются, вы можете выяснить, виноваты ли в этих проблемах сторонние программы. Если в безопасном режиме неполадки с устройством пропадают, то нужно искать источник проблемы путем удаления (отключения) отдельных приложений.
Включение безопасного режима
Сразу следует отметить, что процесс загрузки безопасного режима будет отличаться в зависимости от версии Android и в некоторых случаях от производителя устройства.
Для обладателей гаджетов с версией Android 4.1 и выше процедура включения безопасного режима будет следующей:
Для пользователей Android 4.0 и более ранних версий операционной системы порядок действий другой:

 Как уже было сказано выше, процесс входа в безопасный режим Андроид может отличаться в зависимости от производителя устройства. Например, на смартфонах марки Samsung для запуска Safe Mode нужно при включении зажимать клавишу уменьшения громкости, либо при появлении заставки нажимать несколько раз кнопку «Меню» до загрузки устройства.
Как уже было сказано выше, процесс входа в безопасный режим Андроид может отличаться в зависимости от производителя устройства. Например, на смартфонах марки Samsung для запуска Safe Mode нужно при включении зажимать клавишу уменьшения громкости, либо при появлении заставки нажимать несколько раз кнопку «Меню» до загрузки устройства.
Поиск и устранение проблем
Как мы говорили ранее, в безопасном режиме работают только системные приложение, которые были установлены по умолчанию. Т.е. программы, игры, виджеты, которые вы устанавливали сами, будут отключены.
Теперь вам остается только понаблюдать, как ведет себя гаджет. Пропали ли проблемы, которые наблюдались в обычном режиме: глюки, притормаживания, всплывающая реклама и т.п. Если да, то причина точно в программах сторонних разработчиков.
Локализовать проблему можно путем удаления установленных вами приложений по одному в обычном режиме. После удаления очередного приложения нужно оценить изменения в работе устройства. Если неполадки возникли недавно, то можно начать эту процедуру с последних установленных приложений. Перед деинсталляцией программ при необходимости нужно сделать резервные копии их данных.
Удаление приложений достаточно длительный процесс, тем более если их у вас несколько десятков, а то и более сотни. В этом случае можно попробовать еще один способ поиска проблемного приложения. Для этого:

Эта процедура позволит не удалять приложение полностью, а только останавливать его работу в памяти устройства. Опять же, если после остановки какой-либо программы проблемы с устройством пропадают, значит, вы нашли «плохое» приложение. Осталось только удалить его и подтвердить свою гипотезу.
Чтобы вернуть устройство в обычный режим достаточно выполнить его перезагрузку при этом не нажимая на какие-либо дополнительные клавиши.

Игры для мобильных устройств развиваются семимильными шагами. Еще лет пять назад у пользователей были примитивные проекты, наподобие Candy Crush Saga, Talking Tom и сделанных в одиночку викторин. Спустя уже пару лет появились игры с более захватывающим игровыми процессом, графикой и даже сюжетом. К ним можно отнести:
- Asphalt 8;
- Dead Trigger 2;
- серию Modern.
Уже тогда начали возникать вопросы, как запустить Андроид игры на ПК. Но и здесь развитие не остановилось, а на рынке сейчас представлены полноценные игры
, как X-COM: Enemy Within и GTA San Andreas, аналоги уровня настольных
MOBA
– Mobile Legends или Vainglory и настоящие порты
, например, Hearthstone: Heroes of Warcraft и другие. Такое изобилие не может не радовать активных пользователей мобильных устройств, но вызывает зависть у множества ПК геймеров, особенно учитывая тот факт, что большинство игр для планшетов и смартфонов распространяются бесплатно
, монетизируясь лишь за счет внутриигровых покупок. Поэтому решения для игры на компьютере в Android не заставили себя ждать. Они существовали и раньше, но именно сейчас заточены под конкретные цели – получение полноценного игрового опыта от мобильных игр на компьютере.
Android игры
В первую очередь стоит сказать, что речь идет исключительно о том, как запустить игры на Андроид, потому что iOS устройства вообще не предусматривают возможности установки игр из внешних источников.
Apk файлы, которые являются установочными пакетами, нельзя просто так запустить на Windows системах. Это связано с совершенно разными библиотеками и средами, используемыми в разных ОС. Поэтому вариант, который применяется – эмуляторы.
Понятие эмулятора
Они представляют из себя виртуальные мобильные устройства , работающие внутри вашей настольной системы. «Компьютер в компьютере ». Разумеется, для их запуска, а впоследствии и работы игр потребуется достаточно продвинутое железо , поэтому, если вы надеетесь поиграть в мобильные игры из-за их заниженной требовательности – придется откинуть эту идею. Либо играть во что-то действительно примитивное, не потребляющее много ресурсов компьютера.
Существует уже достаточно много платных и бесплатных эмуляторов. Они предлагают различные возможности и по-разному взаимодействуют с вашим устройством в плане производительности. Если ваша цель просто попробовать игру – выбирайте что-то попроще и побыстрее. Если хотите играть постоянно, то стоит целиться с умом. И не забывайте про производительность . К ресурсам, потребляемым самой программой нужно прибавить еще и те, которые понадобятся игре.
Последний нюанс – многие эмуляторы запускаются с помощью технологии виртуализации , которая отличается в зависимости от производителя чипа вашего ПК. Чтобы ее включить или удостовериться в том, что она активна, нужно зайти в BIOS .
Пожалуй, самым популярным решением запуска мобильных игр на Windows является . Это не полноценный эмулятор и заточен он именно для игр. Выполнен полностью на русском языке и имеет очень приятный интерфейс. Это не виртуальный смартфон на вашем экране, а полноценная программа для ПК, которая умело скрывает свои корни. И сам процесс работы с ней идеально налажен именно для игроков.
Для использования BlueStacks скачайте установочный файл программы и запустите его. После установки, открывайте приложение, и вы увидите стартовое окно. Здесь в процессе будут формироваться персональные рекомендации и находиться все установленные игры, но сейчас следует воспользоваться поиском. Скачайте нужную игру из Google Play и запускайте ее. Она откроется в новой вкладке, благодаря чему вы легко и быстро сможете перемещаться по всей программе и переключаться между играми. Разумеется, вы всегда можете запустить и нужный apk, если его не оказалось в магазине. С левой стороны есть крайне удобная панель инструментов для создания скриншотов, изменения ориентации и так далее.
Из дополнительных возможностей – стриминг запущенного игрового процесса прямо на Twitch и синхронизация со своим Android устройством.
Следующий, на этот раз полноценный, не только игровой вариант – . Это уже настоящий эмулятор, но выглядит он так же качественно и пользоваться им крайне приятно. Плюс, это еще и максимально похоже на опыт от обычного смартфона или планшета. В данном случае – это надстройка для Андроид, которая называется CyanogenMod и лаунчер Nova Launcher.

Пользователю в полном доступе предоставляются настройки самого эмулятора, где можно обозначить желаемое разрешение, уровень производительности и другие детали; и параметры устройства для выбора языка и т.д.
Разумеется, здесь также, помимо стандартного Google Play, можно использовать apk для установки приложений, делать скриншоты и запускать одновременно несколько программ.
– также настоящий эмулятор, но он еще ближе подошел к стандартному виду интерфейса Android, правда, всего лишь версии 4.0. Все те же особенности других программ, упомянутых до этого, актуальны и для этого решения. Google Play, apk, скриншоты и полноценная поддержка аппаратной составляющей вашего ПК.

Не лишним будет напоследок рассмотреть и вариант, который подойдет не только для игры, но и, к примеру, для разработки. Genymotion – эмулятор, который взаимодействует с интегрированными средами разработки на Windows и позволяет таким образом тестировать ПО или игры почти в реальных условиях. Его можно выбрать, если помимо игр вы являетесь разработчиком собственных проектов.
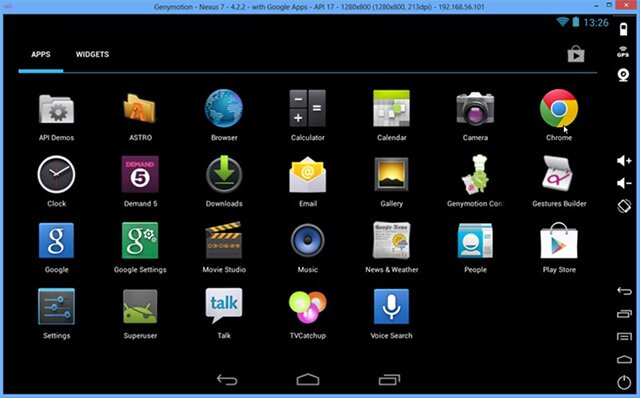
Дополнительно стоит отметить Leapdroid . Это решение, качество и производительность которого отметили многие реальные пользователи в сети, но появившись недавно, оно так же скоропостижно перестало поддерживаться разработчиками. Разумеется, не составит труда найти рабочие дистрибутивы, но будьте крайне осторожны с вредоносными файлами.

Есть еще и от китайских разработчиков, но официальный сайт программы на данный момент не работает, поэтому полноценно рекомендовать программу нельзя. Однако она дает отличную производительность, и на полную мощность задействует ваш ПК. Теоретически, любые, даже самые сложные игры будут запускаться и работать на все 100%. Ошибки возможны, но это справедливая цена.

Также считается быстрым и удобным решением для запуска Android программ, но оно выглядит достаточно скудно и предлагает минимум функций, поэтому упоминается только для сведения.

Вывод
Запуск мобильных приложений на ПК сейчас действительно востребован, учитывая качество их исполнения. Единственное, о чем нужно помнить –мощность своего устройства сопоставлять с требованиями эмулятора и запускаемой программы. Если ваши запросы минимальны – выбирайте программу с самыми простыми требованиями и начинайте играть. Каждое из решений, упомянутых в обзоре, достойно стать вашим настольным. Стоит выделить только Genymotion, которая обладает более широким кругом возможностей. И еще раз напомнить о возможности заражения устройства при скачивании установочных файлов не с официальных сайтов разработчиков.



