Как сделать первый запуск onenote. Программа для создания заметок OneNote - что это
В этой статье описаны параметры командной строки, использующиеся для запуска программы Microsoft Office OneNote 2007.
В этой статье:
Однократное использование параметра путем добавления его в команду «Выполнить»
Многократное использование параметра с помощью ярлыка
Для создания ярлыка, запускающего программу OneNote с рабочего стола Windows, выполните следующие действия:
Щелкните рабочий стол Windows правой кнопкой мыши, наведите курсор на команду Создать , а затем щелкните пункт Ярлык .
Нажмите кнопку Обзор , чтобы найти файл OneNote.exe.
По умолчанию файл Onenote.exe из программы Office OneNote 2007 находится в папке:
C:\Program Files\Microsoft Office\Office12
Выберите файл OneNote.exe и затем нажмите кнопку ОК .
Поместите курсор справа от закрывающей кавычки в конце строки пути.
Примечание: Заключите строку пути в кавычки, если они отсутствуют.
Введите знак пробела, а затем - параметр, который нужно выполнить.
Например, если необходимо запустить Office OneNote 2007 и отменить появление начальной страницы с заставкой, введите в поле Укажите размещение объекта :
"C:\Program Files\Microsoft Office\Office12" /nologo
В диалоговом окне Создать ярлык нажмите кнопку Далее .
Примечание: Если заключить параметр в кавычки и нажать кнопку Далее , появится сообщение о том, что файл не может быть найден.
В поле Введите имя ярлыка введите имя нового ярлыка и нажмите кнопку Готово .
Параметры запуска программы OneNote
|
Параметр |
Описание |
|
"имя_файла" |
Открывает файл. Здесь имя_файла - полное имя файла, содержащее путь к диску и папке, с расширением one. |
|
Создает новый раздел в настоящее время просмотренному записной книжки. |
|
|
/import "имя_файла" |
|
|
Вставляет содержимое буфера обмена. |
|
|
/notebookpath "путь" |
Переопределяет путь к папке OneNote «Записные книжки», заданный по умолчанию и указанный в категории Сохранение (диалоговое окно Параметры , меню Сервис ). |
|
/backuppath "путь" |
Переопределяет путь к папке резервного копирования OneNote, заданный по умолчанию и указанный в категории Сохранение (диалоговое окно Параметры , меню Сервис ). |
|
/openro "имя_файла" |
Открывает файл в режиме только для чтения. Здесь имя_файла |
|
/print "имя_файла" |
Распечатывает файл. Здесь имя_файла - полное имя файла, содержащее путь к диску и папке, с расширением файла one. |
|
Запускает OneNote в миниатюрном окне и открывает раздел неподшитых заметок блокнота. Если этого раздела нет в текущем блокноте, он будет создан. |
|
|
Начинает звукозапись на текущей странице. |
|
|
Начинает видеозапись на текущей странице. Если в предыдущей сессии OneNote не было указано видеозаписывающее устройство, будет использовано устройство, заданное по умолчанию. |
|
|
Включает паузу при записи видео или звука. При выполнении этого параметра командной строки новое окно программы OneNote не открывается, а текущая сессия записи только прерывается паузой. Остановленную паузой запись можно снова запустить, выполнив команду /pauserecording еще раз. |
|
|
Останавливает запись видео или звука. При выполнении этого параметра командной строки новое окно программы OneNote не открывается, а текущая сессия записи только прерывается паузой. |
|
|
/startsharing "пароль" "имя_файла" |
Запускает совместный сеанс из файла, находящегося в указанном разделе OneNote. Здесь имя_файла - полное имя файла, содержащее имя диска и папки, с расширением файла one. Страница, которая была выбрана последней в файле раздела OneNote, будет использована как страница совместного сеанса. Введите любой текст в строке параметра пароль . Не используйте тот же пароль, что и при включении компьютера или любые другие персональные пароли, использующиеся для доступа к персональной информации. |
|
/joinsharing "сервер" "пароль" "имя_файла" |
Присоединение к совместному сеансу. Здесь сервер - IP-адрес или доменное имя компьютера, на котором проходит совместный сеанс. Для параметра пароль используйте пароль, который сообщит лицо, проводящее сеанс. имя_файла - имя файла раздела OneNote, страница которого открыта для совместного использования. |
|
/hyperlink "страница" |
Запускает OneNote и открывает страницу, указанную в параметре страница . Для получения гиперссылки на любую страницу блокнота OneNote, щелкните правой кнопкой мыши вкладку этой страницы, а затем выберите пункт Скопировать гиперссылку на эту страницу . |
|
Запускает OneNote в безопасном режиме. Отобразится диалоговое окно, содержащее варианты запуска. |
|
|
/stationerytaskpane |
Отображает область задач «Шаблоны». |
|
/applystationery "шаблон" |
Применяет шаблон из заданного файла к текущей странице. |
|
/sendto "имя_файла1" "имя_файла2" |
Вставляет содержимое файлов, указанных в параметрах имя_файла1 и имя_файла2 , на текущую страницу. |
|
/insertdoc "имя_файла" "время" |
Вставляет содержимое файла, указанного в параметре имя_файла , как распечатку на текущую страницу и добавляет метку времени, содержащую время, обозначенное в дополнительном параметре время . |
Привет! Сегодня мы расскажем про интересную программу на Windows 10 - OneNote. Вы узнаете что это за программа OneNote, как ей пользоваться и нужно ли её удалять.
Microsoft в новых версиях Windows сделали большой упор на наличие собственных предустановленных приложений. Наличие таких программ вызывает интерес у пользователей. Одной из таких утилит является OneNote.
Что это и как пользоваться?
Microsoft OneNote - это персональный электронный блокнот для создания быстрых текстовых, рукописных, фото и аудио заметок.
Такая персональная цифровая записная книжка позволяет зафиксировать поручения, мысли, идеи и планы в виде заметок и списков. OneNote имеет стандартный набор для таких блокнотов - редактор текста и настройку отображения. Однако, остальные функции выделяют его на фоне других программ.
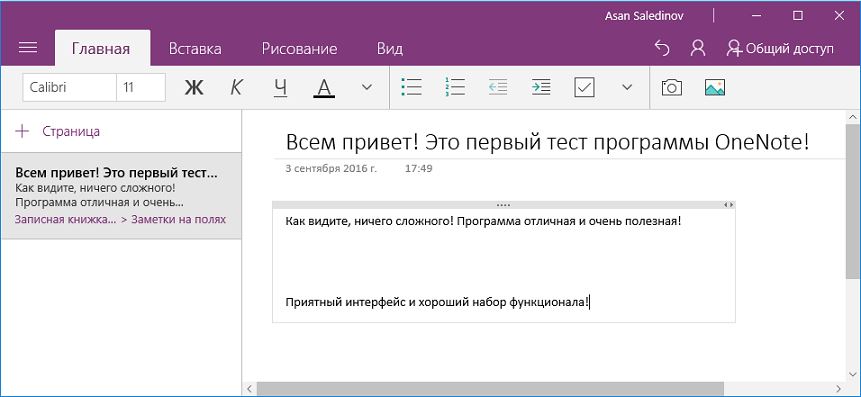
Также вы можете делать в OneNote быстрые вставки из фото, видео или аудиозаписей . В любой момент можно отредактировать запись рукописным текстом или разноцветным рисунком, что очень удобно делать на планшетах и смартфонах.
Благодаря кроссплатформенност и программа доступна на Windows , Android , iOS , Windows Phone , а также в онлайн-режиме . Синхронизируйте вашу учетную запись Майкрософт в OneNote на всех устройствах, и вы сможете быстро перекидывать нужную информацию и иметь доступ к документам отовсюду. Все ваши файлы и заметки хранятся в облаке OneDrive и надежно защищены.

Дополнительные возможности программы:
- Добавление пометок через письмо на [email protected] позволяет отправлять вставки в блокнот созданный в OneNote;
- Сохранение web-страниц и их просмотр в оффлайн режиме;
- Общий доступ - вы можете добавить пользователя и отправить ему ссылку для общего просмотра.
- Легкий просмотр всех записей.
- Интеграция с другими программами от Microsoft (Office Lens, Office 365, Outlook).
Удаление OneNote из компьютера
Программа абсолютно не нагружает систему и весит очень мало. Но если вдруг вы не желаете видеть OneNote в списке приложений, тогда вы можете удалить его из системы Windows 10/8/8.1 полностью.
OneNote - это замечательный инструмент для заметок, но, к сожалению, о нем не часто говорят. В этой программе есть больше возможностей, чем многие думают, незаслуженно обделяя её вниманием. Несколько советов помогут использовать OneNote более эффективно, как тем, кто еще не знаком с этим продуктом Microsoft, так и тем, кто постоянно в ней работает.
Первое: OneNote - классная программа
OneNote включена в пакет программ Microsoft Office и существует уже около 10 лет. Несмотря на это, пользователи до сих пор продолжают её исследовать, и очень часто программа становится настоящим открытием. Вот несколько вещей, которые привлекают пользователей:
- OneNote похожа на электронный вариант записной книжки. В ней можно создавать неограниченное количество записных книжек, в них - разные разделы, а в разделах - страницы. Страницы внутри записной книжки организованы по цветам, чтобы было проще ориентироваться.
- В страницы можно вставлять все, что угодно: картинки, аудио, видео и файлы (просто перетащить и готово). Всё это разнообразие можно размещать в разных частях страницы, как вам удобно. Можете добавить аудиозапись напротив заметки о встрече и прикрепить рядом фотку события.
- В OneNote невероятно удобный поиск: можете искать текст на картинках и даже аудио и видео так же просто, как и рукописные заметки. Программа может считывать ваш почерк без преобразования в текст, хотя при желании это тоже можно сделать. Поддержка стилуса - одно их самых главных преимуществ OneNote, которое выгодно отличает её от Evernote, хотя для этого вам понадобится Tablet PC. Как бы то ни было, версия OneNote 2013 позволяет писать и рисовать пальцем.
- Программу можно интегрировать с Outlook и другими программами Microsoft Office.
Делать быстрые заметки, не открывая программу

Два ярлыка программы помогают еще быстрее создавать новые заметки. Если нажать Win+N, откроется небольшая панель, а Win+S сделает скриншот любой части экрана.
В Windows 8.1 для скриншота надо нажать Win+Shift+S. Быстрые заметки автоматически сохраняются в секции «Unfiled Notes», а скриншоты можно сохранить в любой секции.
Еще одна фишка - если правой кнопкой мыши щелкнуть по значку OneNote на панели задач, можно запустить запись аудио или назначить любое другое действие: быстрое примечание, скриншот или запуск OneNote.
Редактировать и форматировать заметки сочетанием клавиш

Вы можете быстро добавлять теги, вставлять флажки и специальные названия заметок сочетаниями клавиш. На самом деле этих сочетаний очень много, но мы укажем только четыре из них, с помощью которых можно создать новую заметку:
- Добавить новую страницу в конце раздела - Ctrl + N
- Добавить новую страницу ниже текущей вкладки на том же уровне - Ctrl + Alt + N
- Добавить подстраницу ниже текущей - Ctrl + Shift + Alt + N
- Сделать текущую страницу подстраницей или наоборот, передвинуть её на более высокий уровень: Ctrl + Alt + ] (правая скобка) или Ctrl + Alt + [
Вырезка веб страницы для вставки в OneNote
Если у вас установлен OneNote, в Internet Explorer появляется два удобных инструмента: «Отправить в OneNote» и «Ссылка в OneNote». Программа сохраняет веб страницу, время, когда вы её используете и добавляет её URL.

Если у вы давно уже не пользуетесь IE, можете вставить распечатку документа из браузера с помощью панели «Отправить в OneNote».
Вставлять аудио, видео, математические формулы, ссылки и многое другое
Как уже говорилось выше, одна из лучших особенностей OneNote - поддержка встраивания чего бы то ни было, что упрощает не только работу, но и поиск. Не стесняйтесь экспериментировать с поиском. Вот несколько идей, как это можно использовать:
- сканировать рукописные рецепты;
- записывать лекции и потом искать их по ключевым терминам;
- добавить скриншоты и искать в них текст;
Если вам нужно найти что-то в видео и аудио файлах, это можно найти так: Файл>Опции> Аудио и Видео
Если у вас экран с поддержкой стилуса, OneNote поможет:
- рисовать ;
- превратить ваши каракули в текст;
- писать заметки на вырезанных или отсканированных страницах;
Менять вид,чтобы удобнее было работать
В обычном режиме вы видите все ноутбуки, вкладки, разделы и страницы, но меню просмотра предлагает и другие варианты. F11 открывает полноэкранный режим, который отлично подойдет, если вы работаете с заметкой. Развернутая рабочая область поможет вам сосредоточиться на работе, не отвлекаясь на что-то другое, а режим «Закрепить на рабочем столе» отлично подойдет для одновременной работы с заметками и браузером.
Использовать шаблоны и дополнения

Шаблоны и дополнения расширяют возможности OneNote. Во вкладке«Шаблоны страниц»вы увидите, с чем можно работать уже сейчас: шаблоны для студентов, для работы и многие другие. Вы также можете загрузить красивые шаблоны с сайта Microsoft Office . В пустых шаблонах есть даже варианты для изменения размеров страницы, например, до 3×5 для картотеки или открытки. Если вы часто пользуетесь однотипными документами, можете самостоятельно настроить шаблон, который будет применяться к странице и сохранить его, чтобы экономить время.
Как и к другим офисным программам, к OneNote есть несколько приложений, например, бесплатный Onetastic, который работает с приложениями 2010 и 2013 года. С помощью этого приложения вы можете просматривать страницы OneNote в своем календаре, обрезать и поворачивать изображения в программе, создавать собственные макросы, страницы, секции и многое другое.
Есть еще одно полезное дополнение - Outline, которое пригодится для кросс платформенного использования. Оно берет заметки, сделанные в OneNote и синхронизирует их с iPad или Mac. Вы можете просматривать файлы формата OneNote на своем iPad и они будут выглядеть точно также, как на компьютере. Есть бесплатная версия этой программы и Outline+ за $14,99.
Используйте с другими программами Microsoft Office
Если вы постоянно используете программы Microsoft Office, OneNote поможет ускорить и упростить работу. В версии 2013 появилась возможность вставлять таблицы Microsoft Excel или даже создавать их. При этом таблица будет редактироваться в Excel, но все изменения будут отображаться в режиме реального времени. Можете также добавлять формы для блок-схем Visio и более простых.
Одна из самых полезных возможностей - интеграция с Outlook. Рядом с любой строкой на странице OneNote можно поставить флажок и она превратится в задачу Outlook. Также вы можете отсылать страницы с сохранением формата другим пользователям, и они смогут прочитать ваши заметки, даже если на их устройстве не установлен OneNote. Ну и наконец, вы можете перенести заметки о встречах вместе со всеми подробностями из Outlook в OneNote.

Эти советы только вскользь касаются возможностей OneNote для организации записей, и если у вас еще нет любимой программы для заметок, может, стоит попробовать её?
А вы используете OneNote в составе офисного пакета от Microsoft? Электронный блокнот очень удобен для ведения записей и хранения информации, а также предлагает множество других замечательных функций. Например, с его помощью можно вести списки дел и организовать самый что ни на есть тайм-менеджер. Разберемся как.
Используем сочетания клавиш
Как и любое приложение, OneNote имеет свои «горячие клавиши», наиболее употребительные из которых легко запомнить. Так, нажав сочетание Ctrl+1, слева у текущей строки или абзаца появится пустой квадратик – чекбокс для заполнения галочкой. Повторное нажатие того же сочетания, заполнит чекбокс галкой (при третьем нажатии чекбокс просто исчезнет), либо проставлять или снимать галку можно простым щелчком мыши.
Похожим образом в сочетании с клавишей Ctrl работают и другие цифры. Так Ctrl+2 проставит значок звездочки, что можно использовать для важных пометок, в том числе и в списке, а Ctrl+3 добавит вопросительный знак.
Данные элементы называются тегами. Они также доступны в ленточном меню через вкладку «Главная» и область «Теги». В частности, нажав здесь на кнопку «Найти теги», можно получить список всех записей, отмеченных тем или иным тегом.

Кроме того, сочетание Ctrl+ю создаст маркированный список, использование которого наряду с чекбоксом для галочки и пометок важности может оказаться вполне достаточным для формирования списков дел.
Файлы под рукой
Часто бывает так, что нам трудно вспомнить куда был сохранен тот или иной файл, особенно если это было давно. OneNote предлагает не заморачиваться в этом отношении, а сразу вставлять файлы в записи блокнота. Особенно это будет актуально, если для вашего списка дел в дальнейшем требуется использовать конкретные файлы с устройства.

Добавляйте в OneNote офисные документы или PDF, видео или музыку. Вы можете просто перенести мышкой файл в OneNote, после чего автоматически создастся ярлык на документ и искать его уже не придется. В дальнейшем открыть его можно будет двойным щелчком мыши (аудио и видео можно воспроизвести непосредственно в OneNote).
Связь с Outlook
Сам по себе OneNote является очень полезным решением, однако в связке с почтовым клиентом Outlook может стать еще более функциональным. Создавая встречи в календаре Outlook, вы можете добавить к ним записи из блокнота, используя кнопку «Заметки к собранию». При этом заметки могут быть как лично вашими, так и общими для всех участников.

Кроме того, дела и задачи, создаваемые в почтовом клиенте от Microsoft, также могут быть связаны с приложением OneNote. При этом отмечать задание как сделанное можно будет непосредственно в электронном блокноте. В самом OneNote задачи для Outlook удобно создавать через ленточное меню, вкладку «Главная», область «Теги» и кнопку «Задачи Outlook» (таким образом можно сразу задать и дату исполнения задачи).
Почтовый клиент Microsoft Outlook 2016 позволяет использовать его как полноценный органайзер. Здесь можно вести события в календаре, список дел с напоминаниями и всевозможные заметки.
Не забыть о задаче
Возможно, главная проблема бумажных списков дел заключается в том, что они занимают место. Будь это блокнот, стикер или просто листик бумаги. И всегда есть вероятность потерять записи или не взять их с собой, когда нужно.
С цифровым блокнотом такой проблемы нет. OneNote доступен на всех возможных платформах, поэтому если вы не имеете привычки оставлять дома мобильный телефон, то ваши записи всегда будут с вами. И даже если у вас не установлено соответствующее приложение на мобильном устройстве, всегда можно получить доступ к своему блокноту через интернет (в том числе это может быть удобным, если вы пользуетесь не своим компьютером – просто авторизуйтесь на office.com под своим аккаунтом и получите доступ к своим офисным документам).

Кроме того, наличие приложения OneNote на мобильных устройствах позволяет вам всегда быстро делать записи, в том числе и добавлять себе новых заданий, в любое время – едете ли вы в транспорте или находитесь на бизнес-ланче. Пришла мысль – записали. Телефон-то всегда под рукой. В крайнем случае, можно воспользоваться опцией аудиозаписи, которая также есть в OneNote, если вбивать текст по каким-то причинам вам неудобно.
Внешний вид OneNote
Стандартный вид OneNote в удобной форме предоставляет вам доступ к вашим записным книгам и записям в них, не перегружая лишней информацией. Однако, работая со списками дел, полное отображение всех разделов может быть попросту лишним.
Через ленточное меню во вкладке «Вид» можно переключить отображение на «Постраничный просмотр», чтобы ничего не отвлекало от информации. При этом размер окна мышкой можно сделать более компактным. Или же в принципе можно выбрать опцию «Закрепить на рабочем столе». В таком случае ваши записи аккуратно расположатся в правой части экрана поверх остальных окон.

Данное представление может оказаться очень удобным, когда вы ищете какую-то информацию в интернете, скажем, готовитесь к отпуску, или же просто постоянно работаете на компьютере. Список дел всегда под рукой. Кроме того, такой вид будет актуален, если вы используете опцию связывания файлов различных офисных приложений, например, OneNote с текстовым редактором Word. Проверить включена ли данная опция в настоящий момент можно по иконке ссылки в верхнем правом углу.
Для выхода из альтернативного режима просмотра просто нажмите по значку двунаправленной стрелочки в правом верхнем углу OneNote.
OneNote - это замечательный инструмент для заметок, но, к сожалению, о нем не часто говорят. В этой программе есть больше возможностей, чем многие думают, незаслуженно обделяя её вниманием. Несколько советов помогут использовать OneNote более эффективно, как тем, кто еще не знаком с этим продуктом Microsoft, так и тем, кто постоянно в ней работает.
Первое: OneNote - классная программа
OneNote включена в пакет программ Microsoft Office и существует уже около 10 лет. Несмотря на это, пользователи до сих пор продолжают её исследовать, и очень часто программа становится настоящим открытием. Вот несколько вещей, которые привлекают пользователей:
- OneNote похожа на электронный вариант записной книжки. В ней можно создавать неограниченное количество записных книжек, в них - разные разделы, а в разделах - страницы. Страницы внутри записной книжки организованы по цветам, чтобы было проще ориентироваться.
- В страницы можно вставлять все, что угодно: картинки, аудио, видео и файлы (просто перетащить и готово). Всё это разнообразие можно размещать в разных частях страницы, как вам удобно. Можете добавить аудиозапись напротив заметки о встрече и прикрепить рядом фотку события.
- В OneNote невероятно удобный поиск: можете искать текст на картинках и даже аудио и видео так же просто, как и рукописные заметки. Программа может считывать ваш почерк без преобразования в текст, хотя при желании это тоже можно сделать. Поддержка стилуса - одно их самых главных преимуществ OneNote, которое выгодно отличает её от Evernote, хотя для этого вам понадобится Tablet PC. Как бы то ни было, версия OneNote 2013 позволяет писать и рисовать пальцем.
- Программу можно интегрировать с Outlook и другими программами Microsoft Office.
Делать быстрые заметки, не открывая программу

Два ярлыка программы помогают еще быстрее создавать новые заметки. Если нажать Win+N, откроется небольшая панель, а Win+S сделает скриншот любой части экрана.
В Windows 8.1 для скриншота надо нажать Win+Shift+S. Быстрые заметки автоматически сохраняются в секции «Unfiled Notes», а скриншоты можно сохранить в любой секции.
Еще одна фишка - если правой кнопкой мыши щелкнуть по значку OneNote на панели задач, можно запустить запись аудио или назначить любое другое действие: быстрое примечание, скриншот или запуск OneNote.
Редактировать и форматировать заметки сочетанием клавиш

Вы можете быстро добавлять теги, вставлять флажки и специальные названия заметок сочетаниями клавиш. На самом деле этих сочетаний очень много, но мы укажем только четыре из них, с помощью которых можно создать новую заметку:
- Добавить новую страницу в конце раздела - Ctrl + N
- Добавить новую страницу ниже текущей вкладки на том же уровне - Ctrl + Alt + N
- Добавить подстраницу ниже текущей - Ctrl + Shift + Alt + N
- Сделать текущую страницу подстраницей или наоборот, передвинуть её на более высокий уровень: Ctrl + Alt + ] (правая скобка) или Ctrl + Alt + [
Вырезка веб страницы для вставки в OneNote
Если у вас установлен OneNote, в Internet Explorer появляется два удобных инструмента: «Отправить в OneNote» и «Ссылка в OneNote». Программа сохраняет веб страницу, время, когда вы её используете и добавляет её URL.

Если у вы давно уже не пользуетесь IE, можете вставить распечатку документа из браузера с помощью панели «Отправить в OneNote».
Вставлять аудио, видео, математические формулы, ссылки и многое другое
Как уже говорилось выше, одна из лучших особенностей OneNote - поддержка встраивания чего бы то ни было, что упрощает не только работу, но и поиск. Не стесняйтесь экспериментировать с поиском. Вот несколько идей, как это можно использовать:
- сканировать рукописные рецепты;
- записывать лекции и потом искать их по ключевым терминам;
- добавить скриншоты и искать в них текст;
Если вам нужно найти что-то в видео и аудио файлах, это можно найти так: Файл>Опции> Аудио и Видео
Если у вас экран с поддержкой стилуса, OneNote поможет:
- рисовать ;
- превратить ваши каракули в текст;
- писать заметки на вырезанных или отсканированных страницах;
Менять вид,чтобы удобнее было работать
В обычном режиме вы видите все ноутбуки, вкладки, разделы и страницы, но меню просмотра предлагает и другие варианты. F11 открывает полноэкранный режим, который отлично подойдет, если вы работаете с заметкой. Развернутая рабочая область поможет вам сосредоточиться на работе, не отвлекаясь на что-то другое, а режим «Закрепить на рабочем столе» отлично подойдет для одновременной работы с заметками и браузером.
Использовать шаблоны и дополнения

Шаблоны и дополнения расширяют возможности OneNote. Во вкладке«Шаблоны страниц»вы увидите, с чем можно работать уже сейчас: шаблоны для студентов, для работы и многие другие. Вы также можете загрузить красивые шаблоны с сайта Microsoft Office . В пустых шаблонах есть даже варианты для изменения размеров страницы, например, до 3×5 для картотеки или открытки. Если вы часто пользуетесь однотипными документами, можете самостоятельно настроить шаблон, который будет применяться к странице и сохранить его, чтобы экономить время.
Как и к другим офисным программам, к OneNote есть несколько приложений, например, бесплатный Onetastic, который работает с приложениями 2010 и 2013 года. С помощью этого приложения вы можете просматривать страницы OneNote в своем календаре, обрезать и поворачивать изображения в программе, создавать собственные макросы, страницы, секции и многое другое.
Есть еще одно полезное дополнение - Outline, которое пригодится для кросс платформенного использования. Оно берет заметки, сделанные в OneNote и синхронизирует их с iPad или Mac. Вы можете просматривать файлы формата OneNote на своем iPad и они будут выглядеть точно также, как на компьютере. Есть бесплатная версия этой программы и Outline+ за $14,99.
Используйте с другими программами Microsoft Office
Если вы постоянно используете программы Microsoft Office, OneNote поможет ускорить и упростить работу. В версии 2013 появилась возможность вставлять таблицы Microsoft Excel или даже создавать их. При этом таблица будет редактироваться в Excel, но все изменения будут отображаться в режиме реального времени. Можете также добавлять формы для блок-схем Visio и более простых.
Одна из самых полезных возможностей - интеграция с Outlook. Рядом с любой строкой на странице OneNote можно поставить флажок и она превратится в задачу Outlook. Также вы можете отсылать страницы с сохранением формата другим пользователям, и они смогут прочитать ваши заметки, даже если на их устройстве не установлен OneNote. Ну и наконец, вы можете перенести заметки о встречах вместе со всеми подробностями из Outlook в OneNote.

Эти советы только вскользь касаются возможностей OneNote для организации записей, и если у вас еще нет любимой программы для заметок, может, стоит попробовать её?



