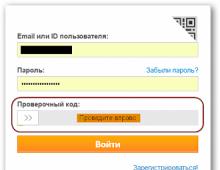Как сделать чтобы яндекс запомнил пароль. Способы сохранить пароль в Яндекс.Браузере. Защита сохраняемых данных
При регулярном использовании огромного количества веб-сайтов, функции которые, в свою очередь, сохраняют пароли, действительно удобны.
Современным пользователям не приходится вводить свои данные несколько раз. Ведь система сохраняет любую информацию в автоматическом режиме.
Но происходят ситуации, когда необходимо воспользоваться определенной информацией и узнать о сохраненном пароле. Поэтому данная статья, детально описывает действия, которые помогут в распознании паролей за считанные минуты.
Справиться с задачей сможет каждый пользователь. Для этого следует внимательно прочитать статью, в которой указываются поэтапные действия. Чтобы посмотреть, где сохранились пароли на различных ресурсах в яндекс браузере, нужно последовать следующим требованиям.
Некоторые пользователи считают, что сделав один логин и пароль для всех веб-обозревателей – это намного просто и удобно. Однако, специалисты так не считают и твердят, что могут возникнуть проблемы в плане безопасности.
Ведь если мошенник попытается взломать компьютер, то он с легкостью воспользуется предоставленными данными. Легкая доступность к аккаунтам должна быть максимально исключена. Однако, рассуждение того, что многочисленные пароли запомнить практически невозможно – это действительно верно. Разрешить проблему можно различными способами.

Какой программой следует воспользоваться, где отображаются сохраненные пароли
Существует специально защищенный файл в зашифрованном виде, который сложит для сохранения всех логинов и паролей.В том случае, если злоумышленник попытается воспользоваться личными данными при помощи вирусной программы, он все равно не сможет найти доступ ко всем логинам и паролям. Осуществить расшифровку может лишь обозреватель. Поэтому чтобы увидеть свои пароли и логины, сохраненные в файле, необходимо выполнить определенные действия.

Запуская яндекс браузер, необходимо вызывать «Панель управления» нажав кнопкой в верхнюю часть окошка. Ниспадающее меню предлагает выбор «настроек». В списке можно увидеть различные конфигурации, поэтому следует выбрать «Показать дополнительное». Перед вами появиться опция «Пароли и автозаполнение». Кликнув по кнопке «Управлять паролями», перед вами откроются различные веб-сайты, которые были сохранены яндекс браузером.
В этом же разделе можно рассмотреть свой логин, который отображается напротив названия портала. Как утверждают, специалисты, в списке преобладают зашифрованные ключи. Чтобы вытащить пароли, необходимо воспользоваться голубой кнопкой.

Правила безопасности
Взломать компьютер и воспользоваться личными данными пользователя практически невозможно. Только лишь передав свои личные данные можно попасться на уловку. Однако, специалисты не рекомендуют сообщать информацию о своих логинах и паролях с целью защиты ваших персональных данных.
Однако, самым распространенным способом считается фишинг. Мошенниками создаются веб-сайты, которые похожи на реальные (официальные). Авторизовавшись на подобном портале, можно передать всю информацию мошенникам.
Браузер Яндекс имеет защитную функцию в определении фишинг сайтов. Специально созданный сервис запоминает для какого портала используется логин и пароль. При попытке внесения данных на сомнительный сайт, яндекс браузер дает предупреждение. Таким образом, пользователь обязан выйти и закрыть сайт.
Многие пользователи знают о том, что можно сохранить пароль в Яндекс браузере. Однако не всем известно, где хранятся пароли в Яндекс Браузере. Данная статья подробно расскажет вам о менеджере учётных данных веб-навигатора Yandex: как его включать/выключать, как в нём редактировать сохранённые данные, как активировать защиту ключа для входа на определённых сайтах.
Включаем опцию сохранения паролей в Яндекс
Чтобы сохранять пароли в Яндексе, необходимо предварительно проверить статус активации соответствующей опции в настройках. Делается это так:
1. Чтобы пароли в браузере Яндекс автоматически после подтверждения запроса помещались в менеджер, щёлкните Меню → Настройки.
2. Кликните «Показать дополнительные…».

3. Убедитесь в том, что установлена «галочка» в строке «Предлагать сохранять пароли…». Если отсутствует, кликните по окошку левой кнопкой мыши.

Как хранить пароли?
После включения опции, можно дать возможность запомнить пароль Яндексу:
1. Откройте сайт, учётные данные которого желаете разместить в менеджере.

4. Если вы желаете дополнительно установить на пароль защиту от кражи, в следующем запросе «Включить защиту…?», соответственно, кликом мыши выберите ответ «Включить».

Как выполняется управление паролями?
Все пароли размещаются в специальном хранилище веб-обозревателя. Чтобы получить к нему доступ:
1. Снова клацните: Меню → Настройки → Дополнительные настройки → Пароли и формы → «Управление паролями».

2. После нажатия кнопки появится окно. В нём отображаются авторизационные данные всех сайтов, сохранение, которых вы подтверждали. А также сайты, для которых ключи не сохраняются.

3. Если вы хотите удалить сохранённые пароли в менеджере, наведите курсор на строку учётной записи. А потом клацните появившейся «крестик». После запуска этой команды Яндекс полностью удалит пароли.

4. Чтобы посмотреть пароли, в строке записи, установите курсор в поле закрытого точками ключа.

5. Нажмите появившуюся кнопку «Показать». Именно эта команда позволяет выполнять просмотр паролей. Она визуально открывает символы комбинации ключа под точками.
При желании можно выполнить экспорт пароля посредством системных функций копирования (Ctrl + C) и вставки (Ctrl + V), чтобы восстановить, сохранить его в других браузерах.
6. После того как вам удалось увидеть (узнать) ключ, снова закройте его точками: нажмите в поле кнопку «Скрыть».

При большом количестве сохранённых учётных записей, можно найти необходимую посредством опции «Поиск…», встроенную в менеджер паролей Яндекс Браузера. Она расположена в верхней правой части.

7. Чтобы все изменения данных в хранилище учёток вступили в силу, перед закрытием его окна нажмите «Готово».

Совет! Чтобы быстро полностью очистить менеджер, нажмите вместе «Ctrl + Shift + Del», в панели установите надстройку «Сохранённые пароли», временной срок, за который нужно очищать данные, и нажмите «Очистить историю» (все имеющиеся записи удалятся).
Защита авторизационных данных
Теперь, когда вы знаете о том, как посмотреть сохраненные пароли в Яндекс Браузере, самое время поговорить об их защите.
Когда браузер хранит логины и пароли, их «охраняет» специальный защитный модуль Protect. Он предотвращает кражу данных посредством фишинга (через поддельные сайты, переадресации). Предупреждает об использовании одного и того же пароля на разных сайтах.

Запрос на включение защиты веб-навигатор отображает при сохранении пары «логин-пароль» (см. инструкцию в начале статьи). Но её можно активировать, настроить и другим способом:
1. На вкладке с веб-сайтом, пароль которого нужно дополнительно защитить, в правой части адресной строки щёлкните иконку «замок».

2. В выпавшей панели, в разделе «Общие настройки», в первой строке «Предупреждать…» переведите ползунок кликом в состояние «Вкл.».


4. В информационном блоке «Соединение» можно ознакомиться с данными используемого сертификата на сайте.

5. В списке «Разрешения» найдите строку «Защита паролей» и установите в ней значение «Включено».
Примечание. Если необходимо убрать защиту паролей на сайте, в этой же строке задайте «Выключено».

Как видите, надёжно защищать учётки в Яндексе довольно легко. Используйте эти опции по мере необходимости. Безопасного вам веб-сёрфинга!
Люди пользуются разными браузерами для серфинга интернета. Кто-то предпочитает простые и удобные в использовании, кому-то нравится, когда в браузере доступна многоуровневая и тонкая настройка. Однако есть браузер, который содержит множество настроек, но при этом он продолжает оставаться дружелюбным к пользователю, а его интерфейс крайне удобен. Речь идет о Яндекс браузере, а в этой статье освещается его возможность запоминать пароли, управлять ими, а также как удалить их.
Во многих современных браузерах встроена функция сохранения паролей. Она необходима для того, чтобы запоминать все данные с полей для паролей, сохраняя их в отдельный шифрованный файл, который доступен по директории, где хранится сам браузер. Такая функция удобна для тех, кто не любит записывать свои учетные данные на листок и не желает их помнить наизусть. Подобная функция имеется и в Яндекс браузере.
Если необходимо сделать так, чтобы определенный сайт не запоминал пароль и не заносил его в «сохраненные», то при его первом вводе можно нажать «Никогда для этого сайта». Таким образом, браузер никогда больше не будет спрашивать о сохранении для этого сайта, однако это можно будет отменить в настройках. Такая функция полезна для тех паролей, чья ценность слишком высока, чтобы хранить их в памяти, и в приоритете вводить их вручную.
Удаление паролей
Последующие алгоритмы описывают порядок действий для того, чтобы удалить пароль в текущей версии Яндекс браузера 16.6.0.8153, они могут несколько отличаться от старых версий или, возможно, от тех, что будут выходить в будущем, но общий принцип остается таким же.
Существует два способа удаления:
Почему следует удалять пароли?
Существует несколько причин, почему следует удалять пароли, сохраненные в истории. Например, это необходимо тогда, когда их становится много и они начинают засорять кеш в браузере, но не используются самим пользователем. Большое количество данных может заметно замедлить работу, да и попросту вызвать путаницу и неудобство при работе.
Кроме этого, это диктуется некоторыми принципами безопасности. И хотя компания Яндекс хорошо подумала о безопасности паролей пользователя, разработав продвинутую систему механизмов антифишинга, однако существуют обходные пути, при помощи которых можно получить сохраненную в кеше информацию.
Кроме того, Яндекс защита не поможет защитить ваши персональные данные, если они используются на публичном ПК, к которому есть доступ нескольких человек. Лучше использовать приватную вкладку на публичном устройстве, чтобы быть точно уверенным, что ваши данные не останутся в памяти устройства, в закрытом браузере. Это убережет от потерь и будет вполне безопасным выходом из проблемы.
Также, иногда бывают случаи, когда вы знаете, что к вашему компьютеру будет доступ у посторонних лиц. Допустим, вы уходите в отпуск, а на вашем рабочем месте будет работать кто-то другой. Или вы сдаете свой ноутбук в ремонт. Как говорится — лучше перебдеть, чем недобдеть. Во всех подобных случаях, лучше предварительно очистить всю личную информацию, чтобы она не попала в чужие руки. Или вы можете установить
Очень частой является ситуация, когда вы регистрируетесь на каком — либо сайте и в браузере сразу сохраняете пароль от него в Яндекс Браузере. В дальнейшем для входа на этот сайт вводить пароль повторно не требуется и он благополучно забывается.
Рано или поздно может появиться необходимость в авторизации на все том же сайте, но уже через другое устройство (другой компьютер, ноутбук, смартфон).
В этом случае можно прибегнуть к стандартным средствам Яндекс браузера и посмотреть все сохраненные пароли через настройки.
Для того, чтобы узнать ранее сохраненный и ныне забытый пароль от того или иного сайта в Яндекс браузере достаточно выполнить следующие действия.
Для начала заходим в настройки через кнопку в правом верхнем углу экрана в виде 3-ех горизонтальных строчек и в выпадающем меню выбираем «Настройки».
Вход в настройки яндекс браузера для просмотра сохраненных паролей
Крутим окно вниз и выбираем «Показать дополнительные настройки».


в ход в окно просмотра паролей
Перед вами откроется окно, в котором можно просматривать все сохраненные логины и пароли от сайтов, подведением и нажатием левой кнопки мыши к нужному паролю от нужного сайта.

Просмотр сохраненных паролей от сайтов в яндекс браузере
Поделись статьей в социальных сетях! Помоги нашему сайту!
Присоединяйтесь к нам в VK!
Практически все популярные браузеры сохраняют комбинации логин/пароль, которые пользователь вводит на тех или иных сайтах. Это осуществляется для удобства - не нужно каждый раз вписывать одни и те же данные, а также всегда можно просмотреть пароль, если вдруг он был забыт.
Как и другие веб-обозреватели, Яндекс.Браузер хранит у себя только те пароли, которые разрешил пользователь. То есть если вы при первом входе на тот или иной сайт дали согласие на сохранение логина и пароля, то в дальнейшем браузер запоминает эти данные и автоматически авторизует вас на сайтах. Соответственно, если данной функцией не воспользовались на каком-либо сайте, просмотреть интересующую информацию не получится.
Кроме того, если вы до этого очищали браузер, а именно сохраненные пароли, то восстановить их уже не удастся. Исключение составляет лишь облачная синхронизация — из облачного хранилища можно восстановить утраченные локально пароли.
Третья причина, по которой нельзя посмотреть пароли - ограничения в учетной записи. Когда на ней самой стоит пароль, который вводится для входа в систему, для просмотра паролей браузер будет запрашивать его ввод. Следовательно, если вы не знаете этого защитного кода, узнать какие-то ни было пароли нельзя. А вот если эта функция отключена, то просмотреть данные может любой человек.
Если вы желаете посмотреть хранящиеся локально пароли, зайдя в пользовательскую папку «User Data» , которая есть у каждого веб-обозревателя, то в Яндекс.Браузере сделать это невозможно — там они находятся в зашифрованном виде. Кроме того, сторонними программами типа WebBrowserPassView просмотреть их также не получится.
Исходя из всего этого, посмотреть пароли в Я.Браузере можно только если у вас есть доступ к учетной записи, куда установлена эта программа, возможность запустить веб-обозреватель или выполнить вход в свою учетную запись Яндекс.
Способ 1: Раздел «Пароли и карты»
Итак, чтобы просмотреть пароли в Яндекс.Браузере, нужно совершить несколько нехитрых манипуляций.
- Нажмите кнопку меню и выберите «Пароли и карты» .
- При наличии включенного «Мастер-пароля» достаточно кликнуть на соответствующую иконку, расположенную правее адресной строки.
- Здесь появится список всех сайтов, на которых вы авторизованы, и логины для них.
- Если «Мастер-пароль» активирован, сперва надо ввести пароль от него, и только тогда вы сможете посмотреть пароли сайтов, сохраненные в веб-обозревателе.
- Нажмите два раза левой кнопкой мыши на сайт, пароль для которого хотите посмотреть. В открывшемся окне он будет закрыт звездочками, численность которых равна количеству символов в пароле. Нажмите на иконку в виде глаза, чтобы просмотреть его.
- При условии, что на учетной записи Windows нет защитного кода или вы уже разблокировали мастер-пароль, пароль от сайта сразу же будет доступен для просмотра.
- Если же пароль есть, сперва введите его, а уже затем можете смотреть пароли, сохраненные в Я.Браузере.







Способ 2: Синхронизация учетной записи
Чтобы просматривать сохраненные в браузере пароли на разных устройствах и не терять их после переустановки программы, достаточно включить синхронизацию и воспользоваться ей. Такой способ больше подходит «на будущее», но будет актуален и полезен, если вы планируете часто пользоваться просмотром паролей. О том, как создать и включить синхронизацию на ПК и мобильном устройстве, читайте в другой нашей статье.
После этого вы сможете входить в учетную запись на любом другом компьютере и просматривать синхронизированные пароли.
- Для этого перейдите через меню в «Настройки» .
- Нажмите на ссылку «Настройки синхронизации» .
- Кликните на «Включить» .
- Вас перенаправит на страницу авторизации, где понадобится ввести данные своей учетной записи. Останется перейти к Способу 1 , чтобы посмотреть пароли сайтов.
- В мобильном Яндекс.Браузере понадобится зайти в меню соответствующей кнопкой.
- Тапните на надпись «Войти в Яндекс» .
- Впишите свои данные от учетной записи и переходите к следующему способу.







Способ 3: Мобильное устройство
Если вы пользуетесь смартфоном, куда установлен Яндекс.Браузер, то также можете просматривать там пароли.

Теперь вы знаете, где хранятся пароли в Яндекс.Браузере, и как их посмотреть. Как видите, сделать это очень легко. Во многих случаях это спасает ситуацию с забытыми паролями и освобождает от необходимости их восстановления. Но если вы пользуетесь компьютером не один, то рекомендуем поставить защиту на учетную запись Windows или активировать «Мастер-пароль» в настройках Yandex, чтобы все ваши личные данные не смог просмотреть никто кроме вас.