Gmail не скачивает вложения. Как пакетом загрузить вложения в Gmail из выбранных контактов? Параметры сторонних почтовых сервисов
Каким же образом сделать пакетную загрузку вложений из писем электронной почты на свой компьютер?
Первый способ - загрузить вложения и хранить их в папках, названных по электронной почте отправителя на вашем компьютере. Для этого можно использовать Desktop Sync от Odrive (специальный сервис, позволяющий получать доступ к файлам, расположенным в разных онлайн-хранилищах из одного места. В отличие от аналогичных сервисов для управления файлами в качестве основного инструмента ODrive использует не браузер, а десктопный клиент, организующий доступ к файлам непосредственно через Проводник. Кроме того, пользователь может выбирать, какие данные должны синхронизироваться, а какие отображаться в виде ярлыков-заполнителей). Сервис бесплатный и кросс-платформенный. В этом случае необходимо интегрировать Gmail с odrive и загрузить на рабочий стол его клиента, который затем создаст папку с именем odrive>>Gmail in C:/Users/User_name directory . Затем создается папка для каждого из ваших контактов в Gmail (имя папки = имя электронной почты контактного лица). Теперь можно загружать все вложения от конкретного пользователя, синхронизировав его с odrive.
Создание правил с прикрепленными файлами
Вам не придется искать несколько писем от разных отправителей для компиляции вложений, прежде чем отправлять их кому-то еще. Отправка вложений по электронной почте является отличным и быстрым вариантом для обмена файлами между разными пользователями, а также с сообщением или информацией.
Ниже учебник, шаг за шагом, как загрузить их. Чтобы создать закладку, прокрутите страницу закладок слева и до конца, нажмите «Дополнительно» и прокрутите еще раз, в последнем параметре нажмите «Создать новую закладку». Шаг 3 - Перетащите или переместите сообщение с заблокированными вложениями в эту закладку.
Другой способ решить ту же самую задачу - плагин Thunderbird под названием Attachment Extractor . Этот плагин позволит вам извлекать вложения из выбранных писем пакетом. Но в данном случае нужно будет вручную выбирать сообщения электронной почты, из которых извлекаются вложения.
Пакетная загрузка вложений из писем выбранных пользователей в Gmail с помощью Desktop Sync
Этот метод полностью решает проблему загрузки всех вложений от конкретного отправителя, в этом случае они не просто скачиваются, а автоматически сохраняются в папки отправителей. Для этого вам сначала необходимо интегрировать свой аккаунт Gmail с odrive, а затем загрузить Desktop Sync - настольный клиент от odrive. Как сказано выше, чтобы загружать все вложения от конкретного пользователя/отправителя, нужно создать несколько папок для каждого из контактов Gmail.
Шаг 4 - Доступ к клику здесь. 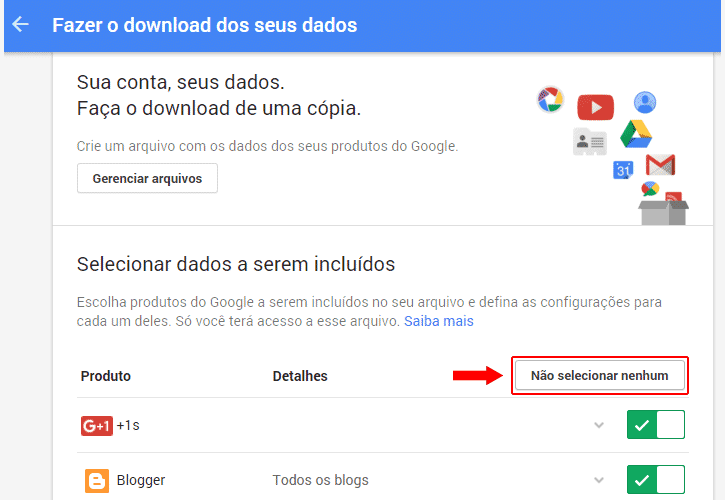
Шаг 6 - Выберите опцию Выбрать закладки. Шаг 7 - В модальном окне нажмите кнопку «Выбрать все», затем нажмите еще раз на той же кнопке с помощью параметра «Не выбирать», чтобы отменить выбор всех маркеров. Выберите только закладку, в которой вы хотите, сообщения и нажмите кнопку «Готово».

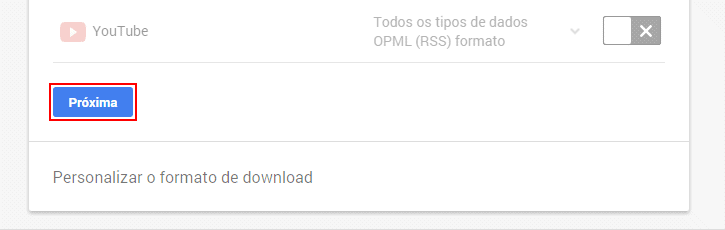
Шаг 9 - Выберите тип для вашего формата файла и метод отображения, который мы также не изменим, получив ссылку «Отправить загрузку по электронной почте», затем нажмите кнопку «Создать файл». 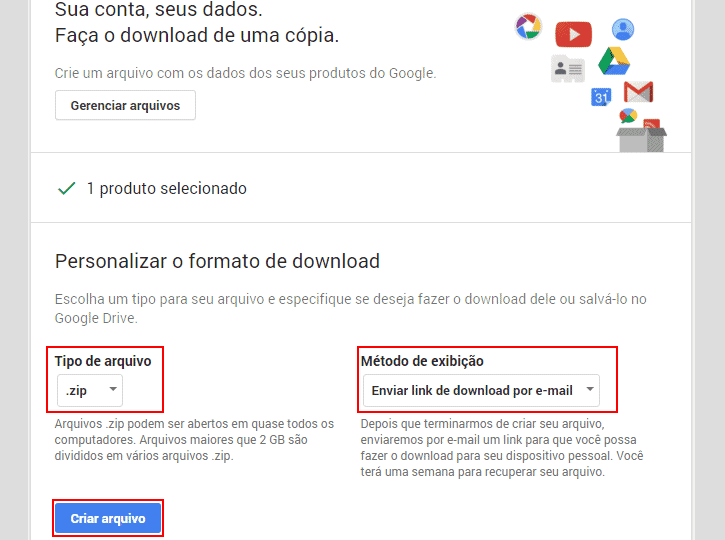
Но если у вас есть сообщение о том, что файл готов, вы можете закрыть эту вкладку и подождать некоторое время, пока не получите ссылку для загрузки файла по электронной почте. После получения нажмите на ссылку и скачайте файл.
Шаг 1: Для выполнения этой задачи необходимо сначала войти в odrive с помощью любой из существующих учетных записей из Facebook, Google, и т.д.
Для интеграции учетной записи Gmail с odrive щелкните по Link Storage и выберите Gmail в перечне иконок, отображаемых в всплывающем окне и дайте доступ odrive к Gmail.
Он будет загружен в сжатом формате. Шаг 13 - При запуске окна «Обзор папки» выберите папку, в которой находится загруженный файл. 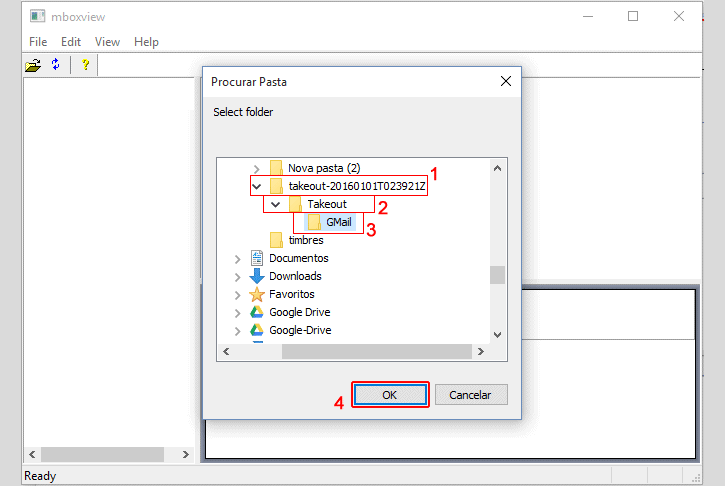
Сообщение будет отображаться с правой стороны, дважды щелкните по сообщению, и откроется новое окно с сообщением и заблокированными файлами.
Мы говорим, что эта операция в случае, когда вы получаете много вложений, неудобна. Если вы нашли этот интересный вопрос, займите пять минут и следуйте за мной. Если вы хотите создать профессиональный блог или редакционный журнал, вы не сможете пользоваться бесплатным электронным сообщением. Администраторы могут назначать разные права пользователям, поэтому нет проблем с наличием редактора, редактора, главного редактора, дизайнера, программиста и, конечно же, торгового центра, без каких-либо журналов.
Шаг 2: Скачать Desktop Sync отсюда и установите его. Клиент доступен для Windows, Mac и Linux. После того, как вы установили его, он создаст следующий подкаталог: odrive>>Gmail>>Contacts>>все пользователи . Теперь, чтобы загрузить все вложения, полученные от пользователя или отправителя, щелкните правой кнопкой мыши на нужную папку и выберите Sync . Загрузятся все вложения от пользователя и будут храниться в этой папке.
Кому-то продавать объявление просто нужно. Основой для общения в редакции становится электронное письмо. Когда мы добавляем к этому множество подписчиков новостей, почтовый сервер просто не остановится. Но что делать, когда он останавливается и не идет по электронной почте.
Основы - выяснить, почему новости прекратились. Вы должны устранить ошибку на стороне получателя. Это может быть полностью, частично или полностью. Из анализа отчетов вы вернетесь, что знаете, что не так. Начнем с того, что важно выяснить, какой номер ответа возвращает сервер.
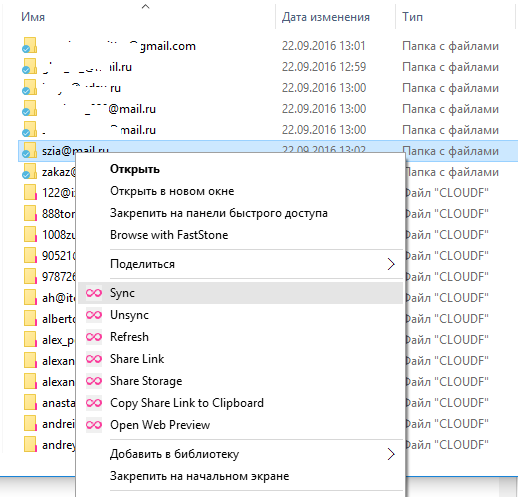
Если вы не хотите загружать все вложения отправителя, откройте его папку и выберите вложения, нужные для загрузки.
Пакетная загрузка вложений среди выбранных пользователей с помощью плагина Thunderbird
Другой способ пакетной загрузки вложений среди выбранных пользователей - использование плагина под названием Attachment Extractor . Если у вас на компьютере не установлен Thunderbird, можно скачать его . После установки Thunderbird скачайте Attachment Extractor отсюда . Этот плагин позволяет выбрать несколько писем в почтовом клиенте Thunderbird, а затем загрузить все прикрепленные к ним вложения туда, где вам удобно.
Это защитный метод предотвращения распространения спам-провайдеров. Почтовый ящик недоступен и возвращает электронное письмо. Правильно подготовленный почтовый сервер попытается снова отправить электронное письмо. Во второй раз почтовый сервер получателя сохранил информацию, которую эта почта когда-то пробовала, и позволила ему пройти.
Задержки могут отличаться. В основном в единицах минут, но в случае большей операции даже десятки. В зависимости от конфигурации иногда бывают часы. В результате, например, если ваш редактор ждет регистрационных данных, это может занять некоторое время.
Шаг 1: Загрузите Attachment Extractor по ссылке, указанной выше.
Шаг 2: Откройте клиент электронной почты Thunderbird и выберите Дополнения (Add-ons) в меню Thunderbird.
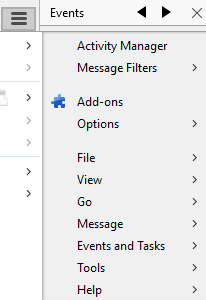
Шаг 3: Нажмите на кнопку Настройки и выберите Установить дополнения; откроется диалоговое окно, в котором укажите нужный плагин. Установите его.
В основном, почтовый сервер запоминает связь, поэтому он только ждет первого сообщения. В некоторых системах процесс также может быть ускорен, если получатель добавляет отправителя к контактам. Иногда вы получаете почтовый сервер в черном списке. Большая часть этого предназначена для отправки нежелательной электронной почты.
Выход из черного списка довольно проблематичен. Поставщики почтовых услуг обычно не хотят беспокоиться о том, чтобы попасть в черный список, потому что они используют общедоступные базы данных. Вы получите черный список, чтобы решить проблему с тем, кто управляет черным списком. Конечно, администратор почтового сервера должен справиться с этим, если вам нужно сделать это на общем хостинге.
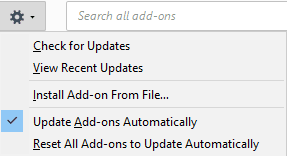
Теперь, когда Attachment Extractor успешно установлен в Thunderbird, можно перейти к пакетной загрузке вложений среди выбранных пользователей в Gmail. Для этого:
Шаг 1: Откройте All mail и отфильтруйте электронные письма по имени отправителя. Для фильтрования можно использовать сочетание клавиш Ctrl + Shift + K.В поле поиска можно ввести нужное имя:
Прежде чем перейти к настройке, давайте сначала получим все приложение
Для более мелкой связи это не проблема, но могут возникнуть некоторые проблемы с доставкой. Прежде всего, потому что в сегодняшнем мире никто с учетной записью электронной почты практически маловероятен. Панель инструментов содержит входящие сообщения по умолчанию и новое сообщение.
Боковые панели и панели электронной почты
Значки не совпадают, но вы предпочитаете описание того, что это значит? Щелкните правой кнопкой мыши панель, а из параметров «Значки» и «Текст», только «Иконы» и т.д. выберите правильный вариант для вас. Вы также можете отредактировать панель, выбрав «Редактировать панель инструментов», чтобы добавить быстрые параметры, такие как Печать. Другие оконные панели уже используются для управления почтовым ящиком. В левом столбце вы можете просматривать учетные записи и отдельные папки в них. Также возможно добавлять и удалять папки и управлять концепциями, спамом, корзиной или архивом.
Шаг 2: Следующие шаги начинаются с выбора сообщений электронной почты, вложения из которых вы хотите скачать. Если нужно загрузить все вложения, выберите все письма сразу, нажав Ctrl + A. Чтобы загрузить все вложения из выбранных сообщений электронной почты в другое место на вашем компьютере, щелкните правой кнопкой мыши на любом из сообщений электронной почты и выберите пункт Extract from Selected Messages to>>Browse option .
Числа на краю панели указывают количество ожидающих сообщений в этой папке. Чтобы полностью удалить сообщения в корзине, просто щелкните правой кнопкой мыши в любом месте этой панели и выберите «Удалить удаленные элементы». Остальные две панели, вероятно, являются наиболее важными из всего приложения. Зеленая панель используется для отображения отдельных сообщений и базовой информации о них - отправителя, темы, времени и части сообщения. Символы в левом столбце затем показывают, есть ли ответ или вложение прилагается к вложению.
Ниже этой информации есть кнопки быстрого запуска - перейдите в корзину, ответьте, ответьте на все, переслать и, возможно, загрузить вложения. Создание нового письма очень просто. Просто нажмите значок для нового сообщения на панели инструментов. В верхней части окна находятся значки для отправки почты, добавления дополнительных полей, ответа, добавления вложения, добавления инструментов редактирования текста, добавления фотографий, видеороликов и других вложений из ваших приложений, а также последних тематических шаблонов для красиво созданных электронных писем, дни рождения и т.д.
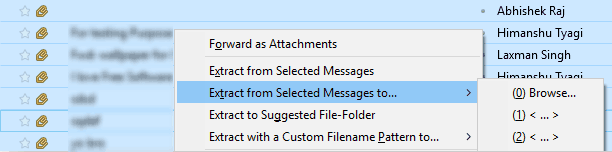
Вот таким образом вы можете сохранять нужные вам вложения из писем электронной почты. Каким способом это делать - решать вам.
Н а прошлой неделе мы подготовили для вас . Но чтобы не чувствовать никакого дискомфорта при работе с электронной почтой на смартфоне, наша редакция предлагает вам материл о подробных параметрах приложения Gmail. Ознакомившись с данной инструкцией, вы сможете полноценно работать с корреспонденцией, подобрав все параметры по своему усмотрению. Настройка Gmail на телефоне и компьютере имеет существенные отличия. В скором времени мы опубликуем статью о кастомизации электронного ящика от Гугл и на ПК, но сегодня речь пойдет исключительно о мобильной версии программы. Следите за обновлениями!
Основные настройки почтового клиента
Эти учетные записи требуют некоторой информации, но ниже. Параметры доступны как: почта, контакты, заметки и т.д. в зависимости от типа учетной записи.
Настройка определенных адресов электронной почты
Подтвердите кнопкой «Готово». . Теперь вам нужно ввести несколько других параметров по типу и поставщику вашего почтового ящика.Давайте посмотрим на пример списка адресов электронной почты из списка
Для получения информации об этих серверах обратитесь к поставщику электронной почты, например, «Список», «Центр» и т.д. Обычно в «Справка». Полученные параметры входящего и исходящего сервера для вашей учетной записи выглядят следующим образом. После ввода всех параметров и соответствующих серверов вам нечего мешать использовать буфер обмена. Подтвердите кнопкой «Войти».
Запускаем Gmail и делаем тап(клик) на кнопке с тремя линиями, размещенными по горизонтали.
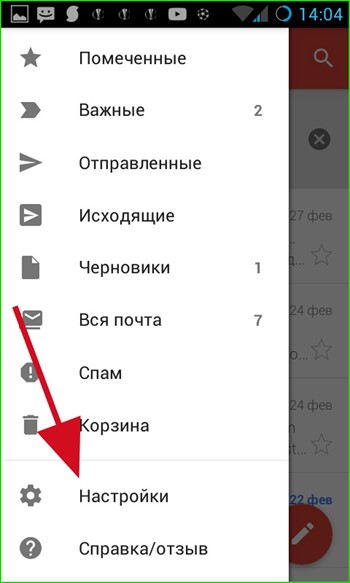
В Gmail присутствует две разновидности параметров: это общие, которые имеют отношение ко всем аккаунтам приложения и индивидуальные для каждой учетной записи в отдельности.
Возможные варианты: почта, контакты, заметки и т.д. Это протоколы, используемые для подключения к удаленному серверу с разных устройств. В этом случае это способ подключения и взаимодействия между сервером и устройством. Разница между этими протоколами имеет решающее значение для эффективного использования электронной почты.
Однако проблема возникает, если вы используете несколько устройств, потому что в этом случае у вас нет информации о вашем почтовом ящике или вы управляете своим почтовым ящиком на каждом устройстве. И это все друзья в сегодняшней работе. Ознакомьтесь с предложением нашего партнера. Сайт подготовит вас к ряду интересных статей из новостей, обзоров, полезных пособий.
Общие параметры
Какие общие настройки Gmail предлагает? Выбираем в меню опцию «Общие настройки» и заходим в подменю.
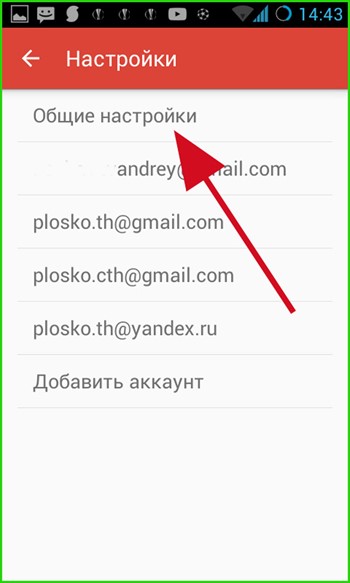
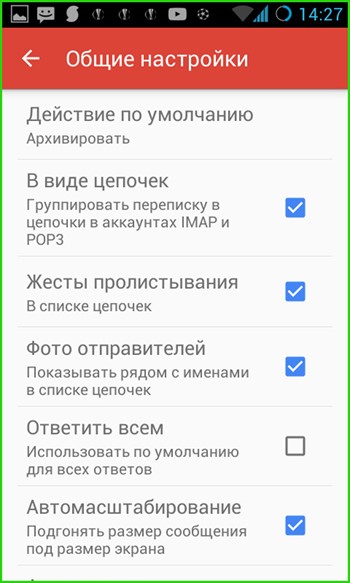
— Действие по умолчанию . При удалении письма из цепочки сообщение может быть заархивировано и помещено в корзину, либо полностью удалено из аккаунта. Если вы по ошибке удалили одно из писем, то к нему всегда можно будет получить доступ, обратившись к пункту меню «Корзина».
Последний раздел, упомянутый выше, - это тот, который уделяет наибольшее внимание. Это произошло в июле, повторяясь на прошлой неделе. В последний раз он предложил две новые функции. Кнопка находится в верхней части сообщения и позволяет отмечать электронную почту как прочитанную без ее открытия. Вторая новинка также полезна. Конечно, с вами случилось то, что вы забыли приложить прикрепление к электронному письму. Если вы включите функцию «Забытый датчик прикрепления», вы уменьшите вероятность повторения ее в будущем.
Перед отправкой электронной почты выполняется проверка слова. Инспекция, конечно, хорошо работает с английской версией, которая чувствительна к слову «прилагается». Несмотря на огромную популярность сайтов социальных сетей и широких возможностей облачного обмена, пользователи по-прежнему больше доверяют традиционному методу и отправляют файлы друзьям по электронной почте с вложениями. Хотя это простой и быстрый способ, это проблематично, если мы хотим позже выкопать вложения из путаницы всех сообщений.
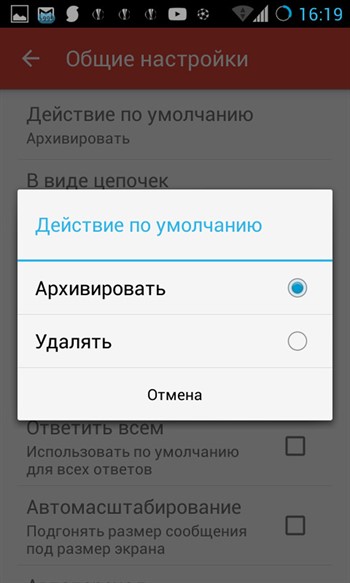
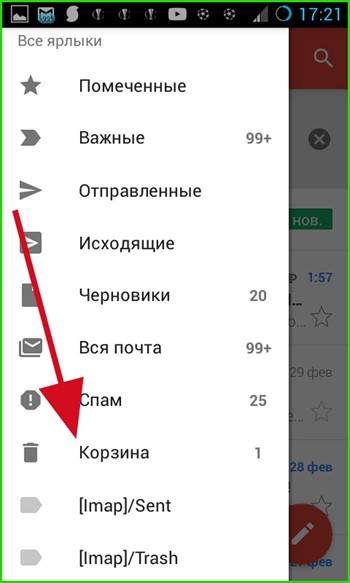
При этом происходит синхронизация с веб-сервисом Google, размещенным на сервере, после чего зайдя на свою учетную запись с любого устройства (компьютера, мобильного или планшета) вы получите тот же набор электронных писем в ящике.
Если на самом деле мы часто получаем фотографии, документы и другие файлы по электронной почте, стоит подумать о том, как управлять полученными вложениями. Нажмите кнопку «Далее», а затем мы примем соответствующие разрешения. Просмотреть все прикрепленные файлы.
Прежде всего, на боковой панели, чуть ниже папки с полученными сообщениями, есть новая вкладка «Вложения». После его активации вы увидите список всех вложений из всех сообщений в нашей учетной записи электронной почты. Мы можем сортировать вложения по любому столбцу - просто нажмите на выбранный заголовок. По умолчанию вложения сортируются после даты их получения или отправки. Находясь на вкладке «Вложения», вы также можете использовать поисковую систему в верхней части интерфейса и искать вложения по имени.
Чтобы удалить или заархивировать письмо, выполните перелистывание строки с письмом влево или вправо, после чего появится сообщение об успешной операции.
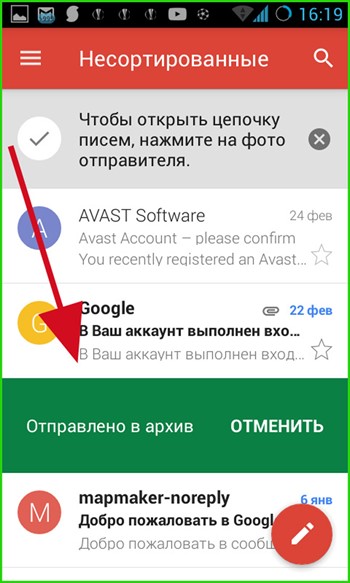
— . При активации этой настройки при длительной переписке с одним из пользователей и составлении нескольких ответов на исходное сообщение будет сформирована цепочка, где можно точно и наиболее полно отследить историю переписки.
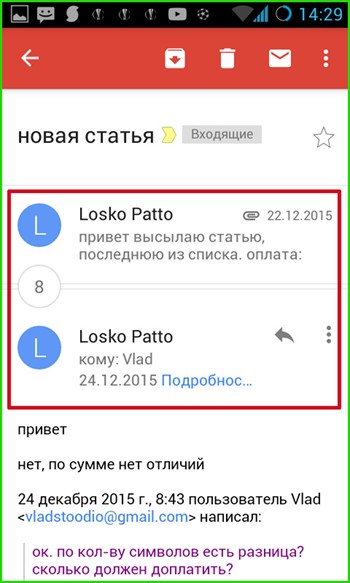
— . Тут настраивается функция архивирования/удаления сообщения путем перелистывания, о которой шла речь ранее, в пункте «Действие по умолчанию». При отключении данного параметра удалить сообщение можно только при нажатии кнопки с корзиной на верхней панели в открытом письме.
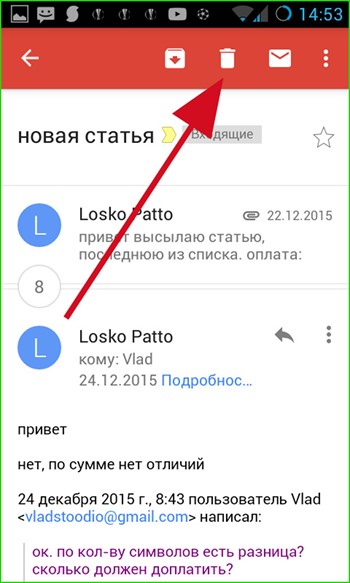
— . Данная настройка отвечает за то, будет ли рядом с заголовком и адресатом письма отображаться аватара отправителя письма.
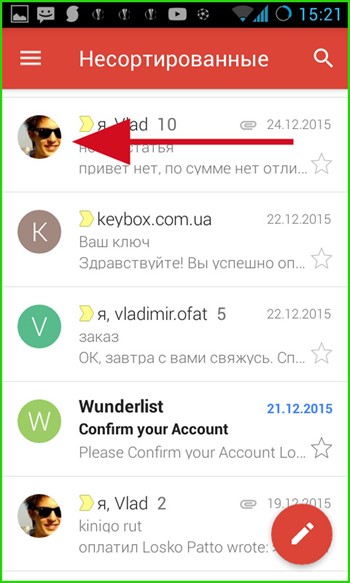
— Ответить всем . Если вы ведете переписку сразу с несколькими людьми, эта настройка позволит вам отвечать всем из них сразу. Если галочка снята, письмо получит только один из пользователей, которого вы укажете.
— Автомасштабирование . При работе с объемными письмами размер открытой формы с сообщением, обладающим особым форматированием, будет автоматически подгоняться под размер экрана вашего телефона.
— . Здесь можно выбрать, что будет появляться при архивировании/удалении сообщения: тело следующего, предыдущего письма или перечень со всей корреспонденцией.
![]()
Последние 3 параметра позволяют вам активировать подтверждение следующих операций: удаление, архивацию и отправку. Если вы опасаетесь, что по ошибке можете безвозвратно потерять важное послание, задействуйте эти параметры, установив соответствующие галочки. Стоит отметить, что на тестовом смартфоне активация данных параметров не принесла никаких результатов. Возможно, это зависит от версии прошивки и билда операционной системы.
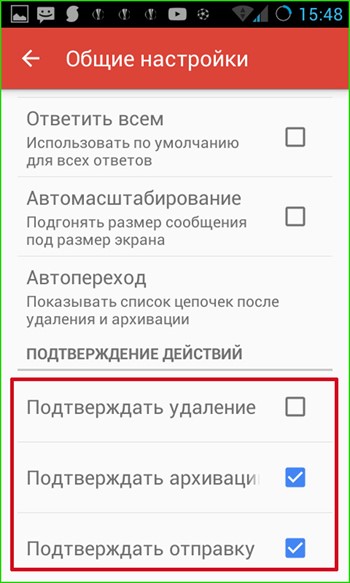
Параметры индивидуального почтового ящика
Теперь поговорим о том, как осуществляется настройка Gmail для каждой отдельной учетной записи. В начальном меню настроек выбираем тот аккаунт, тюнинг которого вы желаете произвести.

— . Здесь можно указать, какой из списков сообщений будет открываться по умолчанию при запуске программы и при переходе на главную форму приложения, — с входящими или приоритетными письмами. Приоритетные письма помечаются особым образом, а именно желтыми маркерами разного вида, в зависимости от того указаны ли вы в качестве основного получателя, группы, либо отправитель указал вас в качестве адресата в поле «Копия».
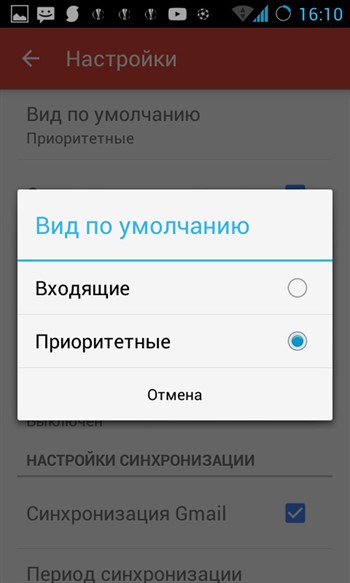
— . Если в предыдущей опции вы выбрали значение «Входящие», то чуть ниже можно адаптировать под себя состав этой категории, а именно какие письма будут отображаться в списке входящих. Это могут быть сообщения из соцсетей, промоакции (рекламные рассылки и другие материалы маркетингового характера), оповещения (подтверждения регистрации, счета, квитанции и пр.), а также сообщения с форумов.

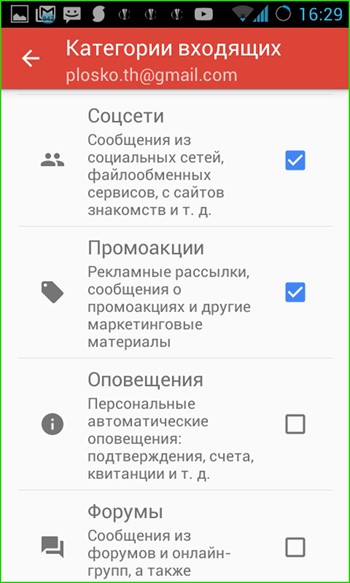
— . Данный параметр отвечает за то, будут ли в верхней части дисплея телефона отображаться о входящих сообщениях. Эта настройка будет иметь силу в том случае, если вы настроили синхронизацию для писем (это можно сделать при добавлении аккаунта в мобильную версию Gmail, либо воспользовавшись опцией меню для активации синхронизации, о которой пойдет речь ниже).
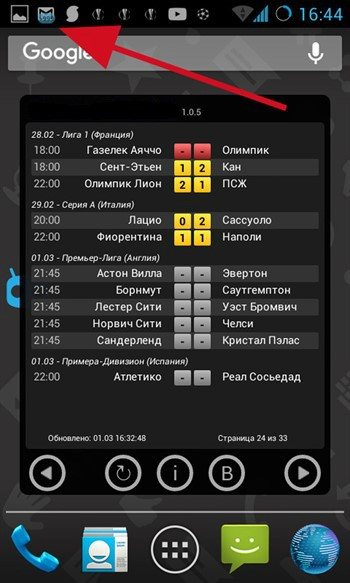
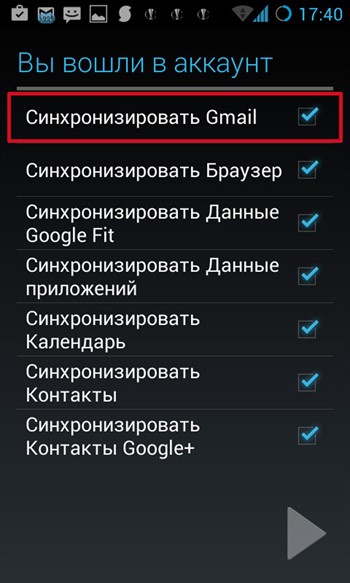
— Вибросигнал и звонок для входящих . Тут доступны опции кастомизации звука или мелодии, который будет проигрываться каждый раз при получении нового письма, а также использования вибрации.
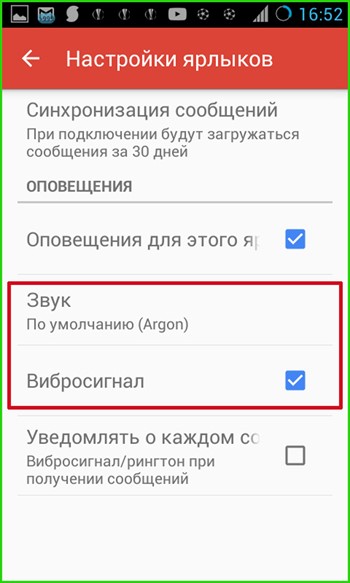
— . Здесь вы можете указать предложение, в автоматическом режиме прикрепляемое к телу отправляемого письма. Важно отметить, что эта подпись будет актуальной только для сообщений, отправленных из мобильной версии приложения Gmail. В веб-версии для ПК действуют свои настройки подписи.
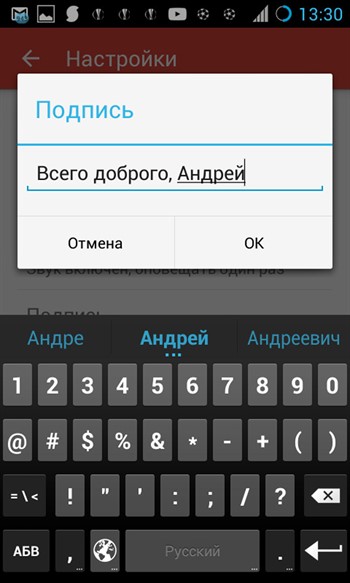
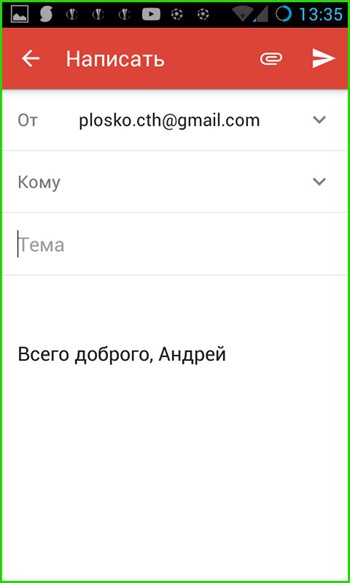
— . В этом поле вы можете настроить параметры автоматической отправки ответного письма указанным адресатам. Доступна удобная фильтрация работы автоответчика в заданный период, составление заголовка и тела послания.
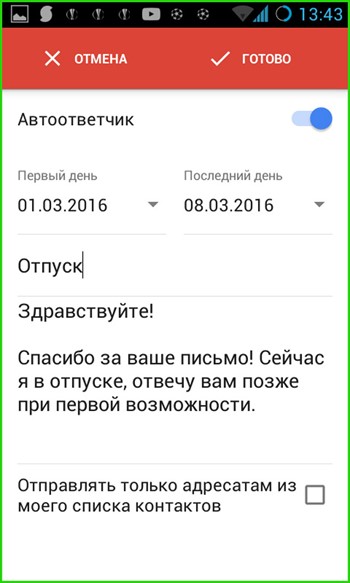
— далее следуют параметры синхронизации . При активации этой функции на ваш мобильный будут приходить push-уведомления о получении новых писем. Синхронизация Gmail работает очень точно и отлаженно. Письма могут приходить с сервера как по мобильному интернету (если вам это удобно, и вы пользуетесь сетью анлим), так и по Wi-Fi.
Если эта опция отключена, произвести синхронизацию можно и вручную путем простого перелистывания рабочей формы Gmail сверху вниз.
Чуть ниже можно указать период, за который будет приходить корреспонденция при синхронизации.
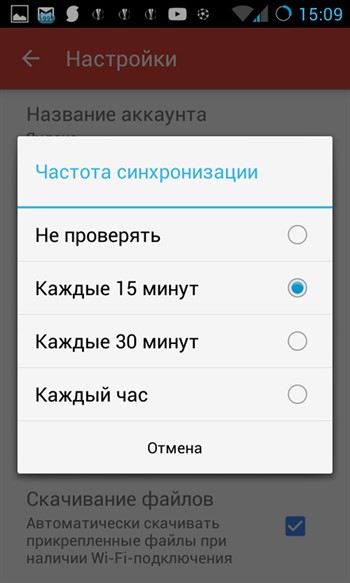
— . В этом поле меню можно адаптировать настройки синхронизации для каждого ярлыка в отдельности в соответствии со своими требованиями. Выбрав ярлык и сделав на нем один тап, вы попадаете на форму настроек синхронизации ярлыка.
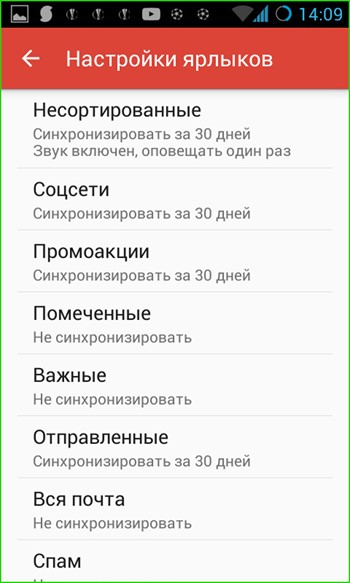
Тут доступен выбор мелодии или звукового сигнала, который будет воспроизводиться при поступлении корреспонденции, а также активация вибросигнала.
— Скачивание файлов . При обмене электронной почтой с крупными вложениями часто возникает необходимость загружать вложения автоматически, если вы подключены к надежной и быстрой сети. Эта опция как раз отвечает за такую возможность. Если галочка в этом пункте не установлена, скачать вложения можно будет при открытии отдельного письма.
— . В Gmail’е все изображения в письмах отображаются автоматически. Воспользовавшись данной опцией, можно задать ручное подтверждение для показа графики в сообщении.
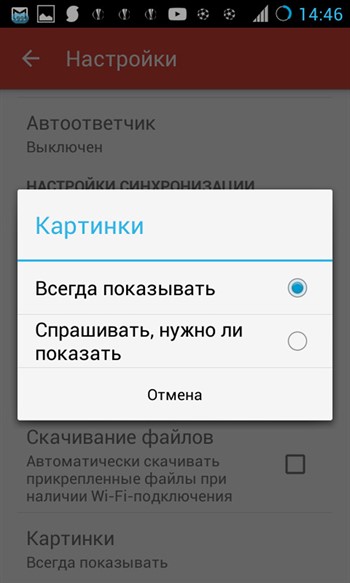
Для настройки сторонних электронных ящиков (yandex.ru, mail.ru, ukr.net, outlook.com) параметры будут схожими, однако в этом случае будут доступны и несколько новых опций.
Параметры сторонних почтовых сервисов
Заходим в меню настроек и выбираем нужный аккаунт.
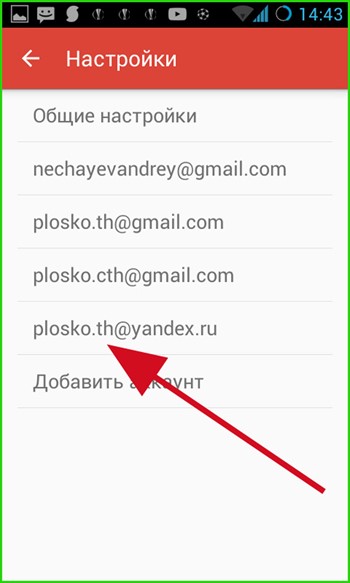
Теперь подробней о самих настройках:
— . Чтобы не запутаться при работе с большим числом подключенных аккаунтов при настройке Gmail и его последующем использовании, здесь можно указать имя учетной записи, по которому вы и будете обращаться к почте.

— . Это имя будут видеть все ваши адресаты. Можно указать ник либо выбрать любое желаемое название.

— . Тут настраивается период, как часто вы хотите получать новую почту. Стоит подумать о не слишком частом периоде во избежание переполнения памяти смартфона и быстрого расхода батареи.
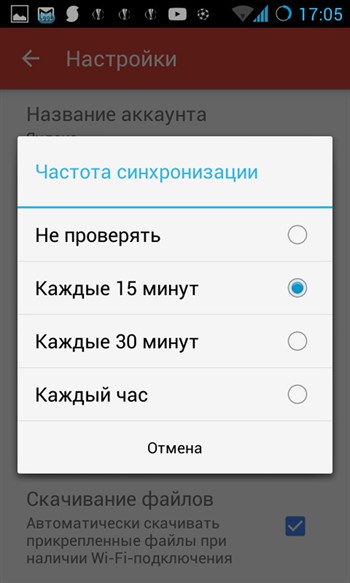
— Сервер входящей/исходящей почты . Эти настройки мы уже вводили при создании нового ящика в прошлом материале(ссылка в самом верху статьи). Если администратор одного из сервисов поменял что-то на удаленном сервере и почта перестала приходить, здесь можно ввести нужные параметры, узнав о них заранее на страничке технической поддержки веб-сервиса.
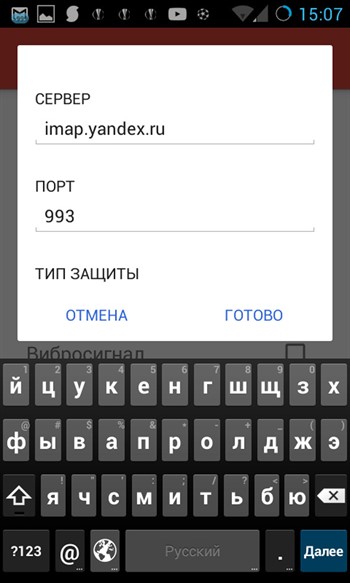
Итоги
Гугл довольно часто выпускает обновления для Gmail, после чего в программе появляются новые опции и расширенные возможности. Мы будем отслеживать появление новых версий, и если появится нечто стоящее и интересное, тут же проинформируем вас в новых статьях. Надеемся, что представленная вашему вниманию инструкция будет действительно полезной, и описанная здесь настройка Gmail позволит вам сэкономить массу времени и нервных клеток, затраченных на самостоятельное изучение программного продукта.



