Почему после снятия наушника компьютере звук исчезает. Пропал звук на компьютере возможные решения.
Если у вас не работает звук на компе Windows 7, попробуйте выполнить мои рекомендации. Первое, на что смотрим - иконка в трее, на которой не должно быть запрета. Также удостоверьтесь в том, что ползунок громкости при движении вверх не увеличивает звучание колонок. Далее проверяем, установлены ли ваши колонки в качестве устройства по умолчанию.
Чтобы это сделать, перейдите в панель управления, где необходимо найти звук. Запускайте его и поставьте необходимое устройство в качестве оборудования по умолчанию. Далее сохраните настройки кнопкой «Ок». После этого все еще на компе не работает звук? Тогда нужно проверить установленные кодеки. Хоть операционная система их и ставит, скачайте на всякий случай и установите K-Lite. Я сейчас перечислю, для каких форматов вам понадобятся кодеки. Это мпег, ави, мов, тс, мкв и флв. Проблема все также не решена? Тогда проверьте, установлены ли драйвера для Попробуйте их переустановить. Из-за них часто не работает звук на компе.

Также ваш звук может пропадать из-за различных конфликтов драйвера звука с программным обеспечением других устройств. Бывают случаи, когда при подключении к сети Интернет. Происходит это как раз по сетевого адаптера со звуковой картой. Проверить такие разногласия вы можете через диспетчер устройств. Значок восклицательного знака на том или ином устройстве оповестит вас о таких проблемах. В этом случае обновите софт для каждого конкретного устройства.

Бывают случаи, когда отказывается работать интегрированная в материнской плате. Если у вас не работает звук на компе при таких обстоятельствах, зайдите в настройки биос и проверьте, включена ли у вас звуковая карта там. Делается это следующим образом. Во время загрузки компьютера нажмите на клавишу делит или Ф2. Перейдите во вкладку интегрированных устройств (или продвинутых). Ищите среди списка оборудования название своей карты. Нашли, отлично. Если напротив нее указано, что она отключена, нажмите кнопку ввода, после чего включите ее. Далее необходимо выйти из биоса с сохранением всех настроек. Для этого нажмите Ф10 и выберите Yes. После этого ваша машина перезагрузится.
Что еще может быть причиной того, что не работает звук на компе? Когда вы выполнили все вышеуказанные действия, а желаемого результата не получили, необходимо проверить звуковую карту, а также свои колонки на предмет возможной неработоспособности. И то, и другое, невозможно будет протестировать без необходимого оборудования. Поэтому, чтобы проверить колонки, попробуйте их подключить к другому компьютеру или ноутбуку, а к своему устройству присоедините другие колонки. Если никаких сдвигов не произошло, несите и то, и другое, в сервис, где уже наверняка все выяснят и по возможности устранят имеющиеся проблемы с вашим оборудованием.
Вот, в принципе, и все причины, из-за которых у многих пользователей не работает звук на компе. Методом исключения вы сможете обнаружить и свою. Проверяйте свой компьютер и установки, начиная с первого пункта до тех пор, пока не докопаетесь до истинной причины отказа оборудования. Также посмотрите, соединены ли колонки с аудиокартой и включены ли они в электросеть.
Большинство пользователей компьютеров не представляют свою работу за ними без аудиоколонок. Прослушивание музыки, просмотр фильмов и гейминг невозможны без аудиосоставляющей. Но если в один прекрасный день из динамиков вашего компьютера перестал идти звук, то это уже повод задуматься о работоспособности как колонок, так и звуковой карты. Несомненно, куда проще решить аппаратную проблему с аудио. Замена динамиков или кабеля mini-jack обойдется в копеечку. Но если сгорела звуковая карта или возникли проблемы с программным обеспечением, процесс решения проблем со звуком может затянуться на долгое время. Что делать, если не работает звук на компьютере?
Если до момента исчезновения звука вы не ковырялись отверткой в ухе, то первым делом стоит перезагрузить операционную систему. Нередко сбои программ приводят к отключению служб, в том числе и службы Windows Audio.
Перезагрузка не решила проблему? Для начала проверьте громкость звука в системе. Наведите курсор на трей в правую нижнюю область экрана и кликните левой кнопкой мыши на значок, отмеченный на скриншоте ниже.
Установите ползунок на оптимальную для вас громкость и проверьте наличие звука. Если тихо работает звук на компьютере, то, вполне вероятно, в вашей системе неправильно настроен микшер звука. Нажмите ссылку «микшер» под ползунком и настройте громкость для каждого приложения.

Проблема со звуком не решилась? Пора проверить работоспособность динамиков и их подключение к компьютеру. Как правило, колонки подключаются к компьютеру при помощи обычного 3,5-миллиметрового разъема mini-jack зеленого цвета. Вставьте штекер от колонок в разъем зеленого цвета на задней части корпуса компьютера.

Проверьте, включены ли динамики в сеть. Если на корпусе колонок имеется кнопка питания или регулировки громкости, то выключите, а затем включите колонки.

Зачастую звук пропадает из-за неработоспособности динамиков. Подключите их к любому плееру или смартфону и запустите проигрывание любой песни. Если звук отсутствует, то пора собираться в магазин за новыми колонками. Под рукой не оказалось плеера или смартфона? Попробуйте проверить наличие звука в наушниках. Если же и в наушниках вы не слышите любимую музыку, то придется разбираться в программных причинах отсутствия аудио.
Итак, для начала нужно проверить состояние службы Windows Audio, отвечающей за работу всего звука в системе. Откройте «Пуск», кликните по панели управления и перейдите в пункт «Администрирование».
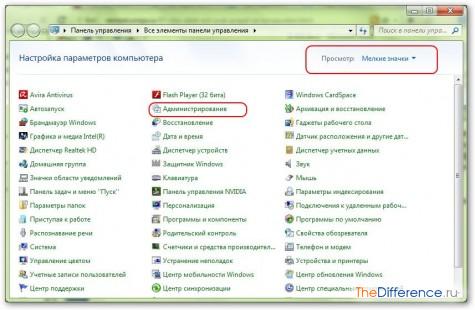
В новом окне найдите вкладку «Службы» и перейдите по ней.
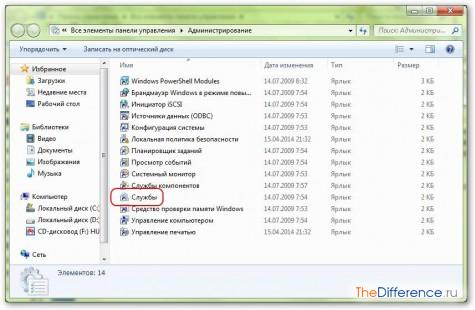
Отсортируйте службы по имени, кликните на «Windows Audio» и проверьте ее статус. Если служба не работает, то кликните по ссылке «Запустить» в левой части экрана и перезагрузите компьютер.
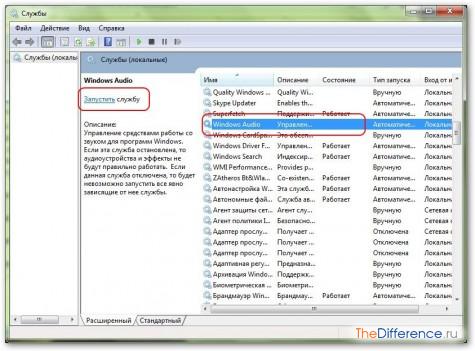
После перезапуска службы нужно заглянуть в раздел «Звук» в панели управления. В окошке настроек звука отсутствуют аудиоустройства? Вполне вероятно, слетел аудиодрайвер, который и требуется установить, чтобы восстановить работу звука в Windows.
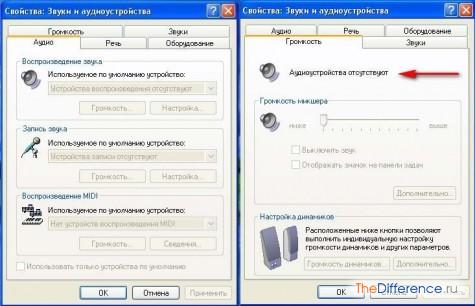
Вновь открываем панель управления и запускаем «Диспетчер устройств». Если во вкладке «Звуковые устройства» рядом с каким-либо устройством имеется желтый предупреждающий значок, то кликните по названию правой кнопкой и выберите вкладку «Обновить драйвера».
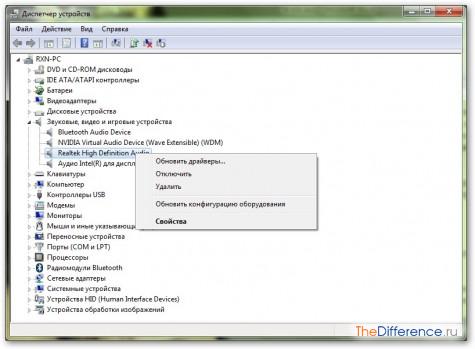
Собственно говоря, именно из-за отсутствия драйверов к аудиочипу перестал работать звук на компьютере. Если Windows самостоятельно не смогла найти программное обеспечение, то скачайте их с официального сайта производителя звуковой карты.
Звука по-прежнему нет? Что ж, остались последние шаги на пути решения данной проблемы. Переустановите Windows и после ее первого запуска установите драйвера на звуковую карту. Нередко при инсталляции программного обеспечения возникают конфликтные ситуации, при которых часть устройств перестает работать. Возможно, звук вашего компьютера стал жертвой конфликта программного обеспечения.
Но что делать, если и после реинсталляции операционной системы звук из динамиков так и не появился? По сути, у вас есть два варианта решения проблемы: либо стоит проверить на работоспособность вашу звуковую карту и в случае ее поломки приобрести новую, либо записаться на прием к врачу-сурдологу.
Что делать если на компьютере нет звука? Только вы скачали любимую песню, включили плеер, а в ответ тишина... "Такое долгое вступление...?" - невольно возник вопрос в вашей голове. Но уже через минуту вы понимаете, что дело не во вступлении. Дело в том, что на компьютере нет звука. Попробуем разобраться, почему нет звука на компьютере и что с этим делать.
Нет звука на компьютере: причины
- Не установлены специальные драйверы, которые отвечают за воспроизведение звуков компьютера. Такая ситуация возникает, как правило, после переустановки операционной системы Windows. Пользователь просто забывает поставить нужные драйверы, для того чтобы компьютер мог использовать встроенные устройства. Драйвер - это программа, которая "учит" компьютер взаимодействовать с тем или иным устройством. Это может быть звуковая карта, игровой джойстик или видеокарта.
- На компьютере отключена соответствующая служба, которая отвечает за работу звука. В таком случае вы увидите в правом нижнем углу экрана значок в виде динамика. Рядом с ним располагается иконка запрещающего характера. Щелкните на значок и включите звук. Проверьте результат.
- Сломалась звуковая карта компьютера и из-за этого нет звука. Если вы видите, что все системы работают правильно, а звука все равно нет, то проблема, наверняка, кроется в звуковой карте. Чтобы это проверить, вам понадобится другая звуковая карта, которую нужно будет подключить к компьютеру и установить драйверы для нее. Если звук есть при работе новой карты, тогда проблема действительно в вашей старой звуковой карте.
- Есть еще одна более простая причина, почему нет звука на компьютере. Сами колонки или наушники могут быть или не подсоединены к компьютеру, или их провода находятся в непотребном виде для правильной работы. Кроме того, колонки могут быть подсоединены в другое гнездо звуковой карты. Обычно, гнездо отвечающее за воспроизведение звука, окрашено в зеленый цвет.
- Отсутствие адекватных кодеков воспроизведения файлов. Такая ситуация складывается в случае, если все программные звуки работают, но не работает плеер, который воспроизводит музыкальный файл или фильм. Программные звуки - это мелодия выключения и включения компьютера или звук программной ошибки и т.д. Для разрешения проблемы необходимо скачать кодеки для воспроизведения тех или иных расширений файлов. Легко найти эти кодеки можно в интернете. Просто введите в поисковой строке браузера "аудиокодеки".
- Также можно проверить работу службы "Windows Audio". Она может быть оключена, что объяснит, почему нет звука на компьютере. Для того чтобы проверить работу службы зажимаем две клавиши: Win+R. Открывается окно, там вводим "services.msc" и жмем enter. В предложенном списке нам нужно найти службу "Windows Audio". В ее статусе должно быть указано, что оно работает. Если оно отключено, то его нужно включить. Для этого щелкаем по службе "Windows Audio" двойным щелчком. Открывается окошко. В строке "Тип запуска" выбираем опцию "Авто". Теперь можно проверить наличие звука. На всякий случай можно перезагрузить компьютер.
- Для проверки правильной работы звуковой системы вашего персонального компьютера можно сделать следующее. В меню "Пуск" открываем "Панель управления". Там ищем закладку "Звуки" и открываем ее. Нужно убедиться, что аудиоустройство выбрано верно. Если вы видите, что аудиоустройство не выбрано или выбрано не верно, выберите нужное аудиоустройство.
- Возможно проблема кроется в настройках звуковой утилиты. Для вызова утилиты нажмите в правом нижнем углу на значок динамика. Появится окно, где нужно выставить нужные показатели. Чтобы убедиться в правильности работы звукового драйвера, выставите все значения на максимум и проверьте звук.
Как бы то ни было, причины могут быть разными. Если вы самостоятельно не нашли причины, по которой нет звука на компьютере, то смело обращайтесь к специалистам.
Бывает так, что при включении ПК вы обнаруживаете, что не работает звук на компьютере. А ведь еще вчера вы слушали музыку, смотрели фильмы, играли в игры, и все было вроде бы нормально. Так давайте же разберемся, почему так произошло. Для начала вспомните, пользовался ли кто-нибудь из близких вашим компьютером, когда вы отсутствовали. Если это так, то спросите, не изменяли ли они что-либо в настройках. Порой звук может исчезнуть по той причине, что кто-то хорошенько "поковырялся" в параметрах ПК. Это в основном относится к маленьким детям, которые по своему незнанию могут "натворить чудес". И все же не будем гадать, а перейдем к делу и рассмотрим все возможные причины "молчания" вашего ПК.
Почему не работает звук на компьютере?
Существует несколько распространенных причин, одной из которых является проблема с установленными драйверами - они либо повреждены, либо вообще отсутствуют. Чтобы в этом убедиться, кликните правой кнопкой мыши по иконке "Мой компьютер", которая расположена на рабочем столе в левом верхнем углу. Из предложенного списка выберите пункт "Свойства". В открывшемся окне кликаем вкладку "Оборудование", затем "Диспетчер устройств". Дальше необходимо щелкнуть по пункту "Звуковые, видео и игровые устройства". Итак, теперь обратите внимание на значки, которые будут отображаться напротив каждой строки. Если же там будут изображены желтые вопросительные знаки, значит, вы на правильном пути - драйверы устройства, отвечающего за звук, действительно повреждены или работают неправильно. " Как решить проблему?" - спросите вы. Очень просто - переустановить драйверы, они должны идти в комплекте с вашим компьютером. Если же у вас по каким-либо причинам их нет, не переживайте - просто кликните по одному из желтых вопросительных знаков правой кнопкой мыши и нажмите на строку "Обновить". Если подключен интернет, то драйверы автоматически переустановятся. Но это лишь только первая причина того, почему не работает звук на компьютере. Итак, а в чем же может крыться проблема, если все в порядке с драйверами устройства? В этом случае попробуйте подключить наушники и воспроизвести какую-нибудь песню или же просто покликайте мышкой. Если звук есть, то, значит, проблема кроется в возможной неисправности колонок. Обратите внимание на все штекеры и провода. Бывает и так, что не работает звук на компьютере и через подключенные наушники, тогда, скорее всего, из строя вышла звуковая карта. В этом случае вы сами уже ничего не сделаете, поэтому лучше всего будет отнести ПК в сервисный центр.
Как решить проблему?" - спросите вы. Очень просто - переустановить драйверы, они должны идти в комплекте с вашим компьютером. Если же у вас по каким-либо причинам их нет, не переживайте - просто кликните по одному из желтых вопросительных знаков правой кнопкой мыши и нажмите на строку "Обновить". Если подключен интернет, то драйверы автоматически переустановятся. Но это лишь только первая причина того, почему не работает звук на компьютере. Итак, а в чем же может крыться проблема, если все в порядке с драйверами устройства? В этом случае попробуйте подключить наушники и воспроизвести какую-нибудь песню или же просто покликайте мышкой. Если звук есть, то, значит, проблема кроется в возможной неисправности колонок. Обратите внимание на все штекеры и провода. Бывает и так, что не работает звук на компьютере и через подключенные наушники, тогда, скорее всего, из строя вышла звуковая карта. В этом случае вы сами уже ничего не сделаете, поэтому лучше всего будет отнести ПК в сервисный центр.

Не работает звук на компьютере. Что делать?
Еще одной распространенной причиной может быть банальное отключение звука. Чтобы это определить, просто добавьте громкость. Для этого:
2. В открывшемся окне под строкой "Звук" нажимаем "Настройка громкости". Здесь проверьте, чтобы ползунок был в верхнем положении, если это не так, то просто передвиньте его, удерживая мышкой. Ну вот, благодаря этим простым методам, вы теперь знаете, что делать в тех случаях, когда не работает звук на компьютере.
Если же в новых операционных системах драйвера для большинства устройств устанавливаются автоматически, что решает множество проблем с отсутствием звука, то в предыдущих версиях ОС Windows такой функции нет. Поэтому многим пользователям приходится искать, загружать а также устанавливать драйвера для вручную.
Чаще всего это происходит после после установки Windows XP, когда пользователю необходимо установить отсутствующие драйвера для всех устройств включая звуковую карту.
Так как существует множество различных аудиокарт, в некоторых ситуациях очень трудно определить, какая именно карта установлена в вашем компьютере. К тому же, некоторые производители предоставляют драйвера для своих устройств не для всех операционных систем, а лишь для некоторых из них.
Более редким случаем является выход из строя непосредственно самой звуковой карты. Как правило, это случается довольно редко и прежде чем приступать к замене звуковой карты, рекомендуется более точно определить, причину попробовав все остальные способы.
Причины, почему отсутствует звук
Проблемы с ПО
Почему не воспроизводит звук ваш компьютер? Наиболее частой причиной отсутствия звука является неправильно установленное ПО или же вовсе его отсутствие. Для воспроизведения звука в системе необходим драйвер для вашей звуковой карты. Для воспроизведение аудио и видео файлов различных форматов необходимы соответствующие кодеки.
Звуковой драйвер
Как правило, драйвера предоставляются к устройству на диске, но вы также можете загрузить их с сайта производителя. Если вы не знаете ни модель, ни производителя вашей аудиокарты, вы можете воспользоваться программой Driver Pack Solution, которая автоматически найдёт драйвера для вашего устройства, если они предусмотрены производителем для данной операционной системы.
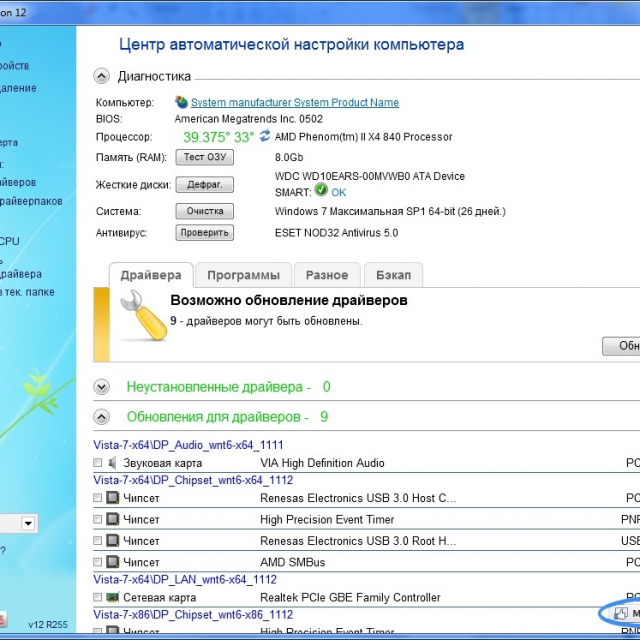
Кодеки на аудио/видео
Если у вас нет звука в видео или не воспроизводится музыка, то в большинстве случаев на компьютере отсутствуют кодеки. Для воспроизведения аудио файлов клипов и фильмов разнообразных форматов необходимо установить пак кодеков. Одним из наиболее популярных пакетов кодеков является «K-Lite Mega Codec Pack» . Загрузить данный набор кодеков можно на софт порталах.
Настройки Биоса
В некоторых случаях звуковая карта может быть выключена другим пользователем в BIOS. Параметр включения и отключения звуковой карты у каждого производителя BIOS может находиться в различных разделах, поэтому названия могут отличаться от рассмотренных вариантов. Несмотря на это, принцип является то же.
Для включения необходимо:
- зайти в BIOS при включении компьютера нажав del или F2 в зависимости от типа компьютера;
- для включения интегрированной аудиокарты найти параметр «On Board Audio Controller» и перевести в режим «Enabled»;
- для включения внешней звуковой карты следует искать параметр с названием «Audio Controller» или же с названием вашей звуковой карты, например, AC 97 или HD Audio.
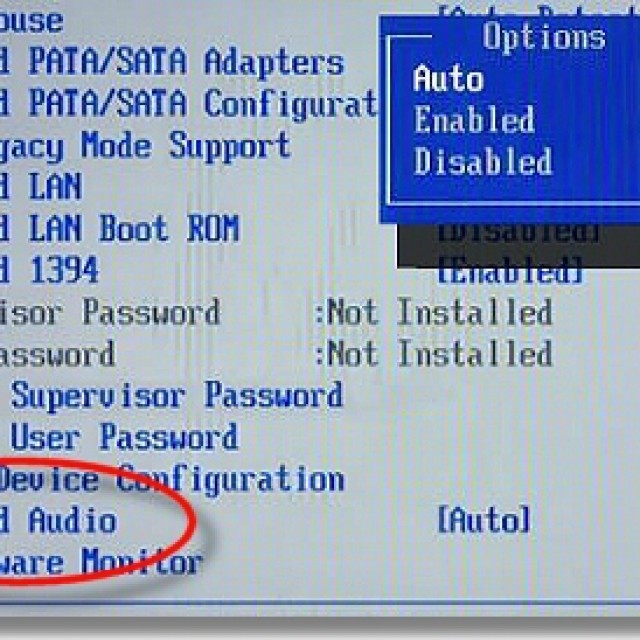
Отключенная аудиокарта в BIOS – очень редкое явление, настоятельно рекомендуем проверить остальные пункты, прежде чем заходить в BIOS во избежание случайных изменений других параметров.
Вирусы
Одним из вариантов неправильной работы кодеков, драйверов, а также звуковой карты являются вирусы. Для решения данной проблемы рекомендуем установить антивирус. Наиболее эффективными антивирусами являются ESET 32 и Kaspersky . Если же вы ищете бесплатный антивирус вы можете загрузить Avast с официального сайта. После установки антивируса необходимо проверить все диски на наличие вирусов.
Видео: Если пропал звук на компьютере Windows 7?
Звук в настройках
Если установка драйверов для вашей аудио-карты не помогла, возможно в настройках звука уровень громкости выставлен на минимум, либо отключён вовсе.
Для проверки данных параметров необходимо открыть следующие настройки:
- нажать «Пуск»;
- открыть раздел «Панель управления»;
- перейти в подраздел «Оборудование и звук»;
- в меню «Звук» вы можете включить или отключить ваше звуковое устройство, а также проверить выставленный уровень громкости;
- в разделе «Дополнительно» также доступна диагностика звука ваших динамиков.

Звук стал тише, как добавить?
- идём в правый нижний угол экрана;
- ищем значок громкости;
- нажимаем и поднимаем ползунок уровня громкости.
Так же на ноутбуках и некоторых клавиатурах есть специальные клавиши, отвечающие за уровень громкости. Таким образом, вы можете наладить на передней панели ноутбука уровень громкости.
Управление уровнем звука выполняется посредством сочетания клавиш Fn+клавиша со знаком громкости либо же отдельные сенсорные или механические кнопки с соответствующими значками.
Проблемы с звуковыми устройствами
Если ни один из пунктов не помог, и звук по-прежнему отсутствует, или появились странные помехи, вероятнее всего вышло из строя какое-либо из звуковых устройств.
Неисправность колонок(шнуры или динамики)
Если у вас периодически пропадает звук на персональном компьютере, то первым, что строит проверить – подключение проводов динамиков к компьютеру. Стерео динамики, как правило, подключаются с помощью mini Jack в разъём звуковой карты зелёного цвета.

Если шнур подключён в правильный разъём, то следует попробовать заменить сам шнур либо проверить шнур на других устройствах.
Звук на неисправных колонках может, как отсутствовать, так и быть искажённым. Чтобы проверить исправность ваших колонок, необходимо проверить их подключив к другому устройству с помощью того же разъёма и шнура. Для диагностики ваших звуковых устройств необходимо обратиться к специалистам.
Неисправность звуковой карты
В случае неисправности звуковой карты звук также может отсутствовать или воспроизводится с помехами, или пропадать, или могут появляться посторонние звуки.
Для диагностики звуковой карты необходимо выполнить следующие операции:
- нажать Win+R;
- ввести dxdiag и нажать ОК;
- в появившемся окне переходим во вкладку «Звук»;
- в строке примечаний вы можете просмотреть информацию о неполадках звуковой карты.

Как починить звуковую карту? К сожалению, в случае выхода из строя звукового устройства придётся обращаться в соответствующий сервисный центр.
Нет звука на компьютере на видео, что делать?
Как уже упоминалось ранее, если у вас отсутствует звук в видео, то вероятнее всего у вас отсутствуют кодеки для воспроизведения тех или иных форматов медиафайлов. Одним из наиболее распространённых паков кодеков является «K-Lite Codec Pack» , загрузить который вы можете на многих сайтах.
Устраняем причины
Слабый звук что делать?
Вероятнее всего, ползунок громкости звука установлен на низком уровне. Для изменения громкости, необходимо, нажать на значок звука в правом нижнем углу.
Отключается звук на компьютере?
Для решения данной проблемы, необходимо проверить подключение или же сменить шнур, который возможно переломался.
Как вернуть звук на компьютере?
Если звук отсутствует после переустановки операционной системы необходимо установить драйвер для вашей звуковой карты. Если не знаете ни модель, ни название карты воспользуйтесь программой DriverPackSolution для автоматической установки драйвера.
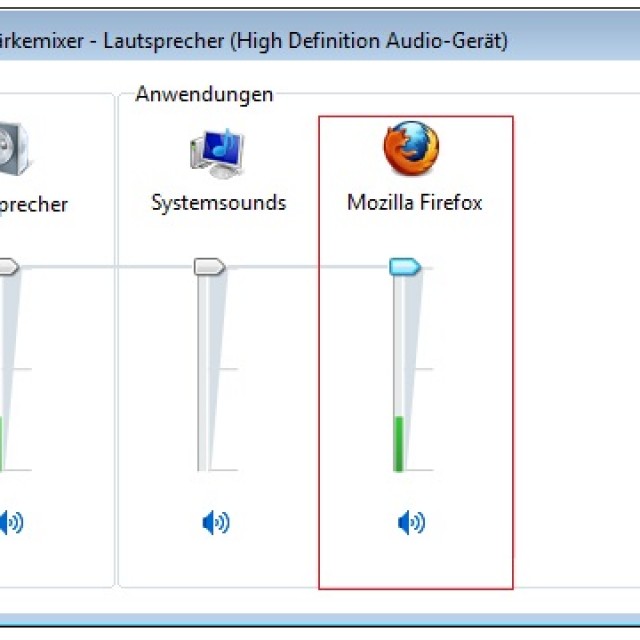
Фото: увеличиваем громкость на компьютере
В наушниках выключается звук?
Проверьте уровень громкости звука на наушниках. Если громкость выставлена на максимальном уровне, то возможно провод наушников переломался, проверьте наушники на другом устройстве.
Как найти резко пропал звук?
Проверьте надёжность подключения шнура к компьютеру и колонкам, а также уровень громкости звука. Если же и подключение, и уровень громкости в норме, то следует проверить кабель и колонки, подсоединив их к другому источнику звука.
Звук плохой искажается в динамиках
Проверьте правильность установленного драйвера на сайте производителя вашей звуковой карте. Также рекомендуется проверить шнур, соединяющий колонки и звуковую карту. Если при замене кабеля улучшение незаметно, вероятнее всего, ваша звуковая карта или колонки вышли из строя.
Восстанавливаем звук
Восстановление звука на переустановленной системы выполняется посредством установки драйвера для вашей операционной системы. Драйвер можно загрузить с официального сайта производителя звуковой карты.
Благодаря данной инструкции, основное количестве пользователей вполне смогут решить проблемы с отсутствием или же низким качество воспроизводимого звука. Проблемы со звуком, к сожалению, довольно часто встречаются у пользователей устаревших операционных систем, а также редких звуковых карт.

Наиболее проблемной задачей является поиск драйверов для звукового устройства. Так как большинство звуковых карт интегрировано в материнскую карту, то определить модель звуковой платы бывает несколько затруднительно.
В большинстве случаев для выбора наиболее правильного драйвера для вашей звуковой карты может помочь программа Driver Pack Solution. Данное приложение включает множество драйверов для разных операционных систем.



