Какими клавишами добавить звук на ноутбуке. Как увеличить громкость на ноутбуке в ОС Windows
Как и любое другое устройство, современный компьютер требует настройки, и одной из таких настроек является настройка звука на компьютере windows 7. Все компьютеры и ноутбуки, производимые сегодня, имеют встроенное звуковое устройство. Это устройство называется звуковой картой . Обычно рядовому пользователю хватает качества звучания и диапазона настроек интегрированной звуковой карты. Меломаны же могут приобрести отдельно звуковую карточку с расширенными настройками. Давайте посмотрим, как настроить звук на компьютере виндовс 7 для обоих случаев.
Стандартные настройки звука на компьютере
При установке операционной системы происходит автоматическая настройка звука на компьютере windows 7. Если этого не произошло, необходимо открыть "Диспетчер задач" и проверить, все ли устройства включены и для всех ли из них установлены драйверы. Если рядом с устройством стоит восклицательный знак, значит, драйверы не установлены - их нужно загрузить с сайта производителя и установить. Если рядом с устройством стоит красный крест, значит, оно отключено. Включите его можно щелчком правой кнопки мышки по устройству, выбрав "Включить".
Признаком того, что со звуком на компьютере все в порядке, является наличие в нижнем правом углу экрана значка динамика.
Чтобы настроить звук на компьютере windows 7, нажмите "Пуск", перейдите в "Панель управления" и найдите значок "Звук". Дальнейшие настройки производятся здесь.

Давайте посмотрим, как настроить колонки на компьютере windows 7. В окне "Звук" на вкладке "Воспроизведение" нажмите кнопку "Настроить". Здесь можно проверить звучание динамиков, просто щелкая мышкой по ним на картинке.
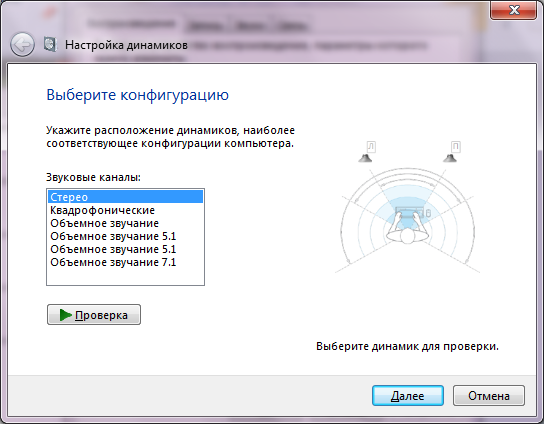
Убедившись, что все работает, нажмите "Далее" и в следующем окне поставьте галочку для настройки широкополосных и окружающих динамиков (если они есть). Снова "Далее" и "Готово". Настройка колонок на компьютере windows 7 завершена.
Давайте посмотрим, как настроить звуковые эффекты на компьютере. В том же окне "Звук" на вкладке "Воспроизведение" выберите динамики и нажмите "Свойства".

В новом окне на вкладке "Общие" можно посмотреть, какие разъемы подключены, на вкладке "Уровни " можно настроить громкость колонок и микрофона, а на вкладке "Дополнительные возможности" можно задействовать или отключить различные звуковые эффекты.

Сохраните настройки, нажав ОК.
О том, как настроить микрофон на компьютере Windows 7, читайте . С инструкцией по настройке наушников на компьютере Windows можно ознакомиться .
Настройка звука на ноутбуке Windows 7
 Давайте посмотрим, как настроить звук на ноутбуке windows
7. В отличие от компьютера ноутбук имеет встроенные динамики для воспроизведения звука. Давайте ответим на вопрос, как настроить динамики на ноутбуке windows
7 . Идем по аналогичной схеме: через "Пуск", "Панель управления" и "Звук". В открывшемся окне производим аналогичные настройки, как если бы проводилась настройка звука в компьютере виндовс
7.
Давайте посмотрим, как настроить звук на ноутбуке windows
7. В отличие от компьютера ноутбук имеет встроенные динамики для воспроизведения звука. Давайте ответим на вопрос, как настроить динамики на ноутбуке windows
7 . Идем по аналогичной схеме: через "Пуск", "Панель управления" и "Звук". В открывшемся окне производим аналогичные настройки, как если бы проводилась настройка звука в компьютере виндовс
7.
У ноутбуков есть интересная функциональная клавиша Fn . Посмотрите внимательно на клавиатуру ноутбука, и вы увидите, что на некоторых клавишах есть различные значки. Нас интересуют значки с изображением динамика.
Нажав клавишу Fn и клавишу с перечеркнутым динамиком, вы отключите звук. Клавишами с динамиком и стрелками можно увеличивать или уменьшать громкость.
Как видите, нет ничего сложного в том, как настроить колонки на ноутбуке windows 7.
Программная настройка звука на компьютере
Произвести настройку звука на компьютере можно не только стандартными средствами. Как правило, производители звуковых карт поставляют утилиты для более точной настройки своих устройств. Рассмотрим утилиту от Realtek .
Диспетчер Realtek HD - это программа для настройки звука на компьютере windows 7.
В поиске Windows введите Диспетчер Realtek HD. Откроется программа. Здесь все настройки собраны в одном месте. На главной странице вы можете настраивать динамики или наушники. Здесь же показаны виды разъемов и подключенные устройства. Настройте громкость звука, передвигая ползунок, и так же настройте баланс динамиков. Выберите конфигурацию динамиков из раскрывающегося списка и тут же прослушайте результат. Переключитесь на вкладку "Звуковой эффект". Здесь выберите окружающую обстановку и в пункте "Эквалайзер" тип воспроизводимой музыки. Сохраните настройки, нажав кнопку ОК. В этой же программе можно настроить и микрофон.
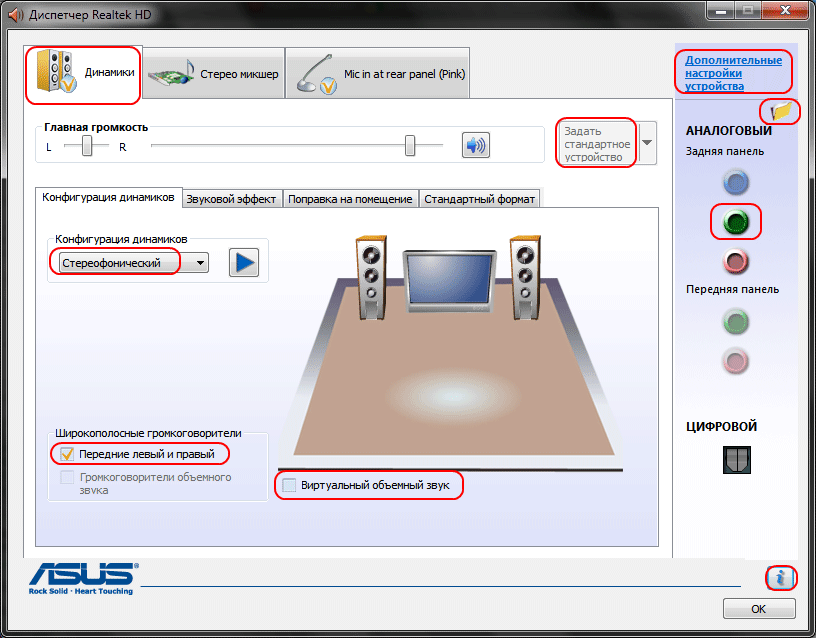
Использование этой или похожей утилиты значительно упрощает настройки звука на компьютере.
Заключение
Компьютер и ноутбук по своему строению - устройства одинаковые , только в ноутбуке те же самые электронные компоненты расположены в более компактном корпусе. Именно поэтому нет никакой разницы, как настроить динамики на компьютере windows 7 или как настроить звук на ноутбуке виндовс 7 - все делается по одной и той же схеме через пункт "Звук" "Панели управления".
Программы для настройки звука на компьютере windows 7 все же имеют преимущество перед стандартными средствами Windows за счет того, что все настройки в них собраны в одном месте. Стандартными средствами производить настройку гораздо дольше, ведь нужную настройку придется поискать.
Современные интегрированные звуковые чипы позволяют, даже используя стандартные настройки, добиться очень неплохого звучания музыки на компьютере. В повседневной жизни максимум, чем вы будете использоваться, - это увеличение или уменьшение громкости. Но если вы меломан, то лучше сделать выбор в пользу профессиональной звуковой карты и программ, которыми осуществляется настройка звука на компьютере windows 7 максимальная.
Для наглядности можно посмотреть видео для настройки звука на компьютере windows 7.
Ноутбук создавался для удобства его обладателей. Имея его, вы можете в любом месте и в любое время воспользоваться персональным компьютером. С каждым годом производители выпускают более компактные модели. Однако за компактность иногда приходится платить отсутствием части клавиш на клавиатуре ноута. Если кнопка громкости отсутствует, то этот факт может загнать в тупик неопытного пользователя. Где и как включить звук в ноутбуке – вопрос, который тревожил не одного покупателя этой техники. Как включить звук в ноутбуке На портативных ПК более старых моделей кнопка громкости расположена прямо на клавиатуре. Она может обозначаться «Vol» или «+» и «-». Нажимая на «+», вы можете включить или прибавить звук на ноутбуке. Аналогичные клавиши могут быть расположены сбоку, недалеко от слотов для флэшек. Если на модели вашего ноутбука отсутствуют клавиши громкости, то включить её можно, используя мышку или тачскрин. Внизу экрана с левой стороны расположен значок в виде динамика. Нажав на него, вы сможете отрегулировать громкость. Когда громкость отключена, то рядом со значком появляется красный перечеркнутый кружок. кнопки управления звуком Как прибавить звук на ноутбуке на клавиатуре Одним из верных способов включения и отключения громкости станут функциональные клавиши. На клавиатуре справой стороны внизу расположена клавиша Fn. А среди клавиш «F»вы сможете отыскать «горячие» клавиши, которыми можно отрегулировать звучание. На этих клавишах нарисованы значки прибавления и убавления громкости. Чтобы ими воспользоваться, необходимо зажать клавишу Fn и нажать нужную клавишу уменьшения или увеличения звучания. При необходимости вы сможете отключить звук на ноутбуке, воспользовавшись этими клавишами. функциональные кнопки Установка и переустановка драйвера при неработающем звуке на ноутбуке Может случиться так, что на вашем ноуте некорректно работают или «слетели» драйверы звукового устройства. Чтобы это проверить, зайдите в диспетчер устройств и посмотрите, нет ли напротив пункта «Звуковые устройства» желтого кружка. Чтобы зайти в диспетчер устройств, зайдите в панель управления и вбейте в поисковую строку слово «диспетчер», после чего операционная система предложит вам диспетчер устройств. Зайдите в диспетчер устройств и обновите драйвера. В большинстве случаев это помогает настроить звук, но если после обновления он не появился, тогда попробуйте удалить из операционной системы все звуковые устройства. После чего перезагрузите ноутбук и система сама должна обновить требуемые драйвера. Зачастую после таких манипуляций звук должен появиться. Также при отсутствии звука на ноутбуке можно проверить службу Windows Audio, она должна быть включена. Найти её можно, зайдя в «Пуск», выбрав «Панель управления».Далее заходим в «Администрирование» и выбираем пункт «Службы». Отыскиваем из списка Windows Audio, если эта служба отключена, то включите ее, установив автоматический тип запуска. Иногда отыскать причину неисправности совсем не получается. В такой ситуации многие пользователи полностью переустанавливают операционную систему. После чего производят установку драйверов на звуковую карту. Если и после этого поломка не устранена, необходимо приобрести отдельную звуковую плату для ноутбука и установить её. Если способы, перечисленные выше, не подошли вам, тогда стоит обратиться за помощью к квалифицированному специалисту, который сможет найти поломку и устранить её.
Порой, обладатели ноутбуков сталкиваются с проблемой, когда при просмотре видео или прослушивании музыки слышен очень тихий звук. Конечно, можно подключить к компьютеру внешние колонки и накрутить до нужных децебел, однако не всегда колонки есть под рукой. Громкость на ноутбуке можно увеличить несколькими способами в данной ситуации, даже если встроенные динамики не сильно громкие: как штатными функциями операционной системы, так и с помощью дополнительных программ. Сегодня мы с Вами рассмотрим эти действующие способы.
Все мы сталкивались с такой ситуацией, когда при просмотре некоторых фильмов в онлайне, звук в колонках очень слабый, нужно максимально внимательно прислушиваться к диалогам актеров. При этом вроде бы и громкость на всю стоит в настройках. Это очень напрягает, и смотреть кино в таких условиях становится некомфортно. Что же можно сделать?
Как увеличить громкость в ОС Windows 7
Если установлены свежие драйвера на звуковую карту и аппаратных проблем с динамиками или наушниками нет, то, скорее всего, тихий звук связан с настройками операционной системы. Давайте с Вами попробуем увеличить громкость стандартными средствами ОС. Для этого запускаем любой файл со звуковым сопровождением (к примеру, любимую песню). Таким образом мы сможем услышать изменяется ли громкость звука при настройке. Далее щелкаем по значку звука в трее (возле часов) дабы проверить уровень громкости звука.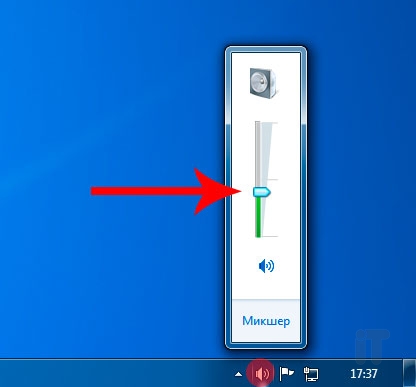
Устанавливаем ползунок в самый верх для максимальной громкости.
Чтобы попасть в расширенные настройки звука идем в меню Пуск – Панель управления.
![]()
Нам нужен раздел «Оборудование и звук». Здесь есть два нужных для нас пункта, их видно на скрине ниже,
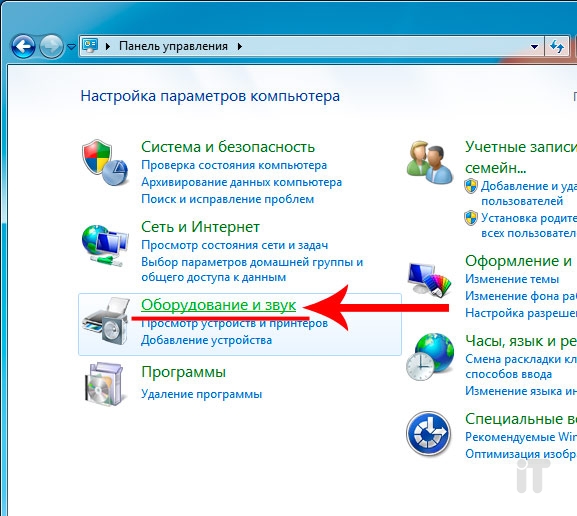

В «Настройках громкости» отрегулируйте громкость звука в различных программах. Советую установить все ползунки на максимум.

В разделе «Управление звуковыми устройствами» выбираем то оборудование, которое является текущим звуковым устройством. Обычно это наушники или динамики (справа от устройства должен отображаться индикатор звука, который должен бегать, так как в этот момент воспроизводится аудиозапись).
Итак, заходим в это устройство.

Здесь нас интересуют несколько вкладок:
- особые: в этой вкладке снимите галку возле пункта "Limited output" (если такой вкладки у Вас нет, то переходите на следующую);
- уровни: устанавливаем все ползунки на максимум, таким образом увеличивается громкость звука;
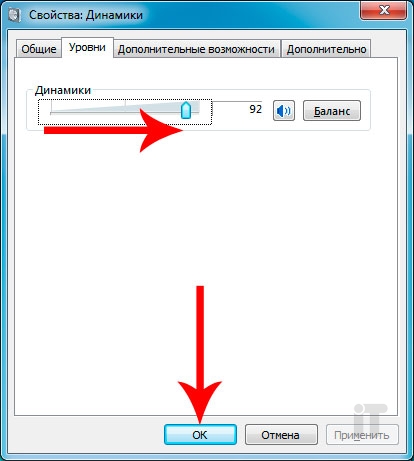
- улучшение: в этом разделе нужно снять галочки со всех пунктов, за исключением лишь одного "Тонокомпенсация".

Если после проделанных вышеописанных манипуляций звук остается тихим, то воспользуемся сторонним софтом, который способен увеличить громкость звука на ноутбуке в несколько раз.
Увеличиваем громкость звука на компьютере с помощью специальных программ
Существуют утилиты, благодаря которым уровень громкости можно увеличить в разы, как для отдельных программ, так и для всей системы в целом. Если, к примеру, у Вас скачан фильм с очень тихим звуком, то, как вариант, можно воспользоваться видеоплеером VLC. Он способен прибавить громкость выше 100%. Итак, ниже мы с Вами рассмотрим программы для увеличения громкости звука на ПК.Sound Booster
Благодаря утилите Sound Booster можно повысить громкость до 500%, как в браузерах и программах мессенджерах, так и в любых видео- или аудио-проигрывателях. Есть возможность автозапуска, что намного упрощает ситуацию, так как программа автоматически загрузится вместе с операционной системой и не нужно ее будет каждый раз открывать. Со встроенными фильтрами программа не искажает звук, как подобные утилиты.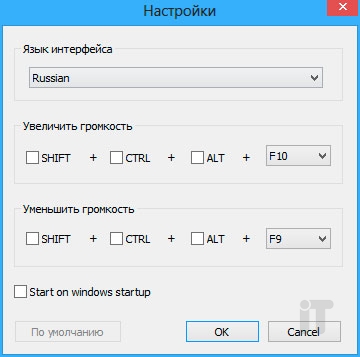
Скачать данный софт можно по ссылке
K-Lite Codec
Наверняка, Вы могли слышать об этих кодеках, благодаря которым можно воспроизводить в любом плеере различного рода форматы. Советую их установить, и Вы навсегда забудете, как это не поддерживаемый формат. Так вот, в этих кодеках присутствует аудиокодек, в котором предусмотрена настройка уровня громкости.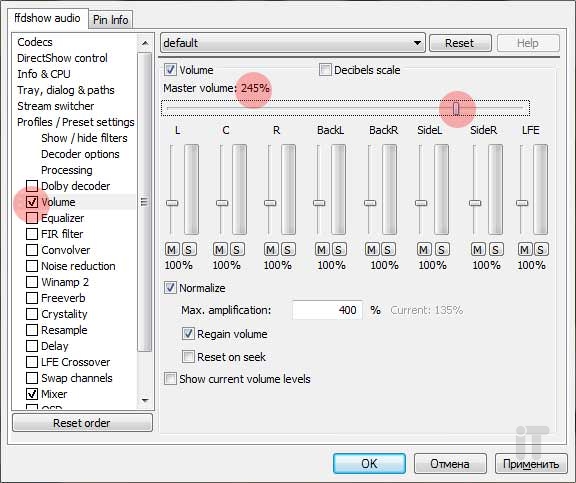
Давайте сперва откроем какой-нибудь тихий фильм. После в самом плеере от K-Lite Codec выберем Play - Filter - ffdshow audio decoder. в открывшемся окне нас интересует меню volume. Как видно на скрине, вверху находится ползунок уровня громкости. Устанавливаем его положение соответственно с требованиями по громкости звука и жмем ОК.
В принципе, программ по увеличению звука сейчас не мало, но найти действительно стоящую утилиту сложно. Надеюсь я помог Вам в сложившейся проблеме, и Вы уже знаете как можно увеличить громкость на ноутбуке или на стационарном ПК. На этом все, друзья! Если что то не понятно пишите в комментариях.
В настоящее время свой личный ноутбук присутствует практически у каждого современного человека, и это совсем не удивительно, так как именно ноутбуки имеют целый ряд преимуществ по отношению к старым персональным компьютерам. Пожалуй, самым главным плюсом ноутбука является его компактность, а также возможность работать, не нуждаясь в питании от сети. Конечно, помимо плюсов у многих ноутбуков присутствуют и свои недостатки, которые сразу не так просто выявить. Порой, когда вы впервые начинаете прослушивание какого-либо аудиофайла, то понимаете, что звук слишком слабый. В таком случае перед вами сразу возникает вопрос о том, как прибавить звук на ноутбуке. Если вы внимательно отнесетесь к данной статье, то узнаете несколько рабочих способов, при помощи которых сможете решить свою проблему. Ваша задача будет заключаться только в том, чтобы подобрать для себя самый оптимальный вариант решения этого вопроса, после чего вы сможете наслаждаться полноценным звуком, который станет намного громче.
Увеличение звука на ноутбуке: решение
Первый вариант является самым простым. Для увеличения звука вам потребуется просто подключить дополнительные колонки или целую аудиосистему, тут уже будет все зависеть от ваших возможностей и потребностей. Подключить колонки к ноутбуку не составляет совершенно никакого труда, и для этого вам потребуется только подсоединить шнур в разъем, так же как это производится и на персональном компьютере. В этот разъем вы сможете подключать не только колонки, но также и наушники. Конечно, в некоторых ситуациях будет совершенно неудобно носить и подключать стереосистему (особенно если вы отправились в какую-то поездку). Если вы все же хотите узнать, как прибавить звук на ноутбуке с помощью других способов, тогда мы рекомендуем вам продолжить читать данную статью.
Системные возможности
 Итак, давайте попробуем самостоятельно повысить уровень громкости на своем ноутбуке. Для начала вам потребуется перейти в «Панель управления», а после этого - в раздел «Звуки и аудиоустройства». В этом разделе вы сможете найти множество настроек по звуку. Первым делом смотрим на индикатор громкости, возможно, ранее вы понижали уровень громкости, в таком случае его потребуется установить в самом верху. Также не забывайте о том, что осуществлять регулировку громкости вы можете и при помощи «микшера». Настройки вы сможете производить непосредственно с панели, этот значок в форме динамика находится в самом низу правой части монитора. Если там все выставлено правильно, и вы не смогли решить проблему, как прибавить звук на ноутбуке, тогда давайте разберем следующий вариант.
Итак, давайте попробуем самостоятельно повысить уровень громкости на своем ноутбуке. Для начала вам потребуется перейти в «Панель управления», а после этого - в раздел «Звуки и аудиоустройства». В этом разделе вы сможете найти множество настроек по звуку. Первым делом смотрим на индикатор громкости, возможно, ранее вы понижали уровень громкости, в таком случае его потребуется установить в самом верху. Также не забывайте о том, что осуществлять регулировку громкости вы можете и при помощи «микшера». Настройки вы сможете производить непосредственно с панели, этот значок в форме динамика находится в самом низу правой части монитора. Если там все выставлено правильно, и вы не смогли решить проблему, как прибавить звук на ноутбуке, тогда давайте разберем следующий вариант.
Следите за обновлениями
 Когда вы включаете воспроизведение какого-либо файла, и звук получается очень тихим, тогда стоит посмотреть, какая версия драйверов у вас установлена на звуковую карту. Возможно, ваши драйвера устарели и, соответственно, новая программа для воспроизведения просто не может воспроизводить звук, так как надо. Для того чтобы решить эту проблему, мы рекомендуем вам посетить официальный сайт производителя вашего устройства и там найти соответствующий драйвер. После его установки, возможно, потребуется перезагрузка вашего ноутбука. После совершения этой операции вопрос о том, как прибавить звук на ноутбуке, у вас наверняка будет решен.
Когда вы включаете воспроизведение какого-либо файла, и звук получается очень тихим, тогда стоит посмотреть, какая версия драйверов у вас установлена на звуковую карту. Возможно, ваши драйвера устарели и, соответственно, новая программа для воспроизведения просто не может воспроизводить звук, так как надо. Для того чтобы решить эту проблему, мы рекомендуем вам посетить официальный сайт производителя вашего устройства и там найти соответствующий драйвер. После его установки, возможно, потребуется перезагрузка вашего ноутбука. После совершения этой операции вопрос о том, как прибавить звук на ноутбуке, у вас наверняка будет решен.
Приложения
На сегодняшний день существуют также и специализированные программы, которые дают возможность усилить звук вашего устройства. Подобная программа (усиление звука на ноутбуке) может быть предложена как в платной, так и в бесплатной версии.



