Устанавливаем Linux-дистрибутив на телефон и планшет под управлением Android. Установка linux на планшет вместо android
Здравствуйте, дорогие читатели лучшего мобильного портала сайт! В этой статье, я расскажу вам о запуске полноценных операционных систем на Android. Сегодня, речь пойдёт о двух операционных системах - Windows XP и Linux. Итак, приступим к делу.
LINUX
Начнем с более легкой инструкции - запуск Linux на Android. Для начала предупрежу, что для данного способа нужны ROOT права. Также, если вы используете смартфон на базе Android 5.0 Lollipop, Android 6.0 Marshmallow или более поздней версии, то вам нужно кастомное ядро. В этой статье используется Nexus 5 с установленным ядром «ElementalX». Итак, приступим.
Инструкция:
1. Для начала, нужно скачать и установить программу BusyBox, которая является обеспечением большинства стандартных инструментов Unix.

2. Далее, скачиваем и устанавливаем программу Linux Deploy, это главный компонент и без него у нас ничего не получится, так как он скачивает дистрибутив из официального зеркала, создает образ диска на microSD карте, монтирует его и устанавливает дистрибутив операционной системы.
3. Открыв приложение Linux Deploy, переходим в конфигурационную панель. Здесь, выбираем какой дистрибутив вы хотите использовать. В данной стать будет использоваться выбранный по умолчанию дистрибутив Debian в среде LXDE.

4. Выбрав дистрибутив, нажимаем на кнопку установить. Установка длится около 30 минут.
5. По окончанию установки, приложение запустит среду Linux и сама настроит рабочее окружение, которое включает в себя базовую систему, сервер SSH, сервер VNC и графическую среду которую мы выбрали ранее. Также, можно через программу можно настроить сервера SSH и VNC.
6. Вы можете подключиться как и через SSH, так и через VNC, я использую сервер VNC, но вы можете использовать какой хотите.
7. Если вы подключились через сервер SSH, введите порт «22», а пароль по по умолчанию «changeme».
8. Если вы, как и я, хотите подключиться через сервер VNC, скачайте программу VNC, запустите ее и в поле впишите адрес «localhost:5900», пароль по умолчание, такой же как и у сервера SSH - «changeme».

9. Радуйтесь запущенным дистрибутивом Linux!
Windows XP

Теперь, о более сложном - запуск Windows XP на Android. Вы скажете как? Ответ прост - Bochs. Именно с этим приложением мы будем эмулировать Windows XP. Bochs - это программа, которая эмулирует операционные системы на базе x86, оно было создано для эмуляции таких операционных систем как, Windows DOS, Windows 3.1, Windows 95, Windows 98. Но сегодня мы попробуем более сложную задачу. Важно отметить, что работа Windows XP будет очень-очень медленна, а также, не будет соединения с интернетом, так что, если у вас есть терпение и вас не интересуют проблемы, которые могут возникнуть, то вперед! Итак, начнем.
Что нужно:
1. ISO файл Windows XP
2. Qemu Manager для ПК
3.
4. Bochs SDL
5. Blank Disk Image
Инструкция:
1. Откройте Qemu Manager для ПК и создайте новую виртуальную машину. Назовите ее как хотите, в данном случае ее название будет «XP».

2. Впишите сколько оперативной памяти вы хотите выделить для виртуальной машины, этот шаг только для ПК, на Android девайсе это никаким образом не скажется. Выберите опцию «не использовать виртуальный диск». Нажмите «далее».

3. Следующим шагом, нужно перейти в вкладку драйверов и выберите «жесткий диск 0». Далее выберите путь к ранее скачанном «Blank Disk Image».


5. Наконец, выполнив все пункты, выберите зеленую кнопку в левом верхнем углу, чтобы запустить виртуальную машину. С этого момента, просто установите Windows XP на виртуальную машину как на простой ПК.

6. После того, как установка завершится, разархивируйте.zip файл Bochs SDL. Переместите «Blank Disk Image» в папку SDL. Переименуйте файл «Blank Disk Image» в «c».


8. Скачайте и установите приложение Bochs на Android. Далее, откройте его. Приложение само должно определить наличие Windows XP и запустить ее. Помните, это работает очень-очень медленно!

Чтобы загрузиться на рабочий стол операционной системы Windows XP, нужно подождать как минимум, 10 минут.

9. Радуйтесь запущенной Windows XP!
На этом все. Всем спасибо за внимание!
12 ноября 2011 в 03:17Переселение души: linux на android планшете
- *nix
Доброго времени суток всем.
Моя история начинается с прочтения , после которой я и решился приобрести чудо китайского планшетостроения: superpad. Данный планшет брался как игрушка для «поковырять немного», по совместительству, читалка, игралка на пары и смотрелка в долгую дорогу… Сразу отмечу, что у меня два usb винчестера на 500 гб и 1тб, на которых и хранится все самое важное для веселой жизни, и разбиты они в ntfs и ext4. И, естественно, планшет их не видит.
Вот мой доброволец
Вот и первая причина поковыряться. После просмотра 200 страниц форума на xda-developers.com очертились определенные
На данном этапе все попытки вскрытия данного планшета отложились в долгий ящик. До славного времени для студента – сессии. А так как на сессии студенты делают абсолютно все, лишь бы не по предмету, то веселые ночные посиделки в интернете на заведомо буржуйских сайтах возобновились. И пришла гениальная идея поставить на данный планшет православный linux, в моем случае – ubuntu.
Что из этого вышло, смотрим ниже.
Понятно, что просто так взять и установить не получится… ну что же, где наша не пропадала…
Нам понадобятся: 
рассмотрим основные этапы загрузки android и linux
| 1. Power on and boot ROM code execution | Power on and boot ROM code execution |
| 2. The boot loader | The boot loader |
| 3. The Linux kernel | The Linux kernel |
| 4. The init process | The init process |
| 5. Zygote and Dalvik | console(bash, zsh...) / wm(kde, gnome...) |
| 6. The system server | Boot completed |
| 7. Boot completed |
Как видно, отличия начинаются с этапа выполнения init.
Его-то и проще всего поменять.
Честно напишу, думал, что можно использовать только адроидовский инит и что он намертво прикручен к ядру. И даже получив пример рабочего ramdiskа от другого планшета , не думал, что он заведется…
содержимое ramdiska
bin dev etc home init init.rc lib linuxrc mnt newroot opt proc root sbin sys tmp usr varВ /bin лежит busybox, в /sbin – switch_root ссылкой на него.
Код init из ramdiskа от zt-180
#!/bin/sh echo Starting from initram image. Echo Waiting for SD-CARD wake up... sleep 3 echo "Mounting new rootfs" mount -t ext2 /dev/mmcblk0p2 /newroot && echo OK echo Hold on, switching root... exec switch_root /newroot /sbin/init echo hrm, have a shell instead exec /bin/ash
Остается прошить ramdisk в память (я использовал burntool под xp) и - вуаля, этап загрузки. Да, прошивал я вместо recovery, так что для запуска Linux приходится зажимать клавиши при старте.
Так, этап загрузки пройден и стоит запастись терпением, так как консоль не подает признаков жизни, а все грузится достаточно медлительно. 
Настраиваем автологин на первую консоль
В /etc/init/tty1.conf заменяем последнюю строчку на exec /bin/login -f Yor_Login < /dev/tty1 > /dev/tty1 2>&1 потом в своем ~/.bashrc можно прописать команды, которые будут стартовать при автоматическом логине.Боремся с икс-сервером
У меня он определенно не дружил с тачскрином, xorg.conf и xterm… удалил драйвер synaptic, закинул в ~/.xinitrc следующее:#!/bin/bash # $Xorg: xinitrc.cpp,v 1.3 2000/08/17 19:54:30 cpqbld Exp $ # /etc/X11/xinit/xinitrc # # global xinitrc file, used by all X sessions started by xinit (startx) # invoke global X session script #. /etc/X11/Xsession xclock -geometry 50x50-1+1 & exec xterm -geometry 80x66+0+0 -name login

Боремся с рабочей средой
Я захотел поставить kde, так как мне безумно нравится отрисовка графики библиотекой qt. Сразу скажу: да, поставилось и завелось, но КАК…Во-первых, сразу настроил автологин:
в /etc/kde4/kdm/kdmrc находим и меняем под себя следующее
AutoLoginEnable=true # If true, auto-login after logout. If false, auto-login is performed only # when a display session starts up. # Default is false #AutoLoginAgain=true # The delay in seconds before automatic login kicks in. # Default is 0 AutoLoginDelay=3 # The user to log in automatically. NEVER specify root! # Default is "" AutoLoginUser=Login # The password for the user to log in automatically. This is NOT required # unless the user is logged into a NIS or Kerberos domain. If you use this # option, you should "chmod 600 kdmrc" for obvious reasons. # Default is "" AutoLoginPass=Password
и, как написано, делаем chmod 600 kdmrc в консоли под рутом, чтобы нехорошие личности не подсмотрели наш пароль.
Во-вторых, при входе подозрительно долго висела заставка, и я, засомневавшись, вызвал startkde из консоли. После долгого и нудного показа всевозможных ошибок наконец загрузилась плазма в режиме нетбука. Графические эффекты выключены, так как мы сидим под framebufferом, и наблюдаются местами дичайшие тормоза, но все же это kde и оно загрузилось!

Тонкая подстройка всего и вся под себя
У каждого своя, оптимизацию я пока что не проводил, а сделать предстоит очень многое: ускорить загрузку, оптимизировать рабочее пространство. Посматриваю в сторону более легковесного wm – e16 – но пока основным не сделал. так же нужно откалибровать тачскрин, благо что виртуальная клавиатура уже есть в kde.Посматриваю в сторону openbox +
Доброго времени суток всем.
Моя история начинается с прочтения данной статьи , после которой я и решился приобрести чудо китайского планшетостроения: superpad. Данный планшет брался как игрушка для «поковырять немного», по совместительству, читалка, игралка на пары и смотрелка в долгую дорогу… Сразу отмечу, что у меня два usb винчестера на 500 гб и 1тб, на которых и хранится все самое важное для веселой жизни, и разбиты они в ntfs и ext4. И, естественно, планшет их не видит.
Вот мой доброволец
Вот и первая причина поковыряться. После просмотра 200 страниц форума на xda-developers.com очертились определенные
На данном этапе все попытки вскрытия данного планшета отложились в долгий ящик. До славного времени для студента – сессии. А так как на сессии студенты делают абсолютно все, лишь бы не по предмету, то веселые ночные посиделки в интернете на заведомо буржуйских сайтах возобновились. И пришла гениальная идея поставить на данный планшет православный linux, в моем случае – ubuntu.
Что из этого вышло, смотрим ниже.
Понятно, что просто так взять и установить не получится… ну что же, где наша не пропадала…
Нам понадобятся: 
рассмотрим основные этапы загрузки android и linux
| 1. Power on and boot ROM code execution | Power on and boot ROM code execution |
| 2. The boot loader | The boot loader |
| 3. The Linux kernel | The Linux kernel |
| 4. The init process | The init process |
| 5. Zygote and Dalvik | console(bash, zsh...) / wm(kde, gnome...) |
| 6. The system server | Boot completed |
| 7. Boot completed |
Как видно, отличия начинаются с этапа выполнения init.
Его-то и проще всего поменять.
Честно напишу, думал, что можно использовать только адроидовский инит и что он намертво прикручен к ядру. И даже получив пример рабочего ramdiskа от другого планшета , не думал, что он заведется…
содержимое ramdiska
bin dev etc home init init.rc lib linuxrc mnt newroot opt proc root sbin sys tmp usr varВ /bin лежит busybox, в /sbin – switch_root ссылкой на него.
Код init из ramdiskа от zt-180
#!/bin/sh echo Starting from initram image. Echo Waiting for SD-CARD wake up... sleep 3 echo "Mounting new rootfs" mount -t ext2 /dev/mmcblk0p2 /newroot && echo OK echo Hold on, switching root... exec switch_root /newroot /sbin/init echo hrm, have a shell instead exec /bin/ash
Остается прошить ramdisk в память (я использовал burntool под xp) и - вуаля, этап загрузки. Да, прошивал я вместо recovery, так что для запуска Linux приходится зажимать клавиши при старте.
Так, этап загрузки пройден и стоит запастись терпением, так как консоль не подает признаков жизни, а все грузится достаточно медлительно. 
Настраиваем автологин на первую консоль
В /etc/init/tty1.conf заменяем последнюю строчку на exec /bin/login -f Yor_Login < /dev/tty1 > /dev/tty1 2>&1 потом в своем ~/.bashrc можно прописать команды, которые будут стартовать при автоматическом логине.Боремся с икс-сервером
У меня он определенно не дружил с тачскрином, xorg.conf и xterm… удалил драйвер synaptic, закинул в ~/.xinitrc следующее:#!/bin/bash # $Xorg: xinitrc.cpp,v 1.3 2000/08/17 19:54:30 cpqbld Exp $ # /etc/X11/xinit/xinitrc # # global xinitrc file, used by all X sessions started by xinit (startx) # invoke global X session script #. /etc/X11/Xsession xclock -geometry 50x50-1+1 & exec xterm -geometry 80x66+0+0 -name login

Боремся с рабочей средой
Я захотел поставить kde, так как мне безумно нравится отрисовка графики библиотекой qt. Сразу скажу: да, поставилось и завелось, но КАК…Во-первых, сразу настроил автологин:
в /etc/kde4/kdm/kdmrc находим и меняем под себя следующее
AutoLoginEnable=true # If true, auto-login after logout. If false, auto-login is performed only # when a display session starts up. # Default is false #AutoLoginAgain=true # The delay in seconds before automatic login kicks in. # Default is 0 AutoLoginDelay=3 # The user to log in automatically. NEVER specify root! # Default is "" AutoLoginUser=Login # The password for the user to log in automatically. This is NOT required # unless the user is logged into a NIS or Kerberos domain. If you use this # option, you should "chmod 600 kdmrc" for obvious reasons. # Default is "" AutoLoginPass=Password
и, как написано, делаем chmod 600 kdmrc в консоли под рутом, чтобы нехорошие личности не подсмотрели наш пароль.
Во-вторых, при входе подозрительно долго висела заставка, и я, засомневавшись, вызвал startkde из консоли. После долгого и нудного показа всевозможных ошибок наконец загрузилась плазма в режиме нетбука. Графические эффекты выключены, так как мы сидим под framebufferом, и наблюдаются местами дичайшие тормоза, но все же это kde и оно загрузилось!

Тонкая подстройка всего и вся под себя
У каждого своя, оптимизацию я пока что не проводил, а сделать предстоит очень многое: ускорить загрузку, оптимизировать рабочее пространство. Посматриваю в сторону более легковесного wm – e16 – но пока основным не сделал. так же нужно откалибровать тачскрин, благо что виртуальная клавиатура уже есть в kde.Посматриваю в сторону openbox +
Как установить на Андроид на Линукс? Этот вопрос возник у меня после безуспешных попыток настроить . Нет, всё работало, за исключением одного: сети и интернета. Сколько я не читал мануалов по пробросу портов, у меня так ничего и не вышло. На Android 2.3 сеть работает сразу, а на Android 4 нет.И вот я решил пойти другим путём и уставить эмулятор Android на Linux. Как установить Android на Линукс?
По сути я сейчас буду описывать эксперимент, поэтому не знаю, что в конечном итоге получится и получится ли что-то вообще, поэтому, прежде чем повторять мои действия, прочитайте статью до конца. Итак, начнём!
Для начала идём на сайт и скачиваем нужный нам пакет с Android и всё, что к нему прилагается. Я скачал версию под Linux , конечно.

Пока всё качается, установим в Linux дополнительные компоненты для запуска Android SDK - Ява машину, через которую и будет всё работать. Открываем терминал и запускаем команду:
Sudo apt-get install openjdk-7-jre
Cd android-sdk-linux
После этого выполняем команду, как написано в мануале, который был в архиве:
Tools/android update sdk --no-ui
После этого программа соединяется с сервисом Google и начинает закачку и установку нужных ей файлов. Качалось ОЧЕНЬ долго, так как загружается более 2 гигабайтов разных пакетов для разработчиков. Возможно этот шаг можно было пропустить и сразу запустить SDK manager. Для этого перейдём при помощи команды cd в каталог tools:
Cd android-sdk-linux/tools
После этого запускаем команду:
./android
В итоге запускается программа:

Получается, что командой tools/android update sdk --no-ui я установил все пакеты. Но на самом деле мне они не нужны, так как я не буду заниматься разработкой в Android, поэтому я потом лишнее удалю. Как запустить Android в Linux ?
Теперь нужно перейти в меню во вкладку Tools - Manage AVDs . Появится окно, в котором нужно будет задать параметры Android и его рабочего окружения. Я задал такие:

После настройки параметров нажимаем OK и в менеджере появляется наша виртуальная машина с Android.

Теперь нажимаем кнопку Start и запускаем наш Android.
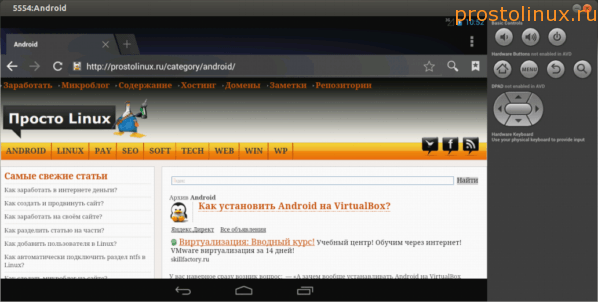
Как видите, всё заработало, а главное сразу работает интернет, а ради этого всё и затеялось. Теперь можно попробовать настроить свой аккаунт в Андроид и начать устанавливать приложения из Google Play.
Единственный минус - это сильные тормоза при работе. Но думаю тут просто нужно немного по-экспериментировать, устанавливая разные версии Android и задавая разные параметры его установки. Вот так можно установить Android на Linux для разработки приложений в нём, да и просто для тестов.
Если вы знаете, как улучшить работу Андроид в Линукс, то поделитесь своим опытом в комментариях.
На днях ко мне вернулся мой старый нетбук, маленький, слабенький, покупал я его еще в далеком 2010 году. И я подумал: и линукс, и виндовс будут на нем...
У вас наверное сразу возник вопрос: - "А зачем вообще устанавливать Android на VirtualBox (виртуальную машину)?" А причины могу быть разные, но основн...
Многие владельцы Android-фонов испытывают трудности с запуском настоящего Linux-софта на своих девайсах. По всем законам он вроде должен здесь работать, да вот только для его установки почему-то нужны права root, сам он распространяется в каких-то самодельных инсталляторах, а выбор программ сильно ограничен. Эта статья предложит ответ на вопрос, почему так получилось, и подскажет решение - удобный способ установки и запуска почти любого Linux-софта в Android.
Linux или не Linux?
Как известно, андроид основан на ядре Linux и включает в себя набор стандартных библиотек и утилит командной строки, свойственных обычному Linux-дистрибутиву. Однако запуск классического Linux-софта здесь сильно затруднен из-за множества причин, в числе которых несовместимость ABI, отсутствие менеджера пакетов, собственная система безопасности и отсутствие многих компонентов стандартной Linux-системы.Так, несмотря на наличие в Android стандартной библиотеки libc и других, их реализация в большинстве случаев несовместима с библиотеками от проекта GNU и сильно урезана по функционалу. По этой причине Linux-софт нужно как минимум пересобирать специально под Android и ARM-процессор, а во многих случаях еще и патчить, добавляя функционал, отсутствующий в библиотеках.
BotBrew: список поддерживаемых устройств
BotBrew был протестирован на следующих устройствах: Barnes & Noble NOOK Color, LG P970 Optimus Black, Huawei Ascend M860, HTC Desire, HTC Evo 4G, HTC Evo 3D, HTC Inspire 4G, HTC Droid Eris, HTC Hero, Samsung Galaxy Nexus, Samsung Galaxy S2 (GT-I9100), Samsung Galaxy Y (GT-S5360), Motorola Atrix 4G, Motorola Droid/Milestone, Sony Ericsson Xperia X8, Asus EeePad Transformer TF101.
Система безопасности Android, обрезающая приложения в привилегиях по полной программе и не позволяющая им выходить за рамки собственного каталога, также серьезно препятствует работе стандартного Linux-софта. Поэтому часто требуется получать права root, которые эти ограничения снимают. Отсутствие менеджера пакетов, который бы позволял устанавливать обычный Linux-софт, а не только Java-приложения, вынуждает разработчиков писать приложения, нужные только для того, чтобы устанавливать другие приложения. Так появляются все эти кастомные инсталляторы.
Ну и довершает картину то, что в Android просто нет многих стандартных компонентов Linux, включая, например, даже такие неотъемлемые, как графический стек X Window или библиотека GTK+. Кое-какие попытки все это сюда принести, конечно, предпринимаются, но дальше полурабочих альфа-версий дело не двигается.
Тем не менее возможность перенести в Android функционал полноценной Linux-системы слишком уж заманчивая идея, чтобы энтузиасты не попробовали решить возникающие в процессе проблемы и дать нам полноценное универсальное решение. Самый очевидный и простой путь - это запустить «виртуализированную» версию полноценного Linux-дистрибутива, о чем мы уже подробно писали. Способ этот интересный, но страдает от проблемы разделения системы на две области, каждая из которых работает независимо от другой.
Гораздо более интересным выглядит проект BotBrew - в его рамках разрабатывается вполне обычный для Linux-систем менеджер пакетов и репозиторий, с помощью которого можно устанавливать Linux-софт в отдельно взятый каталог внутри Android. Также в свое время было придумано множество различных скриптов, которые позволяют легко и без лишних проблем собирать пригодный для работы внутри Android Linux-софт на большом брате. Этим двум проектам и будет посвящена оставшаяся часть статьи.
BotBrew
Проект BotBrew призван решить многие проблемы с установкой Linux-софта, которые только могут возникнуть у пользователя, и подготовить систему Android к принятию инородных для нее приложений. По сути, система состоит из четырех компонентов:- репозиторий с прекомпилированными для Android приложениями, используя который можно установить многие Linux-приложения с помощью одной команды;
- менеджер пакетов, в качестве которого используется легковесный Opkg или dpkg вместе с apt-get в экспериментальной версии BotBrew Bazil;
- менеджер процессов runit, необходимый для того, чтобы правильно запускать и поддерживать работу демонов, если таковые будут установлены;
- собственная система сборки, которая содержит в себе все инструменты, необходимые для кросс-компиляции приложений с помощью любого настольного Linux-дистрибутива.

Начальная инициализация

На данный момент классическая версия BotBrew, использующая собственный репозиторий, позволяет устанавливать такой софт, как dcron, GCC, Git, SSH-сервер dropbear, консольный браузер Lynx, сканер безопасности Nmap, инструмент бэкапа rsync, редактор Vim, веб-сервер lighttpd, скриптовые языки Python и Ruby, а также несколько десятков других пакетов. Устанавливается это все, кстати говоря, в выделенный каталог во внутренней памяти смартфона/планшета и никак не захламляет основную систему. Другими словами, избавиться от BotBrew и всего, что ты установил, можно будет, просто удалив один каталог.
Ставим софт
Итак, как же использовать BotBrew для установки Linux-софта? Для начала нам понадобится пакет с самой программой. Он есть в Google Play (отмечу, что нужен BotBrew root, а не экспериментальный Bazil) и весит меньше мегабайта. После установки запускаем и нажимаем кнопку «Proceed» внизу экрана, чтобы софтина выкачала все необходимые для ее работы компоненты, такие как консольный менеджер пакетов, и другие утилиты (в терминах Debian Linux - bootstrap). Весят они всего несколько мегабайт, поэтому ждать придется недолго. По окончании установки BotBrew выведет на экран окно с официальной интернет-страницей проекта, которое можно смело закрывать.Теперь на экране ты должен увидеть список пакетов, доступных к установке. Их довольно много, но графических приложений по описанным выше причинам ты среди них не найдешь. Зато есть разномастные серверы, компиляторы и интерпретаторы, так что всем, кто хочет серьезно «поиграться» со смартфоном, будет где развернуться. Для установки пакета достаточно тапнуть по его имени и на следующем экране, содержащем информацию о приложении, нажать кнопку «Install».
Танцы с бубнами
Если во время bootstrap’а BotBrew возникли проблемы, ты можешь попробовать установить его вручную с помощью следующей команды:Wget http://repo.botbrew.com/anise/bootstrap/install.sh -O - | su
Если и это не помогло, можно попробовать удалить все установки («Remove BotBrew» в настройках) и затем попробовать запустить эту команду.
После этого пакет появится на вкладке «Installed», однако никакой кнопки «Run» или чего-то подобного ты не увидишь. Приложение придется самостоятельно запускать из консоли, что, впрочем, логично. Само приложение устанавливается внутрь каталоговой структуры /data/botbrew, в котором «эмулируется» реальное окружение Linux-дистрибутива с каталогами /etc, /usr и другими. А чтобы не мучить пользователей необходимостью набирать полный путь до команды, разработчики BotBrew предусмотрели одноименную команду-враппер. Чтобы с ее помощью запустить, например, установленный консольный браузер Lynx, следует набрать такую команду:
$ botbrew lynx http://xakep.ru
Как вариант - каталог /data/botbrew/bin можно добавить в переменную окружения PATH, но это придется делать после каждого запуска терминала:


$ export PATH="$PATH:/data/botbrew/bin"
С демонами и разными сетевыми сервисами, кстати, дела обстоят намного лучше. После старта демоны сразу будут запущены, а управлять их включением можно через графический интерфейс, доступный по нажатию на кнопку «Play» в нижней части интерфейса BotBrew. Некоторые приложения могут потребовать создания дополнительных пользователей и изменения их параметров, это можно сделать так же, как в обычной Linux-системе:
- Создание пользователя:
$ botbrew adduser vasya - Открытие пользователю доступа в интернет:
$ botbrew addgroup vasya inet - Переключение BotBrew на другого пользователя:
$ botbrew su vasya
$ botbrew opkg install dropbear
Обратная операция:
$ botbrew opkg remove dropbear
Чтобы оставаться «на острие прогресса», репозиторий BotBrew нужно время от времени обновлять, нажав на соответствующую кнопку в графическом интерфейсе (ее ни с чем не спутаешь). Новые версии пакетов будут отображаться на вкладке «Upgradable». Достаточно тапнуть по его имени и нажать «Upgrade».

BotBrew Basil
В маркете можно найти также приложение под названием BotBrew Basil, помеченное как экспериментальное. По сути, это все тот же BotBrew, но с одним весьма важным отличием. Вместо собственных репозиториев и менеджера пакетов Opkg он использует ARM-репозитории Debian Linux и менеджер пакетов apt-get. Это значит, что количество софта, которое можно установить с помощью «бразильской версии» приложения, намного больше. В десятки раз больше.Кроме использования дебиановских репозиториев, Basil отличается также слегка измененным интерфейсом. Например, сразу после запуска он предлагает выбрать каталог установки. По умолчанию используется /data/botbrew-basil, что, на мой взгляд, вполне логично, однако ты можешь выбрать любой другой, в том числе на ext2-разделе карты памяти (FAT не подойдет).
Второе важное отличие - это возможность выбрать способ использования приложения, которая появляется сразу после нажатия «Proceed». Вариантов здесь четыре:
- Use BotBrew on the command line - по сути, аналог установки в стиле обычного BotBrew.
- Use the dpkg/APT system - установка вместе с apt-get и репозиториями Debian. Рекомендуемый вариант установки.
- Run Python programs - аналог первого варианта с автоматической установкой Python.
- Install a minimal Debian - минималистичная установка Debian.
После bootstrap’а BotBrew Basil на экране появится все тот же интерфейс управления установкой приложений, знакомый нам по классической версии приложения, а в системе появится команда botbrew2, с помощью которой можно запускать софт. Каких-то существенных отличий в управлении здесь нет, кроме разве что команды apt-get вместо opkg и возможности подключения дополнительных репозиториев (в том числе репозитория первого BotBrew) прямо через интерфейс установки приложений.

Берем дело в свои руки
Прекомпилированные приложения и репозитории с готовыми пакетами - это прекрасно, но что, если необходимого приложения нет среди доступных для установки? Ведь даже тот же BotBrew Basil, позволяющий подключать репозитории Debian с огромным количеством софта, в силу своего экспериментального характера заработает далеко не на каждом смартфоне.В этом случае мы можем попробовать собрать приложение самостоятельно. Однако здесь нас ждет сразу несколько трудностей: дело в том, что для сборки софта для смартфона придется подготовить необходимый инструментарий кросс-компиляции, затем учесть все зависимости собираемого приложения и, наконец, в некоторых случаях внести необходимые изменения в код. Все это довольно хлопотные дела, которые вряд ли стоят того, чтобы тратить на них время.
Тем не менее мы можем воспользоваться наработками других людей, чтобы автоматизировать процесс сборки софта. Одно из наиболее развитых и интересных решений из этой области - набор скриптов SCRIPTSET , разработанный пользователем smitna с XDA Developers. Он позволяет буквально в пару команд собрать множество самых разных приложений, в числе которых htop, ImageMagick, iptables, ELinks, Screen, mc, node.js, Samba, strace, QEMU, Parted, SANE (его можно использовать для прямой печати на принтере с телефона!) и множество других. Скрипт сам выкачает кросс-компилятор, все необходимые зависимости и приложения, наложит патчи, где это необходимо, и сгенерирует готовый для распаковки на телефон архив.
SCRIPTSET работает только в Linux, но, если у тебя Windows, ты можешь установить Ubuntu в виртуальной машине. Далее следует открыть терминал и установить необходимые для сборки кросс-компилятора инструменты:
$ sudo apt-get install build-essential cmake autoconf2.13 scons
После этого можно получить сам SCRIPTSET и распаковать его:
$ cd ~
$ wget http://goo.gl/zvnom -O scriptset-2.6.zip
$ unzip scriptset-2.6.zip
В результате распаковки мы получим… еще один архив: scriptset-2.6.tar.bz2. Но и это еще не все, архив запакован без традиционного для tar корневого каталога, поэтому его необходимо создать самостоятельно. И уже в него производить распаковку:
$ mkdir scriptset $ cd scriptset $ tar -xjf ../scriptset-2.6.tar.bz2
После распаковки в каталоге появится несколько скриптов, конфигов, а также внушительных размеров файл README, содержащий инструкции по использованию скриптов. На скриптах не стоит бит исполнения (что не удивляет, учитывая предыдущие заморочки), поэтому его надо поставить самостоятельно:
$ chmod 755 *.sh

# vi ~/scriptset/configuration.conf // Каталог установки приложений на смартфоне TARGET_SYSROOT="/data/sysroot" // Целевой процессор TARGET_MARCH="armv7-a" TARGET_MTUNE="cortex-a9" TARGET_MFPU="neon" TARGET_MFLOAT="softfp"
Этого будет достаточно для корректной сборки любого приложения; целевым процессором будет стандартный ARMv7 с дополнительным набором инструкций NEON. Такой установлен в любом смартфоне, выпущенном за последние три-четыре года. Каталог /data/sysroot будет использован для установки приложений на смартфоне, однако, как это ни странно, его придется также создать и на настольной машине:
$ sudo mkdir -p /data/sysroot
$ sudo chown user:users /data/sysroot
$ sudo chmod 777 /data/sysroot
Как объясняет автор скриптов, такое действие необходимо потому, что пути для ключевых каталогов в некоторые приложения вшиваются на этапе сборки. Поэтому, если бы мы собрали приложение, используя в качестве корневого текущий и любой другой каталог, оно бы просто не заработало на смартфоне из-за различия в путях. Я уверен, что корректнее было бы решить эту проблему с помощью chroot, но проще и быстрее создать нужный каталог, а по окончании работ - удалить его.
Далее мы должны указать список приложений, которые планируем собирать. Для этого открываем файл package_selection.conf и меняем no на yes в нужных опциях. Например, чтобы собрать bash, ImageMagick и Screen, нужно поменять три следующих строки:
# vi ~/scriptset/package_selection.conf
BASH=yes
IMAGEMAGICK=yes
SCREEN=yes
Имей в виду, что настройки, находящиеся между строками # ALWAYS NEEDED, менять нельзя. Эти приложения и библиотеки нужны всегда, и без них другие приложения просто не собираются. Теперь можно скомпилировать приложения. Для этого достаточно запустить скрипт build.sh без аргументов:
$ ./build.sh
Если все необходимые пакеты были установлены и компилятор в ходе сборки не выдал никаких ошибок, в результате сборки в текущем каталоге появятся два архива: cs-sysroot.tar.bz2 и android-mysysroot.tar.bz2. Первый - это окружение, необходимое для запуска приложений, созданное кросс-компилятором, а второе - сам набор приложений. Оба этих архива необходимо скинуть на карту памяти смартфона, а затем, запустив на нем эмулятор терминала или подключившись по ADB, выполнить две команды:
$ tar xjf /sdcard/cs-sysroot.tar.bz2
$ tar xjf /sdcard/android-mysysroot.tar.bz2
В результате во внутренней памяти смартфона появится каталог /data/sysroot, в котором и будут размещены приложения. Запускать их следует из того же терминала, указывая полный путь. Например:
$ /data/sysroot/usr/bin/bash
Ну или после запуска терминала добавить /data/sysroot/usr/bin в PATH:
$ export PATH="$PATH:/data/sysroot/usr/bin"
Выводы
Несмотря на довольно серьезные различия между Android и типичным Linux-дистрибутивом, установить консольные Linux-приложения на смартфон не так уж и сложно. К сожалению, о графических приложениях речи пока не идет, но проекты портирования библиотеки Qt и графического сервера Wayland в Android уже есть, и в скором времени, надеюсь, мы получим рабочее решение.
Впервые опубликовано в журнале «Хакер» от 08/2013.



