Не работает звук на компьютере что делать. Что делать, если пропал звук в компьютере. Находим причину отсутствия звука
То это свидетельствует о наличии распространенных неполадок, связанных с функционалом ОС.
Чтобы восстановить его самостоятельно, необходимо иметь представление о возможных и встречающихся причинах, в силу которых данные явления имеют место быть, при чем возникают не редко.
В данном случае целесообразно рассмотреть все возможности восстановления для Windows 8.7, 8.1, XP, когда не работает звук на ноутбуке
На приведенном ниже рисунке показано, где находится трансивер. Микрофонный монитор - это интегрированная функция, позволяющая слышать собственный голос по гарнитуре, поэтому вам не нужно повторять или говорить слишком громко, потому что вы чувствуете, что ваша команда не слышит вас.
Эта функция отключается, когда микрофон отключен. Откройте меню игры и выберите вкладку «Параметры аудио». Там вы можете выбирать между 1 и 1. Параметры звука для каждой игры, а некоторые могут не иметь возможности для 1 или 1-окружного звука. Если вы убираете подушечки для ушей на гарнитуре, будьте осторожны, чтобы никакие жидкости не попали в ухо и динамики, иначе ваша гарнитура может быть повреждена. Может ли это быть каким-то образом отремонтировано? Однако, если у вас возникли проблемы с гарнитурой, мы рекомендуем сначала проверить гарнитуру на другом компьютере, чтобы убедиться, что гарнитура не повреждена.
Итак, если определено, что на компьютере пропал звук, и можно констатировать, что его пропажа выявлена сразу после того как была переустановлена программа, то следует знать, что такое может произойти в силу определенных причин. Часто это имеет отношение к установке драйверов звуковой карты: они должны быть правильно определены и загружены. Даже в случае осуществления данного действия самой программой Windows, когда значок громкости предоставляется возможным наблюдать в уведомлениях, как при наличии звуковой платы Realtek, так и ее аналогов, установленных в диспетчере устройств, драйвера могут быть применены не те. Именно этим обуславливается положение, объясняющее почему не работает звук на компьютере.
Если проблема связана с гарнитурой, нет действительно рентабельного ремонта, который может вам помочь. Для получения полного списка наших текущих запасных частей и аксессуаров, пожалуйста, нажмите здесь. Если продукт, который вы ищете, не отображается в списке, обратитесь в нашу службу поддержки клиентов. Введите код в поле и нажмите «Применить код». Затем общая стоимость должна быть уменьшена на величину ваучера. Когда мой заказ будет отправлен? Мы сожалеем, если есть задержки при обработке вашего заказа.
Находим причину отсутствия звука
Продукт может отсутствовать или проверяется заказ. К сожалению, у службы поддержки клиентов нет информации о будущих продуктах или версиях драйверов. Посетите наш веб-сайт или порталы социальных сетей для получения любой информации о будущих продуктах. Руководства и руководства также доступны на странице поддержки. Каковы примеры «рекламного промаха», который должен быть указан для инициирования возврата? Квитанция должна содержать описание продукта и цену.
Если пропал звук на компьютере после переустановки Windows
После переустановки ОС восстановить звук возможно воспользовавшись следующими способами:
Компьютер стационарного типа
Когда на компьютере пропал звук, устранить неполадки можно, если иметь четкое представление о том, какая встроена модель материнской платы.
Для правильного скачивания драйверов:
- зайти на официальный ресурс изготовителя платы посредством связи через интернет
- воспроизвести необходимые действия, а именно скачать требуемые драйвера
И если материнская плата изготовлена компанией Asus, а не Realtek, то подходит только на соответствующий ресурс. Если пропал звук на компьютере, то нужно искать диск, который шел в комплекте. При наличии диска с драйверами скачивать их из интернета необходимости нет, так как звуковой драйвер там уже присутствует.
Как настроить звук на компьютере? Бывают такие случаи, когда пользователь не имеет представления, какая модель материнской платы у него установлена и при этом нет звука на ноутбуке. При данном раскладе тоже найден выход: имеют место существование сайты, где скачивается один из драйверов – паков, под наименованием - DriverPackSolution. Работает он отлично и пользуется повышенной популярностью среди пользователей. Скачать его можно здесь drp.su/ru/. Данный способ годится как для обыкновенных ПК, так и для ноутбуков.
Ноутбук
Если обнаружено, что после того, когда была перезагружена ОС, не работает звук после переустановки windows, можно воспользоваться единственным и верным способом: зайти на сайт изготовителя и осуществить с него загрузку необходимого драйвера.
Тема, когда отсутствие звука не имеет отношения к переустановке программы требует отдельного внимания.
Исчезновение звука в любом случае не возникает на пустом месте, даже если кажется, что причина отсутствует: буквально недавно компьютер четко функционировал, и вдруг обнаружены неполадки подобного плана. Возникает вопрос: что делать в таком случае и какие действия предпринимать, когда не работает звук на ноутбуке:
- Во – первых стоит проверить правильность подключения колонок и наушников, и их функционирование. Если неисправность элементов подобного плана выступает в качестве основной причины из-за которой отсутствует звук, то существует вероятность потратить уйму времени на поиски и устранение усложненных причин, так и не достигнув результата. Осуществить проверку можно путем подключения наушников к мобильному телефону.
Делается это в том случае, когда с панели исчез соответствующий значок.
- Можно перепроверить использование подключенного устройства, установленного по умолчанию. Это должен быть выход на компьютерные динамики, который реально просто спутать с HDMI выходом, при подключении телевизора или другого устройства к компьютеру.
- Если по умолчанию задано использование «Динамиков», то их следует выбрать в списке в «Свойствах», изучив вкладки где можно отрегулировать уровень звука, а также создание связанных с этим эффектов. Все опции, отличие которых обуславливается наличием разных звуковых плат, во время решения проблемы желательно выключить.
- Если на компьютере имеется определенная программа, позволяющая настроить функционал звуковой карты, то в нее следует зайти и просмотреть не отключен ли звук. Может быть такое, что осуществлено включение оптического выхода при подключении обычных колонок.
- Как включить звук на компьютере? Проблему удастся устранить путем запуска диспетчера устройств Windows, он поможет восстановить звук на компьютере. Для этого набирается комбинация Win+R и задается devmgmt.ms. Затем следует выбрать надпись «Звуковые, игровые и видеоустройства» и кликнуть по наименованию звуковой карты. В графе «Состояние устройства» должна появиться надпись, свидетельствующая о работе устройства. В том случае, если это так, то переходят к части команд, относящихся к правильности установки звуковых драйверов.
Если пропал звук и это не связано с переустановкой
Если пропал звук на ноутбуке, то нужно использовать еще один из возможных вариантов – это выход в Службы через Администрирование, расположенное на панели управления. Для этого выбирается в перечне надпись «Windows Audio», по которой дважды кликаем правой кнопкой мыши. Поле «Тип запуска» должен соответствовать команде «Автоматически», а запуск команды активирован.
24.02.2017
Для полноценной работы за компьютером необходимо, чтобы все периферийные устройства исправно работали. Но бывает, что неожиданно пропадает звук и невозможно совершить звонок по Скайпу, посмотреть фильм, послушать музыку. Что в этом случае делать?
Находим причину отсутствия звука
Изначально необходимо определить характер неисправности: аппаратная - это поломка или программный сбой.
- В случае с компьютером, нужно удостовериться, что подключенная аппаратура (колонки) исправна, это можно определить, подключив их, например, к телефону.
- Если встроенные динамики ноутбука не работают можно попробовать подключить наушники или рабочие колонки.
- Проверить, не надломлен ли в каком-нибудь месте провод, не расшатан ли штекер - это можно определить слегка пошатав сам штекер в разъёме.
Сейчас все современные телефоны имеют стандартный разъём для наушников 3.5 мм, подключите колонки к телефону и включите музыку - звук есть, значит, проблема в компьютере.
Определить «на глаз», исправна ли звуковая карта, не имея соответствующих знаний и специального оборудования не получится, поэтому пойдём от обратного - методом исключения. Для этого попробуем переключить динамики на переднюю панель компьютера. Либо подключить штекер в другой разъём. Обычно разъём для подключения аудиоаппаратуры к компьютеру зелёного цвета, но его могли переназначить в настройках системы, попробуйте переключить в другой. Большинство системных блоков имеют дополнительные входы для аудио и микрофона на передней панели. Если звука нет, возможно, это аппаратная неисправность вашей звуковой карты и вам прямой путь в сервисный центр.
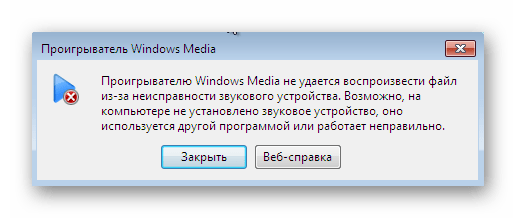
Не работают драйвера для звука
С самыми неблагоприятными прогнозами закончили, перейдём к программным неполадкам.
Частая неисправность, встречающаяся на большинстве компьютеров и ноутбуков – это слетевшие драйвера. Бывает, ещё при переустановке операционной системы звук отсутствует. Чаще всего такое случается именно при переустановке Windows 7. Просто устанавливаемый образ может не содержать необходимых драйверов либо они не подходят для вашего железа.
Драйвера нужно качать и устанавливать непосредственно под ваше оборудование, только в этом случае они будут корректно функционировать, не создавая различного рода конфликтов с другим ПО системы.
Повредить драйвер могли ещё вирусы. В этом случае нужно провести сканирование антивирусной программой, вылечить систему, а затем переустанавливать звуковой драйвер.
Способ 1: Проверяем настройки звука
Для начала нужно проверить включен ли звук:
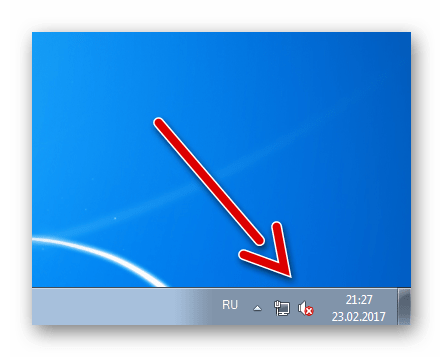
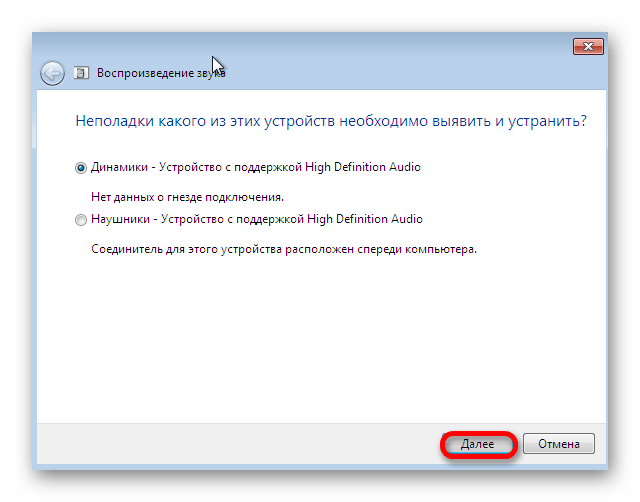
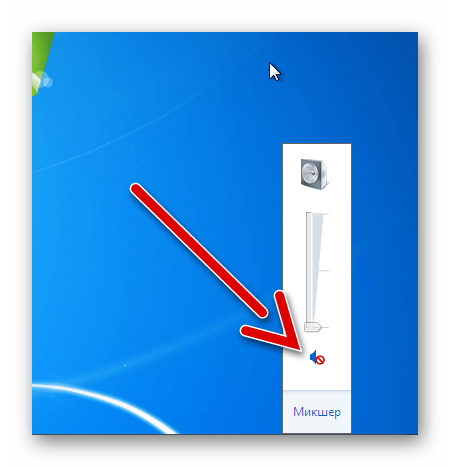
Способ 2: Переустанавливаем звуковой драйвер
Чтобы переустановить драйвер звуковой карты, выполните следующее:
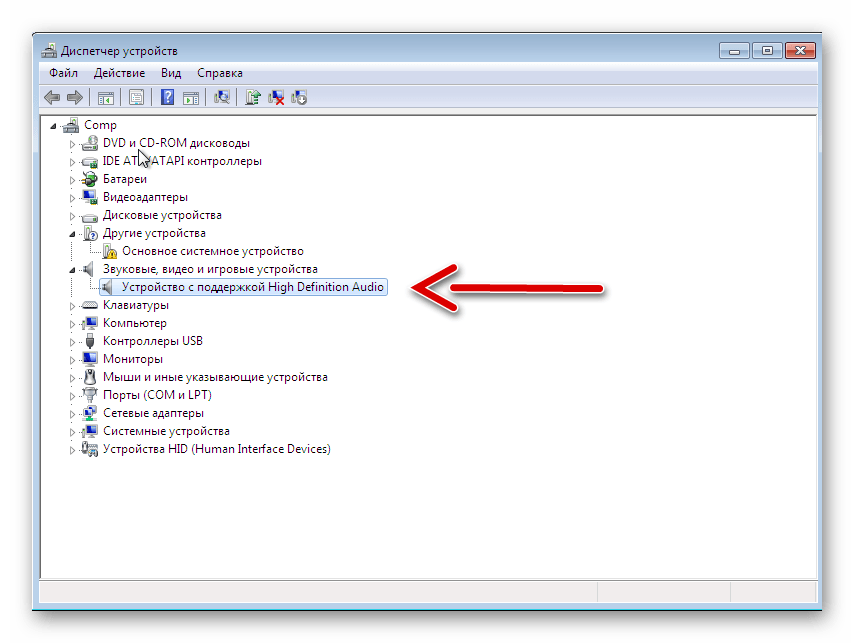
Определяем производителя материнской платы
Узнать производителя и модель системной платы можно двумя способами: собственно вскрыть компьютер и посмотреть на самой плате. Это легко сделать в системном блоке, но не совсем удобно в ноутбуке. И тут на помощь приходят различные утилиты, к примеру: CPU-Z – утилита простая как 5 копеек.
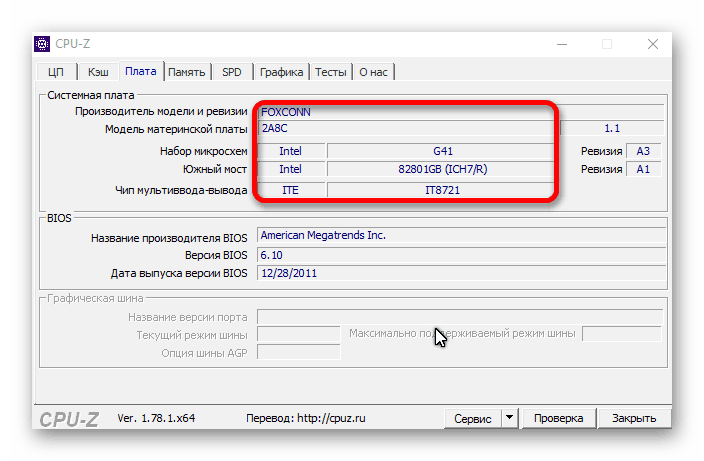
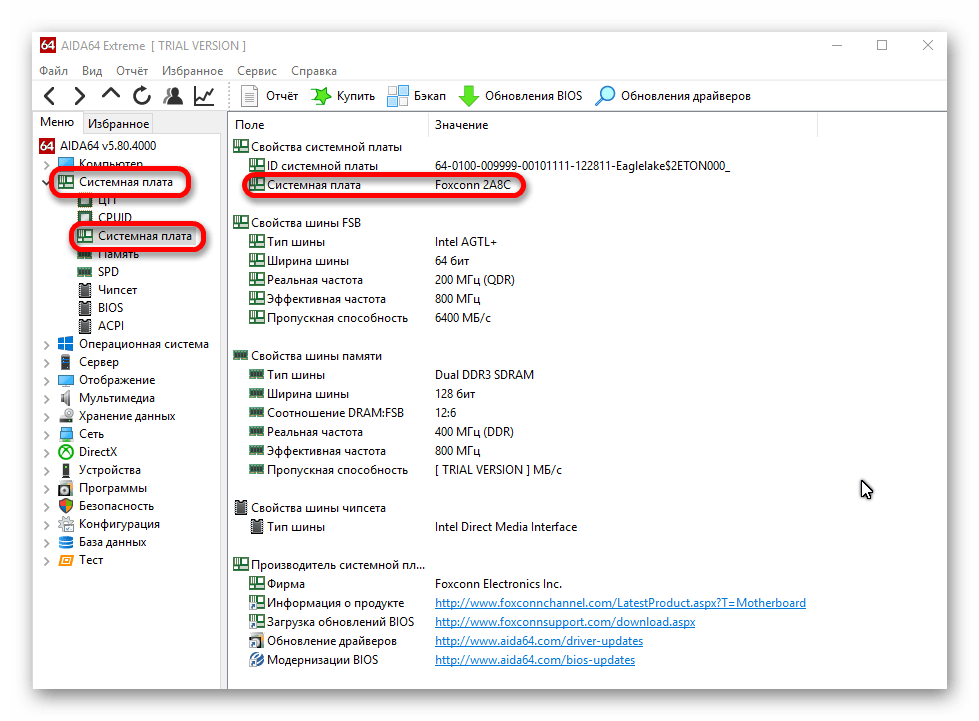
Производителей компьютерного железа множество — для дорогих и бюджетных, профессиональных или игровых компьютеров. Для встроенных, а также для дискретных (отдельно устанавливаемых) аудио адаптеров (звуковых карт) – разработано уникальное ПО, которое будет наилучшим образом работать в системе. Но большинство системных плат поддерживают стандартные драйвера, в таком случае на сайте можно просто не найти раздела с программным обеспечением для конкретной модели системной платы, или будет указано что имеется поддержка универсального драйвера.



