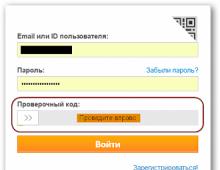Iphone не находит wifi. Почему айфон не подключается к вай-фай? Диагностика и решение проблемы. Программные ошибки в IOS
Если на Айфон 4, 4s не работает вай фай, проверьте правильность настроек подключения к сети. Проблема может скрываться в прошивке девайса, если неправильно проведено обновление ПО. Специалисты нашего сервисного центра (СЦ) отмечают, что у данной модели надежного “яблока”, неполадки с поиском беспроводных сетей встречается часто.
Внимание. Если гаджет плохо ловит WiFi или сигнал совсем пропал, позвоните в наш СЦ для получения бесплатной консультации.
Спасение ситуации собственными силами
Есть несколько вариантов, что делать если не работает WiFi на iPhone 4, 4s:
- Отключите и снова включите передачу данных по беспроводной сети на мобильном телефоне.
- Перезагрузите смартфон и роутер. Повторить манипуляцию можно несколько раз.
- Уточните у оператора Интернета, корректно ли работает передача сигнала или есть временные неисправности.
- Сбросьте настройки сети на гаджете, проверьте корректность данных на роутере.
- Проведите жесткую перезагрузку гаджета (Hard Reset). Для этого нужно одновременно зажать на 4 секунды кнопки “Домой” и выключения. Когда телефон погаснет, включите его снова. Не повторяйте часто такие манипуляции: они приводят к выходу из строя материнской платы.
- Смените канал передачи данных и регион сети. Этот вариант решения проблемы считается одним из самых эффективных при отсутствии подключения к WiFi. Такая проблема возникает, когда более одной беспроводной сети в видимости девайса.
В интернете встречаются рекомендации, не помогающие устранить поломку, а скорее приводящие телефон к верной погибели. Например, совет отремонтировать модуль при помощи потока горячего воздуха из фена станет причиной перегрева деталей. В этом случае ремонт обойдется намного дороже, чем был изначально.
Как правильно поступить
Если телефон не подключается к сети, и вы не хотите рисковать, самостоятельно устраняя неполадку, обратитесь в наш СЦ, где мастер проведет качественный ремонт iPhone 4, 4s в СПб .
При этом специалист не только проверит правильность настроек девайса, но и проведет полную диагностику, выявив любые неисправности и предотвратив другие поломки.
Доверяя Айфон нам, вы получите своевременную и квалифицированную помощь по устранению любых поломок, гарантии на выполненные работы, высокое качество обслуживания.
Звоните нам прямо сейчас и радуйтесь онлайн-общению с друзьями уже через час!
Проблемы, связанные с невозможностью iPhone или iPad подключиться к Wi-Fi, у владельцев мобильных устройств Apple возникают довольно часто и, что самое печальное, столь же часто эти проблемы остаются для пользователей нерешенными. В этой инструкции мы описали самые действенные способы восстановления работы Wi-Fi на iPhone и iPad.
Проверьте правильность введенного пароля
Начнем с самой простой, но тем не менее, одной из наиболее распространенных причин, из-за которых iPhone или iPad не подключается к Wi-Fi. Да, зачастую именно неправильно введенный пароль мешает вашему устройству подключиться к беспроводной сети.
Никаких премудростей при проверке правильности вводимого пароля нет - вы просто должны ввести кодовое слово с максимальной точностью и с учетом регистра. Не лишним будет проверить правильность пароля на другом устройстве. Если другой смартфон или планшет спокойно подключится к нужной Wi-Fi-сети с использованием указываемого вами пароля, то значит вы не ошиблись при вводе и проблема таится где-то в другом месте.
Выполните принудительную перезагрузку
Еще одним простым способом восстановления работы Wi-Fi является выполнение принудительной перезагрузки. Просто зажмите кнопки Домой и Питание вместе и удерживайте их до тех пор, пока на экране не появится логотип Apple. Если после перезагрузки Wi-Fi по-прежнему не работает, переходите к более радикальным методам решения проблемы.

Попытайтесь подключиться к сети заново
Данный способ помогает в большинстве случаев, когда iPhone или iPad не подключается к уже известной Wi-Fi-сети. Смысл его заключается в том, что сперва вы должны забыть беспроводную сеть, а после подключиться к ней заново. Делается это следующим образом:
Шаг 1. Перейдите в меню Настройки -> Wi-Fi
Шаг 2. Выберите проблемную беспроводную сеть
Шаг 3. Нажмите кнопку «Забыть эту сеть »
 Шаг 4. Выполните поиск беспроводных сетей и подключитесь к нужной, повторно введя пароль
Шаг 4. Выполните поиск беспроводных сетей и подключитесь к нужной, повторно введя пароль
Обращаем ваше внимание, что пароль после сброса нужно будет вводить заново, поэтому убедитесь в том, что кодовое слово вам известно.
Сбросьте настройки сети
Если и предыдущий способ не помог, то самое время переходить к тяжелой артиллерии. Последний способ восстановления работы Wi-Fi заключается в сбросе настроек сети, который выполняется так:
Шаг 1. Перейдите в меню Настройки -> Основные -> Сброс
 Шаг 2. Выберите пункт «Сбросить настройки сети
»
Шаг 2. Выберите пункт «Сбросить настройки сети
» Шаг 3. Подтвердите выполнение действия, нажав «Сбросить
»
Шаг 3. Подтвердите выполнение действия, нажав «Сбросить
» После того, как настройки сети будут сброшены вы можете проверять работу Wi-Fi.
После того, как настройки сети будут сброшены вы можете проверять работу Wi-Fi.
Проблема с роутером
Если же ни один вышеперечисленных способов не помог, проблема заключается либо в неправильных настройках роутера, либо в неработоспособности модуля Wi-Fi вашего устройства. В первом случае предпринять стоит следующее:
Примечание: изменять настройки роутера рекомендуется только опытным пользователям.
- Перезагрузите роутер
- Сбросьте настройки роутера
- Поменяйте настройки шифрования с протокола WPA2/WPA на WEP. Попробовать стоит и вовсе временно оставить точку доступа без пароля
- В параметрах роутера измените регион использования на США
Поломка модуля Wi-Fi
В случае выхода из строя модуля беспроводной связи, iPhone или iPad будет сигнализировать вам о проблеме, показывая серый значок Wi-Fi. Видя такой значок вы с высокой вероятностью сами решить проблему не сумеете. Выходом является поход в сервисный центр, где специалисты выяснят причину поломки и при необходимости заменят неработающий модуль беспроводной сети.
Естественно, технология 3G сейчас распространена повсеместно, и планшеты iPadне являются исключением. Однако необходимостью бывает и соединение через Wi-Fi в случае, если, например, на карточке 3G закончились средства, или в международной поездке, где пользоваться мобильным интернетом крайне невыгодно.
- попытаться сбросить сопряжение. Для этого нужно пройти по пути «Настройки» -> «Основные» -> «Сеть», после чего iPad перемещает пользователя в меню управления Wi-fi – источниками. Здесь нужно выбрать «Забыть данную сеть» и попытаться подключиться снова;
- сбросить текущие настройки сети. Этот способ еще проще – достаточно зайти во вкладку «Основные» в меню настроек и сбросить настройки сети. Как правило, большинство проблем с подключением решаются именно таким образом, но при этом все сохраненные пароли от подключений также пропадают;
- изменить регион. Проблему подключения можно устранить, зайдя в настройки беспроводной сети Wi-Fi и изменив там регион с России на США. Также вместо автоматики определения местоположения лучше выбрать канал 1 – в дальнейшем это поспособствует более стабильной работе соединения Wi-Fi.
Одним из этих способов проблема решается в 90% случаев. Если же перечисленными операциями возобновить соединение не удалось, стоит проверить настройки роутера и маршрутизатора.
Возможные проблемы с приемом беспроводной связи
Причиной некорректной работы iPad с Wi-Fi многие пользователи считают недоработанность операционной системы и слабые места программного обеспечения. В большей степени это, разумеется, относится к IOS 7 версии. По мнению многих экспертов, проблемы в аппаратной составляющей iPad нет.

Сами же конструкторы Apple утверждают, что проблему беспроводного соединения всегда можно решить через сброс настроек, чем еще раз подтверждают, что суть проблемы кроется в ПО.
Большинство экспертов сходятся во мнении, что основной причиной, почему iPad перестал видеть Wi-Fi, а также низкой скорости загрузки является энергосберегающий чип Broadcom BCM4330, внедряющийся в оборудование Apple с момента выхода IPHONE 4S.
Wi-fi в сочетании с ярким экраном сажает батарею iPad очень быстро, а чип Broadcom – лучший, по мнению инженеров компании, способ «продлить» жизнь гаджета. Конструкторы Apple рекомендуют, что делать, если iPad 3 не видит wifi роутер — следует незамедлительно обновить программное обеспечение устройства, освободив таким образом больше ресурсов батареи для Broadcom.
Видео: iPad не подключаются к сети Wi-Fi
Некорректная настройка роутера
Проблема зачастую находится вовсе не там, где ее пытаются найти. В ряде случаев iPad не может подключиться к беспроводной сети из-за того, что маршрутизатор настроен неправильно. Владельцам «яблочной» продукции стоит обходить стороной роутеры с чипом Astheros – с ними iPad постоянно конфликтует.
При полной уверенности, что сам планшет настроен совершенно правильно, следует совершить ряд операций с роутером:
- Попытаться обновить его программное обеспечение, подсоединив через порт USB к компьютеру.
- В настройках роутера сменить тип шифрования на двойной (WEP на WPA/WPA2).
- Обновить используемый адрес IP (вкладка «Обновить аренду»).
- Повысить уровень яркости в настройках роутера.
- Перезагрузить роутер.

Если используется 3G-роутер, и проблема заключается в том, что iPad видит Wi-fi, но не подключается, необходимо проверить состояние сим-карты, ведь может получиться и так, что на ней просто закончились деньги или она сама вышла из строя и требует замены.
Проверка установок маршрутизатора и настройка сети
При кризисе идей и непонимании, что делать, если iPad 2 не видит Wi Fi роутер, можно осуществить ручную настройку сети, а также сверить, подходят ли текущие установки маршрутизатора.
Есть возможность сделать это одним из следующих способов:
- проверить, не стоит ли в настройках маршрутизатора рабочая частота 802.11n. Эта частота не подходит для работы планшетов Apple. Если она выбрана активной, ее необходимо изменить на любую другую.
- проверить, чтобы роутер не использовал ipv6. Если этот протокол используется, нужно попробовать отключить его через настройки.
Продукция Apple очень капризна относительно Wi-Fi и нужно внимательно следить за настройками роутера, в этом признались и сами инженеры компании. Однако проблема активно обсуждается, и компания обещает в новых версиях ПО минимизировать неудобства потребителей.
Настраиваем и подключаем iPad к сети Wi fi
Все настройки беспроводных сетей на iPad находятся в меню «Настройки». Здесь же необходимо выбрать подпункт Wi-Fi. Если все работает корректно, то можно увидеть перечень доступных для подключения сетей, среди которых следует выбрать нужную. Всплывающее окно следом предлагает ввести пароль Wi-Fi.

Фото: Синхронизация iPad c iTunes по Wi-Fi
При нажатии на синюю галочку можно увидеть основные сведения о подключении. Если сеть не заработала, скорее всего, дело в настройках самого роутера, однако путем изменения характеристик подключения также можно добиться результата.
Правда, изменить адрес IP и маску подсети под силу скорее только самым опытным пользователям.
Здесь-то как раз и можно найти опцию «Забыть эту сеть», чтобы заново подключиться к источнику.
Проблемы с подключением чаще всего случаются с iPad mini. Учитывая то, что модель достаточно новая, многие просто не знают, что делать, если mini iPad не видит wifi роутер. Дело в том, что маленький iPad имеет достаточно хрупкую структуру.
По статистике в 70% случаев mini iPad не видит сеть из-за механического повреждения, возникшего по вине владельца. В случае удара или жесткого сотрясения может произойти частичный либо полный разрыв модуля WiFi.
В таком случае требуется ремонт, и, как это ни грустно, довольно дорогостоящий.

В других случаях причиной отказа подключения Ipad mini может быть:
- Выход из строя обвязки модуля, возникающий при проникновении влаги.
- Неисправность антенны, которую необходимо заменить.
- Полномасштабная коррозия, также являющаяся следствием попадания влаги.
Поэтому если никакой из способов соединиться с WiFi среди перечисленных выше не помог, стоит отнести планшет на гарантийную проверку качества.
Не видит iTunes по Wi-Fi
Проблемы с коммуникацией через Wi-Fi бывают не только у гаджетов, но и у iTunes. Нередки случаи, когда iTunes при беспроводном соединении либо вообще не видит подключенное устройство, либо видит, но быстро теряет сигнал, лишая пользователя возможности произвести синхронизацию.
Решить такую проблему для операционной системы Windows может помочь простая перезагрузка программы, выполняемая следующим образом:

Важно следить и за тем, чтобы не удалить процесс совсем, ведь в таком случае подключиться к iTunes точно больше не получится.
Если же это не помогло, можно попробовать и другие варианты действий:
- проверить, действительно ли планшет и iTunes подключены к одной и той же сети или произошло автоматическое подключение к другому источнику.
- выключить передачу данных сотовых сетей, оставив активным лишь соединение WiFi.
- настроить синхронизацию вручную, пройдя по пути «Настройки» — «Общие» — «Синхронизация по WiFi».

Так, вариантов и причин, по которым iPad может отказаться работать с WiFi — великое множество, но вместо того, чтобы сразу отдавать круглую сумму за ремонт, лучше сначала проверить все настройки как планшета, так и роутера. В большинстве случаев для восстановления беспроводной сети устройство бывает достаточно просто перезагрузить.
Каждый владелец iPhone или iPad хотя бы раз сталкивался с досадной проблемой подсоединения к Wi-Fi. Причин, почему Айфон не подключается к wifi, существует много и большинство из них решается пользователем самостоятельно.
Подключиться к сети заново
Проверить пароль
Одна из часто встречающихся причин, по которой на Айфоне не работает вай фай - ошибка при вводе пароля. В таком случае поможет тщательная проверка набираемых символов и регистров, а также попытка входа по данному паролю в сеть с постороннего гаджета. Если она завершится успешно, то причина другая.
Забыть сеть
Этот прием срабатывает в большинстве ситуаций, когда iPhone не подключается к wifi. В разделе "Настройки" нужно найти проблемную сеть и выбрать опцию "Забыть сеть". Затем повторить попытку подключения.

Сброс настроек сети в iOS
Если Wi-Fi по-прежнему недоступен, остается проверенный метод - сброс текущих настроек сети в iOS. Пользователь должен:
- В разделе "Настройки" найти категорию "Основные".
- Выбрать опцию "Сбросить настройки сети".
- Кликнуть иконку "Сбросить".
Произойдет сброс настроек, после чего можно повторить попытку подключения к Wi-Fi.

Проблема с роутером
Причину, почему на Айфоне не работает вай фай, часто ищут в некорректных настройках роутера.
Наличие Интернет-соединения
В первую очередь нужно убедиться - находится ли устройство в зоне доступа Wi-Fi. Если же Айфон не ловит существующую сеть, то лучше обратиться с вопросом к администратору.

Проверить кабели и подключение
Когда домашний маршрутизатор не показывает признаков доступа к Интернету, то первый шаг - обследование кабелей, контактов и подключения.
Сбросить сетевые настройки
Чтобы поменять настройки роутера, надо специальные знания или воспользоваться помощью специалиста. Для продвинутых пользователей рекомендуется:
- Сбросить настройки, нажав на соответствующую кнопку.
- Изменить протокол шифрования WPA2/WPA на WEP.
В некоторых случаях поможет смена региона использования на США в настройках роутера.
Программные ошибки
Некорректная работа iOs и другого ПО также приводит к тому, что вай фай на Айфоне плохо включается. В некоторых ситуациях пользователь сможет самостоятельно исправить ошибки системы.
Принудительная перезагрузка
Когда не помогают манипуляции с настройками беспроводного подключения и роутера, есть смысл сделать жесткую перезагрузку устройства - hard reset. В результате конфигурации вернутся к состоянию заводских, а пользовательские программы и настройки будут удалены.