Win 7 как свернуть все окна. Как можно сразу закрыть все окна на компьютере
Ну что-же, продолжим разбираться и познавать операционную систему в Windows 7. Сейчас наверное у каждого из нас не проходит и дня, чтобы мы не сели за компьютер. А ведь когда садишься, то по необходимости открываешь кучу окон, которые потом замучаешься сворачивать. Так вот сегодня мы как раз и поговорим о том как свернуть все окна в Windows 7 одним нажатием кнопки мыши.
Большинство из нас, перешли на Windows 7 с Windows XP, где была одна волшебная кнопочка:
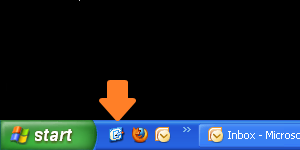
Но, Windows 7 исполнена немного по другому и некоторые функции нужно найти или предварительно активировать, но вот эту кнопку сворачивания всех окон активировать не нужно, поверьте она всегда была у Вас перед глазами. Но, об этом несколько позже.
Windows 7 свернуть все окна
И так, тут есть 2 способа:
1. Сочетание клавиш.
Во всех версиях Windows, всегда были комбинации клавиш, при нажатии которых ктивируется какой то процесс. Так во и для того, чтобы свернуть или развернуть все окна есть своя комбинация:
– Win + М
(Ь) – свертывание всех окон;
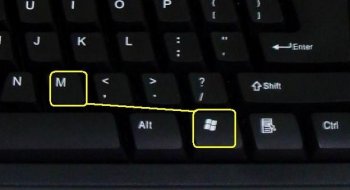
– Win + SHIFT + M (Ь) – восстановление свернутых окон.
Но, порой, бывают экстренные ситуации, когда по кнопкам попасть довольно трудно, особенно если окно нужно свернуть моментально)) То лучше использовать кнопочку.
2. Кликом по кнопке. В процессе подготовки информации, я лазил по другим сайтам и в поисках чего-то нового и на некоторых, наткнулся на создание какой-то инструкции, при запуске которой активируется скрипт сворачивающий все активные окна, но видно создатели этих статей не ищут легких путей, ну или вовсе не знают про то, что все это уже есть, и таааак, открываем занавес! Вот она кнопка windows свернуть все окна:
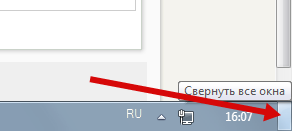
1 клик по ней, и все открытые окна будут свернуты, 2 клик и они развернутся. Можно даже немного побаловаться .
Если речь идет о какай то программе, которая зависла и сворачивается и не закрывается, то прочтите недавнюю статейку о том, как
Если вам не нравится постоянный перевод указателя мыши в правый нижний угол монитора, чтобы показать Рабочий стол, то в этой статье именно для вас представлен неплохой твик, который позволит вам создать значок «Свернуть все окна» в панели быстрого запуска или в любом другом месте на Панели задач. Данное описание может быть актуальным для владельцев широкоэкранных мониторов или тех, кто использует два оных экземпляра сразу.
1. Откройте в Проводнике путь C:\Users\1\AppData\Roaming\Microsoft\Internet Explorer\Quick Launch\User Pinned\TaskBar, где вместо 1 будет ваше имя пользователя.
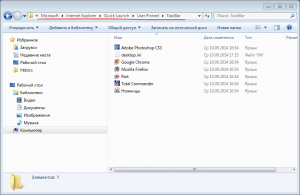
2. Создайте там файл с расширением *.scf. Можете назвать его к примеру «Show desktop.scf» и использовать для это обыкновенный Блокнот Windows (ну а я использую Notepad++ по привычке). Заполните его следующими строчками:
Command=2 IconFile=explorer.exe,3 Command=ToggleDesktop
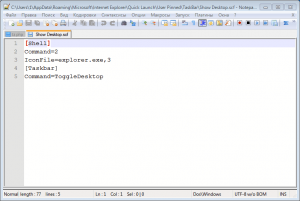
3. Теперь на Рабочем столе создайте пустой текстовый документ, назовите его как-нибудь попонятнее, например «Свернуть окна». Смените расширение на *.exe. Перетащите его в Панель задач, закрепляя там.
4. Откройте в Jump-меню пункт «Свойства». Дважды надо будет нажимать ПКМ, чтобы раскрывать контекстные меню.

5. На вкладке ярлыка в поле «Объект» впишите путь до нашего небольшого сценария (т.е. C:\Users\1\AppData\Roaming\Microsoft\Internet Explorer\Quick Launch\User Pinned\TaskBar\Show Desktop.scf) вместо имеющегося значения. Сохраните. Все, теперь у нас есть действующая перемещаемая кнопочка для показа Рабочего стола. Значок подходящий только подберите.
Доброго всем времени суток, мои дорогие друзья. С вами как обычно Дмитрий Костин. Скажите пожалуйста, бывает ли у вас такое, что вы понаоткрываете кучу папок и приложений, а потом затрачиваете кучу времени, чтобы свернуть или закрыть каждое окно, чтобы выйти на рабочий стол? Я знаю у многих есть такой заскок. В этот момент думаешь: «Да откуда вас столько взялось? Я столько не открывал!».
Ну как бы то ни было, в сегодняшней статье я хочу вам протянуть руку помощи в этом вопросе, а именно показать вам, как закрыть все окна на компьютере разом, ну или хотя бы просто их все свернуть. Таким образом вам не придется закрывать каждую папочку отдельно. Ну что, готовы? Тогда поехали!
Полное закрытие
Для полного закрытия всех окон, которые вы открыли, рекомендую вам использовать небольшую программу, которая называется Close All Windows . Взять вы ее можете отсюда, чтобы не рыскать по поиску.
Свернуть все окна
Но конечно же бывают моменты, когда папки и приложения полностью закрывать не нужно, а просто нужно выйти на рабочий стол. Решение есть, причем не нужно никаких дополнительных приложений. Все есть в самой системе Windows.
В Windows XP изначально при установке вы могли лицезреть ярлычок «Свернуть все окна», но в более поздних версиях такого ярлычка уже не было...думал я. Но потом узнал, что оказывается разработчики не убрали эту функцию с панели задач. Они просто ее хитро спрятали.
Знаете, куда вам нужно ткнуть, чтобы свернуть все окна единым махом? Вам просто нужно кликнуть на панели задач в самом конце, после отображения времени. Круто, да? Такая маленькая скрытая полосочка).
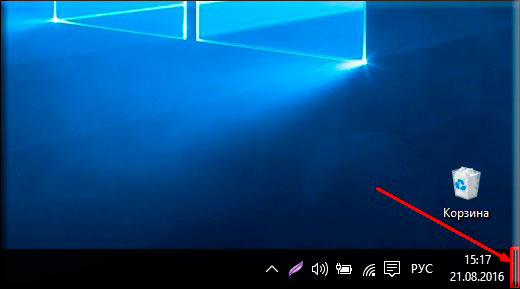
Также в этом случае вам поможет обычная несложная комбинация клавиш WIN+D . Окна свернутся разом и без вопросов. Кроме того есть еще одна комбинация, выполняющая ту же саму функцию — WIN+M . Ну а если вы хотите снова открыть все окошки разом, то в этом нам поможет другая комбинация, а именно SHIFT+WIN+M .
Создание специальной кнопки
Я знаю, что многие не любят использовать комбинации клавиш и им проще нажать на какую-нибудь кнопочку, чтобы все сработало. В таких случаях вам поможет один проверенный способ.
Создайте обыкновенный текстовый документ и скопируйте туда следующий текст:
Command=2
IconFile=explorer.exe,3
Command=ToggleDesktop
Только сразу говорю, что все дожно быть написано в точности так, код в одну строчку не прокатит.
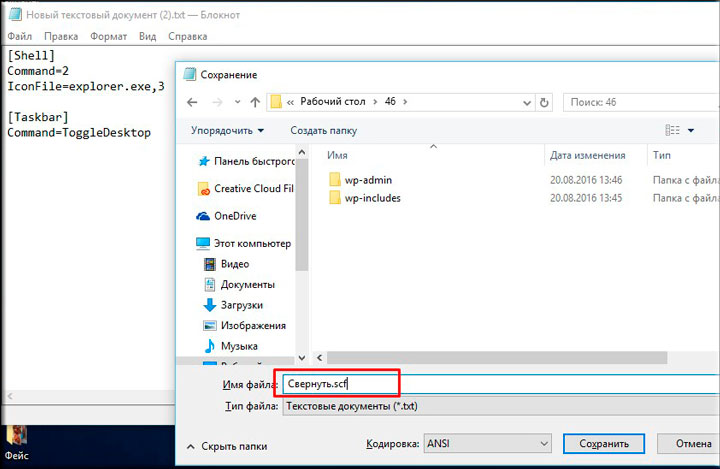
После того как вы это сделали, просто сохраните документ под любым удобным названием, но расширение файла замените с txt на scf . Этот документ должен изменить свой вид. Можете его протестировать, запустив его. Вы увидите, что всё работает.

Но если у вас вдруг возникли какие-либо проблемы, то вы можете взять мой готовый файл и использовать его.
Ну вот вроде и все, что я вам сегодня хотел поведать о такой функции. Надеюсь, что вам статья понравилась и она будет полезна для вас. Ну и если вы еще не подписаны на обновления моего блога, то обязательно сделайте это, чтобы не пропустить чего-нибудь важного. Ну а вам я желаю удачи и снова с удовольствием буду ждать на страницах моего блога. Пока-пока!
С уважением, Дмитрий Костин.



