Что делать, если Windows не завершает работу
Если Windows не может корректно завершить работу, в большинстве случаев это связано либо с системой управления электропитанием, либо с неправильно работающими драйверами. Могут существовать и другие причины. Далее рассматриваются наиболее общие методы решения связанных с этим проблем.
Проблемы управления электропитанием
Параметры управления электропитанием в Windows ХР настраиваются при помощи раздела Power Options (Электропитание) панели управления. Например, если в диалоговом окне Power Options (Электропитание) вы видите вкладку АРМ, значит, Windows корректно взаимодействует с механизмами АРМ (Advanced Power Management) вашей материнской платы. Перейдите на вкладку АРМ (АУП) и установите флажок Advanced Power Management Support (Задействовать автоматическое управление питанием).
Если вкладка отсутствует, проверьте конфигурацию BIOS вашего компьютера- убедитесь в том, что в настройках BIOS включена поддержка АРМ (Advanced Power Management) или ACPI (Advanced Configuration and Power Interface). Помимо этого убедитесь, что в системе установлен корректный уровень HAL (Hardware Abstraction Layer), в точности соответствующий вашему компьютеру.
После этого проверьте параметры реестра, связанные с электропитанием:
- Откройте редактор реестра RegEdit.
- Раскройте ветвь
HKEY_CURENT_USER\Software\Microsoft\Windows\CurentVersion\Explorer
- Сделайте двойной щелчок на значении CleanShutdown . По умолчанию этот параметр равен "0", однако если при завершении работы системы возникают проблемы (система перезагружается или зависает вместо того, чтобы полностью завершить работу), вы можете изменить его значение на "1" .
- Щелкните на кнопке "ОК" и раскройте ветвь
HKEY_LOCAL_MACHINE\SOFTWARE\Microsoft\Windows NT\CurentVersion\WinLogon
- Сделайте двойной щелчок на параметре PowerdownAfterShutdown . Присвойте ему значение "1" , если вы хотите, чтобы после завершения работы Windows питание компьютера автоматически отключалось. Если вы присвоите параметру значение "0" - питание отключаться не будет.
- Щелкните на кнопке "ОК" и закройте редактор реестра. Чтобы внесенные изменения вступили в силу, нужно перезагрузить компьютер.
На некоторых компьютерах эту проблему можно решить следующим способом:
- Откройте Divice Manager (Диспетчер устройств). Это можно сделать при помощи файла devmgmt.msc
- В меню View (Вид) выберите команду Show Hidden Divices (Показать скрытые устройства).
- Интерес представляет запись с именем APM/NT Legacy Node (Узел интерфейса NT APM / Legacy) в категории System divices (Системные устройства). Если такая запись присутствует и поверх неё отображается красный крестик, правой кнопкой мыши щелкните на ней и выберите Enable (Задействовать). Если такая запись отсутствует, то данное решение к вам не относится.
- Выполнив настройку, закройте окно Divice Manager (Диспетчер устройств).
Сценарий завершения работы
Возможно в вашей системе используется сценарий завершения работы. Именно он может стать причиной проблем, возникающих при завершении работы системы.
- Раскройте ветвь Computer Configuration (Конфигурация компьютера)=> Windows Settings (Конфигурация Windows) => Scripts, Startup/Shutdown (Сценарии, запуск/завершение).
- Сделайте двойной щелчок на записи Shutdown (Завершение работы) в правой части окна, чтобы открыть диалоговое окно свойств завершения работы Windows. Если в появившемся списке есть какие-либо записи, запомните их или запишите на бумажку, чтобы в случае необходимости вы могли восстановить их. После этого удалите все записи.
Проблемы виртуальной памяти
Система может быть настроена на автоматическое удаление файла виртуальной памяти (файла подкачки) в момент завершения работы. На некоторых компьютерах это может привести к возникновению проблем. Чтобы отключить автоматическое удаление файла подкачки, выполните следующее:
- Откройте окно редактора групповой политики (gpedit.msc)
- Раскройте ветви Computer Configuration (Конфигурация компьютера)=> Windows Settings (Конфигурация Windows) => Security Settings (Параметры безопасности).
- Сделайте двойной щелчок на записи Shutdown: Clear virtual memory page (Завершение работы: очистка страничного файла виртуальной памяти) и выберите значение Disabled (Отключено).
- Щелкните на кнопке "ОК" и закройте окно редактора групповой политики.
Дополнительно
Вот ещё несколько довольно распространенных причин:
- Иногда причиной, по которой Windows не может нормально завершить работу, является антивирусное программное обеспечение.
- Иногда причиной проблем может быть сбойное приложение.
- Убедитесь в том, что в системе установлены самые свежие обновления.
- Если в вашем компьютере установлена хотя бы одна сетевая карта, попробуйте переместить её в другой слот.
- Возможно, причиной проблемы является источник питания.
- Если Windows позволяет вам остановить работу контроллера USB для того, чтобы снизить энергопотребление, это может стать причиной проблем, возникающих в процессе завершения работы.
Далее несколько примеров продуктов, ранние версии драйверов которых часто становились причинами проблем, возникающих в процессе завершения работы Windows. В настоящее время для всех этих продуктов появились более свежие версии драйверов с исправленными ошибками. Более поздние версии драйверов можно найти на веб-узлах производителей:
- Adaptec/Roxio Easy CD Creator
- Видеокарты, основанные на nVidia
- Soundblaster Live! (Devldr32.exe)
Выключение компьютера в Windows 8 – этот вопрос выйдет на первый план практически сразу после первого знакомства с новой операционной системой. Оценив – Metro и Классика, пользователь (как начинающий, так и опытный, но не в Windows 8) может растеряться при попытке перейти к завершению работы.
Раньше как все было просто и понятно: как начали работу с меню Пуск, так и закончили ее через меню Пуск. Были, конечно, нюансы в , аналогично – в . Но видно, не зря говорят, что «иногда нужно потерять что-то или почти потерять, чтобы по-настоящему оценить потерянное».
Ибо о каких нюансах может идти речь, когда в плитках Метро на экране «Пуск» нет даже намека на плитку с завершением работы в Windows 8? Увы, состояние чайника , исследователя уходит, как только освоишь маленькие компьютерные хитрости, в том числе, те, о которых далее пойдет речь.
Как найти панель для выключения компьютера в Windows 8?
Эта специальная панель находится в правой части экрана. Чтобы ее вызвать, надо перевести указатель мыши в правый нижний угол экрана(цифра 1 на рис. 1), пока не появится искомая панель для завершения работы (цифра 2 на рис. 1):
Рис. 1 Панель Параметры(прозрачный вариант) в интерфейсе Метро Windows 8
При сенсорном управлении используем скольжение от правой части экрана, наподобие того, как листаем пальцем книгу с правой нижней стороны в поисках нужной информации. Таким образом будем скользить по экрану, пока не появится «заветная» панель с кнопкой Выход такая, как на рисунке 1.
Мне иногда начинающие пользователи пишут, что у них паника, если при чтении статьи картинка у них на экране не совпадает с той, что я привожу в своих статьях. Поэтому ниже на рисунке 2 приведен для классического интерфейса Windows 8:
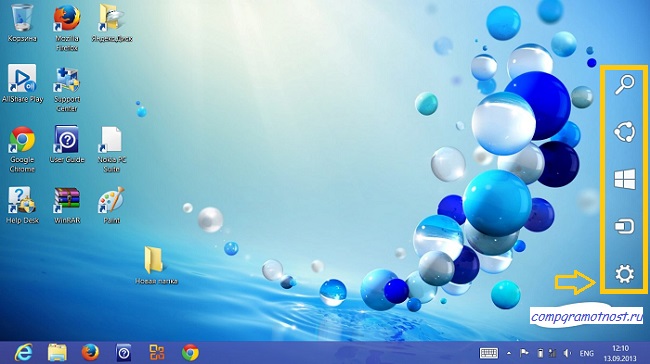
Рис. 2 Панель Параметры (прозрачный вариант) для классического интерфейса Windows 8
Картинки на рисунках 1 и 2 разные, потому что отражают разные интерфейсы Windows 8: метро и классика. Но панель с кнопкой «Выключение» компьютера вызывается абсолютно одинаково в этих интерфейсах:
- клик мышкой в правом нижнем углу экрана,
- либо листаем пальцем правую нижнюю часть экрана.
Еще небольшой нюанс, присущий двум интерфейсам Windows 8. Панель для завершения работы может менять свой вид в зависимости от наших действий. Точнее, в момент появления она прозрачна, как это видно на рисунках 1 и 2.
После наведения указателя мыши на любую из кнопок панель из прозрачной становится темной (сравните рисунки 1 и 3).
На рис. 3 приведен скриншот для интерфейса Метро. Для классического интерфейса панель с кнопкой «Выключение» компьютера тоже будет затемнена.
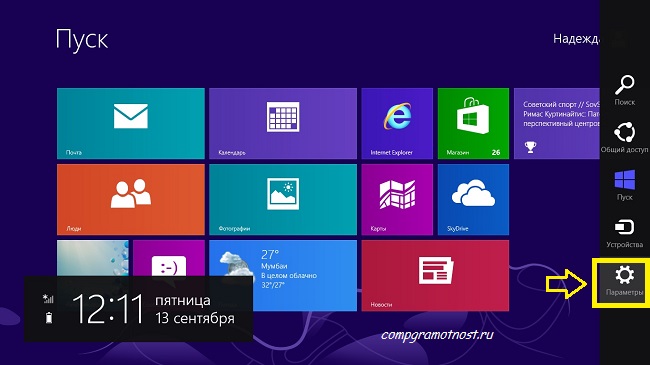
Рис. 3 Кнопка Параметры в интерфейсе Метро Windows 8
Панель нашли, а где же кнопка «Выключение» компьютера?
На панели нажмите кнопку «Параметры» (на рис. 3 обведена в желтый прямоугольник). После этого откроется следующая панель «Параметры» (рис. 4), на которой легко найти кнопку «Выключение» (на рис. 4 в правом нижнем углу обведена в желтый прямоугольник).
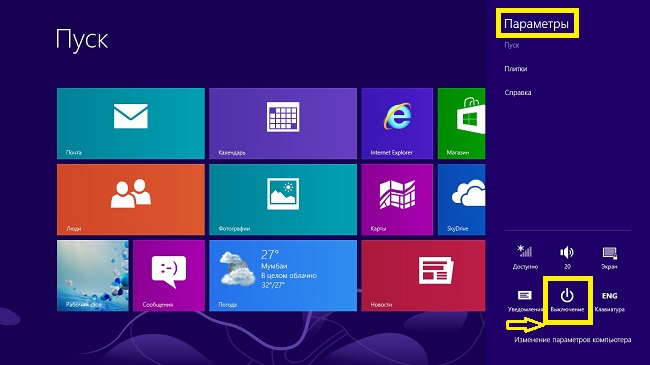
Рис. 4 Панель Параметры с кнопкой Выключение в Windows 8
Для классического интерфейса действуйте точно так же, как описано выше для Метро (рис. 3 и 4).
Три варианта для выключения компьютера в Windows 8
Нажимаем кнопку «Выключение» (на рис. 4 в правом нижнем углу). Предлагается три варианта выключения компьютера в Windows 8 (рис. 5):
- Спящий режим
- Завершение работы
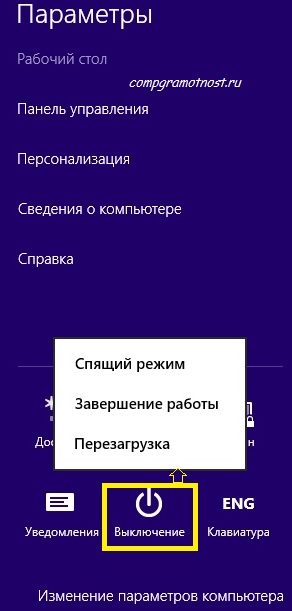
Рис. 5 Кнопка Выключение с открытым меню из трех режимов
Рассмотрим подробнее каждый из трех режимов выключения компьютера.
Спящий режим
Удобный режим. Позволяет отключить питание компьютера, но так, что его текущее состояние будет восстановлено при последующем включении. Это значит, что откроются те же программы, и можно продолжить работу «с той запятой», на которой Вы остановились перед выключением компьютера.
В спящем режиме Windows 8 состояние компьютера, образно говоря, временно заморозится, будет использоваться мало мощности. Но все-таки мощность будет расходоваться, поэтому очень надолго, например, на несколько дней оставлять компьютер в этом режиме нельзя. Компьютер быстрее включается после выхода из спящего режима (почти мгновенно), и причем сразу с открытыми на момент выключения программами и данными, заново их загружать нет необходимости.
Завершение работы
Если компьютер выключается на длительное время, то следует выбирать именно «Завершение работы». При этом будут остановлены все запущенные приложения, все программы. Операционная система Windows 8 полностью завершит работу. Произойдет выключение питания. Ресурс батареи не будет расходоваться после выключения компьютера. Но есть два важных нюанса.
Первый нюанс при «Завершении работы»
Правило хорошего тона при завершении работы состоит в том, что следует самостоятельно закрыть все работающие программы. При этом особое внимание нужно уделить сохранению своих данных так, чтобы потом эти данные можно было найти без проблем. Иначе можно потерять, например, набранный текст.
Второй нюанс при «Завершении работы»
Если у Вас ноутбук, нетбук, а Вы работали от электрической сети 220В через адаптер зарядного устройства, то при завершении работы вынимать вилку из розетки 220В обязательно! Иначе батарея (даже у нового ноутбука, увы).
Единственное исключение – это оставление зарядного устройства в подключенном состоянии до завершения заряда батареи компьютера. Но после завершения заряда батареи отключать зарядное устройство от сети 220В следует обязательно.
Когда работала в Windows XP, мой любимый вариант при выключении ноутбука был «Спящий режим», в Windows 7, 8 – это «Завершение работы».
Перезагрузка
Перезагрузка – это завершение работы, после чего автоматически происходит повторное включение компьютера. Таким образом, получается два действия за один клик (или два действия за одно касание): выключение компьютера и сразу же его включение.
Windows 8 – самая новая, стабильная и надежная операционная система. Но, несмотря на ее отличия от предыдущих версий, действует она по такому же принципу, что и ее предшественники, и, хотя многие ошибки в «восьмерке» исправлены, определенные проблемы остались. Одна из них заключается в том, что Windows 8 не выключается. В этой статье мы разберем, по каким причинам это может произойти, и что делать в таком случае.
Почему не выключается компьютер с Виндовс 8
Причин этому может быть много. Одна из самых распространенных — незавершенные задачи. Другими словами, в системе остались рабочие приложения, которые не отвечают на команды, либо же работает какая-то скрытая служба, выполняющая загрузку важных компонентов. К примеру, . Проверить наличие таких процессов можно в диспетчере задач. Запускается он простым нажатием правой кнопкой мышки по панели инструментов на рабочем столе. После нажатия появится меню, в котором просто выберите соответствующий пункт.


Здесь не только можно увидеть, какие процессы еще работают, но и принудительно их закрыть. Но помните, что при принудительном завершении работы тех или иных приложений данные, которые в них содержатся, не будут сохранены. После завершения работы снова попробуйте выключить компьютер обычным для вас способом.

Еще одной причиной отказа команды на завершение работы может служить вирус или программный сбой. Вот мы и подошли к главному вопросу.
Как выключить Windows 8: Видео
Как выключить ПК в случае зависания и других проблем
Если ваш компьютер завис, или на него проник какой-то вирус, мешающий выключить устройство, у вас не получится программно отключить ПК никакими способами.
Поэтому в случае, когда компьютер с Windows 8 не выключается и не реагирует на какие-либо команды, просто зажмите и удерживайте клавишу питания до тех пор, пока устройство не отключится. Фактически это равносильно тому, что вы выдернули шнур питания из розетки. Другими словами, операционная система не сможет правильно завершить все процессы и отключить ПК, а все данные будут утеряны.
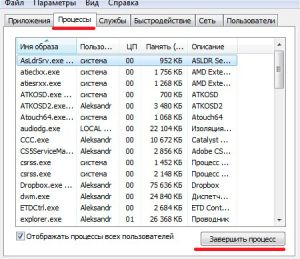
Не выключается ноутбук Windows 8: Видео
Почему главу, посвященную интерфейсу системы, я начинаю именно с описания входа в нее и завершения работы? Оказывается, в случае с Windows 8 иначе нельзя. Microsoft совершила, на мой взгляд, весьма существенный просчет в интерфейсе новой системы, и он попросту бесит.
Войти в систему просто. Все, как и в любых других системах, - выбираешь имя пользователя и вводишь пароль. Интерфейс окна входа несколько непривычен (особенно, если ранее не работал с Windows Phone), но привыкнуть можно ко всему.
А вот с завершением работы не сложилось... Вспомните старое доброе меню Пуск той же "семерки". В нем имелась кнопка Завершение работы, по нажатию на которую компьютер выключал питание. Размещенная рядом кнопка со стрелкой вправо позволяла выбрать иные варианты завершения работы в системе. Все очень логично и просто.
В меню Пуск новой версии Windows аналогичной кнопки или же любой другой возможности завершить работу я почему-то не нашел. Почему? Да потому что ее там элементарно нет.
- Для завершения работы в Windows 8 существует несколько способов, я нашел три:
- Нужно выйти из системы, и лишь тогда в окне входа в систему появляется кнопка Завершения работы.
- Наводим мышь в правый нижний угол монитора, появляется всплывающая панель Charms, щелкаем по значку параметры и внизу панели видим кнопку Выключение.
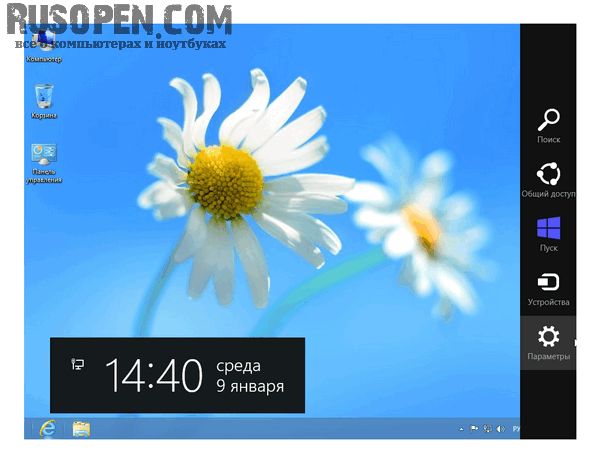
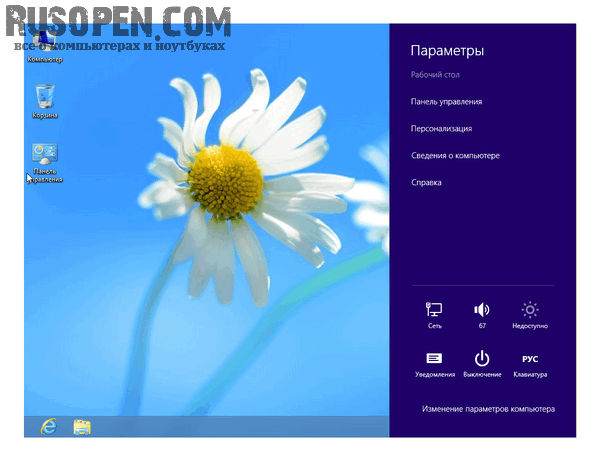
Примечание
Название меню Charms обозреватели Windows 8 в русскоязычной части Интернета не мудрствуя лукаво начали переводить на русский язык как "Шарм", сопровождая этот перевод уничижительными комментариями, из которых "название весьма глупое" еще один из самых лестных. Однако я бы не спешил как с комментариями, так и с переводом. Во-первых, хорошо бы дождаться официальной локализации - может, тогда станет яснее, какой смысл в название вложила сама Microsoft, а во-вторых, "шарм" - это перевод на русский язык английского слова "charm", а вот слову "charms" некоторые источники приписывают значение от "прелести" до "подвески" (в смысле "брелки"). Согласитесь, действительно нелепому названию "шарм" здесь противостоит что-то вроде "прелестные мелочи"... Своеобразный юмор, однако...
Данную панель настроек Metro можно вызвать и по-другому, нажав комбинацию клавиш
- Нажимаем всем известную комбинацию клавиши
+ + и вправом нижем углу экрана отображается кнопка Выключение.
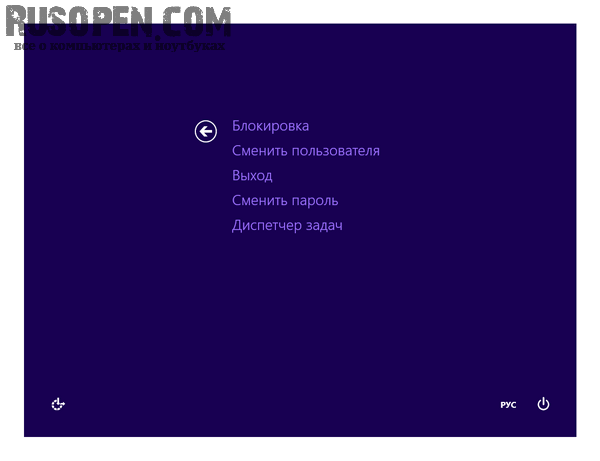
Короче говоря довольно не привычно, долго и неудобно. Особенно, если Windows 8 запущена в виртуальной машине - процесс выхода пользователя из системы занимает секунд 20... Понимаю, что Microsoft не рассчитывала, что кто-то будет использовать ее новое творение в виртуальной машине, но даже если Windows 8 запущена на обычном реальном компьютере, все равно это неудобно.
Что делать? Или ждать окончательной версии Windows 8, где, возможно, "дорисуют" кнопку выхода из системы в меню Пуск или же... создать ярлык завершения работы. Такие ярлыки, помню, я создавал в древних и не очень удачных дистрибутивах Linux - там тоже в главном меню отсутствовала команда завершения работы. Правду говорят, что все новое - это хорошо забытое старое. Следующая версия Windows 9 будет, следуя просматриваемой логике, обладать текстовым интерфейсом в стиле DOS, и самым крутым приложением для нее станет файловый менеджер в стиле Norton Commander...
Итак, давайте разберемся с вопросами насущными, а затем начнем оценивать новый интерфейс, - не выключать же вам компьютер выдергиванием шнура питания из розетки (хоть это и намного быстрее).
После запуска компьютера и загрузки операционной системы первым открывается экран блокировки. Кроме своей непосредственной функции он может отображать дату и время, состояние сетевого соединения, заряд аккумулятора (для ноутбуков) и т.д.
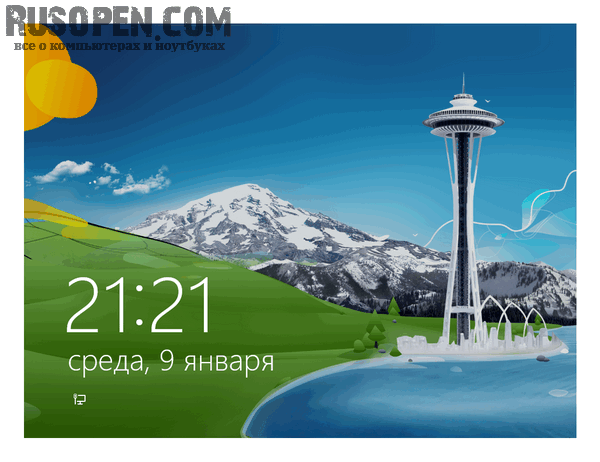
Чтобы увидеть экран входа в систему, просто нажмите клавишу
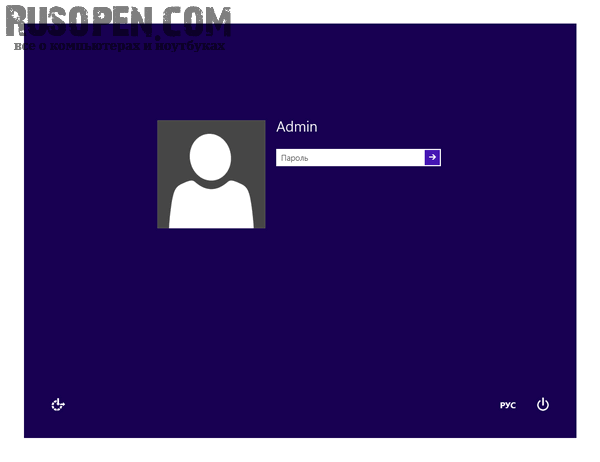
Кстати, в нижней части окна (слева) имеется значок специальных возможностей. Нажмите его, а затем выберите Экранная клавиатура - вы запустите экранную клавиатуру, позволяющую обойтись без физической клавиатуры при вводе пароля.
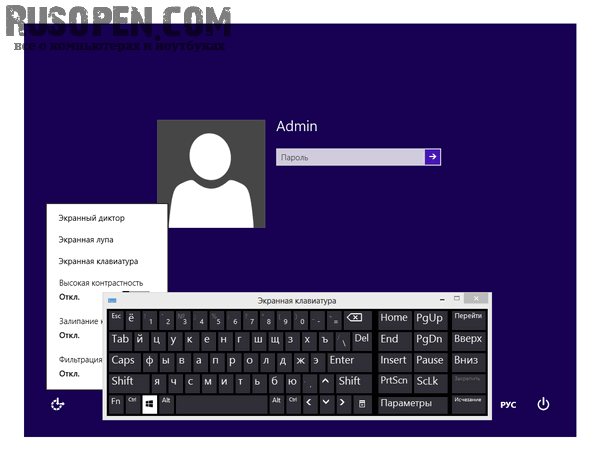
Так вот, в нижнем правом углу экрана входа в систему как раз и находится та самая заветная кнопка завершения работы, позволяющая отправить компьютер в режим сна, выключить или перезагрузить его.

Сразу после входа пользователя в систему отображается новое меню Пуск с интерфейсом Metro. Оно уже не похоже на старое доброе меню Пуск, которое существовало в Windows с 1995 года и лишь видоизменялось с каждой новой версией Windows.
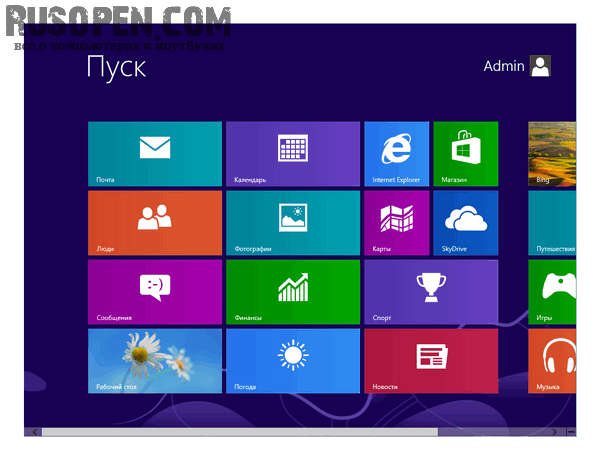
Примечание
Элементы стартового экрана Metro можно перемещать с помощью мыши или пальцем, если у вас сенсорный экран.
Можете не искать - кнопки завершения работы в новом меню Пуск, её просто нет. Как завершить работу? Надо щелкнуть по имени пользователя в верхнем правом углу меню Пуск и из открывшегося меню выбрать команду Выйти. Произойдет выход из системы, вы увидите экран входа в систему, в нем и будет нужная вам кнопка. Не очень удобно? Я тоже так думаю.
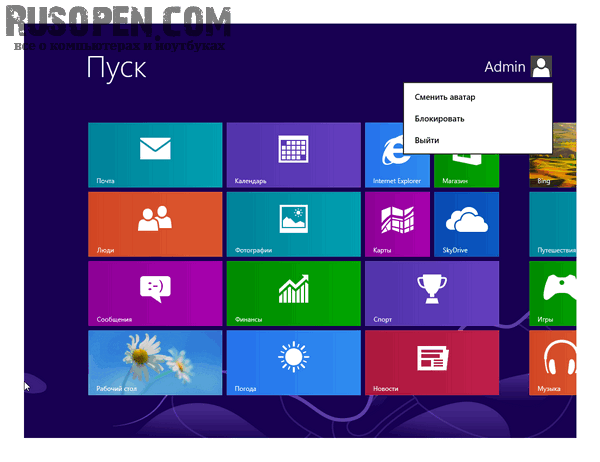
Впрочем, работа над Windows 8 еще ведется, и, надо надеяться, в скором времени этот недостаток устранят. А пока могу предложить создать ярлык завершения работы. Вызовите Проводник Windows (Windows Explorer) и перейдите в папку: %appdata%/Microsoft/Windows/Start Menu/Programs.
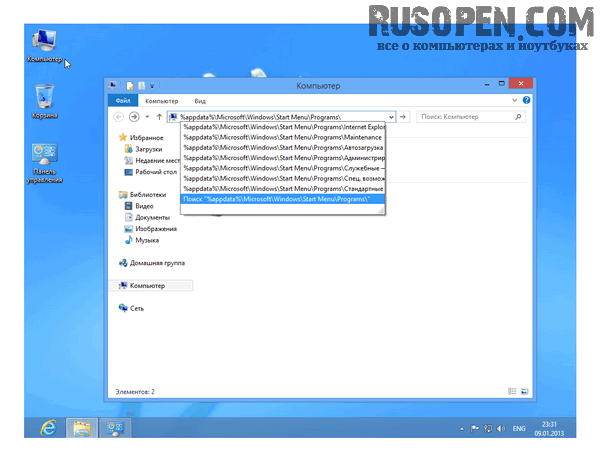
Затем нажмите правую кнопку мыши и выберите команду Создать -> Ярлык. В открывшемся окне введите команду: shutdown -s. В следующем окне введите название ярлыка, например, Выключение и нажмите кнопку Готово. Чтобы ярлык отображался на рабочем столе нажмите по нему правой кнопкой мыши и отправьте его на Рабочий стол.
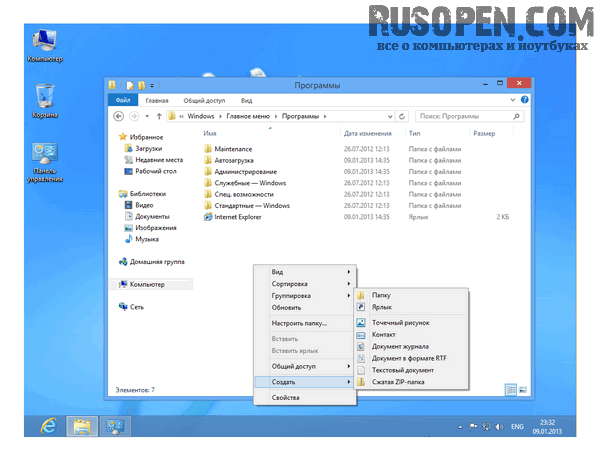
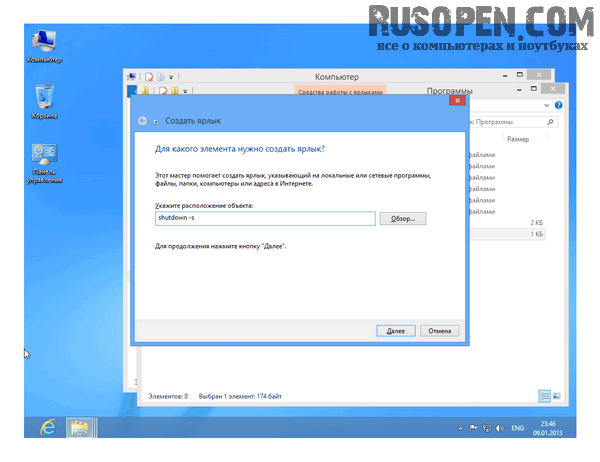
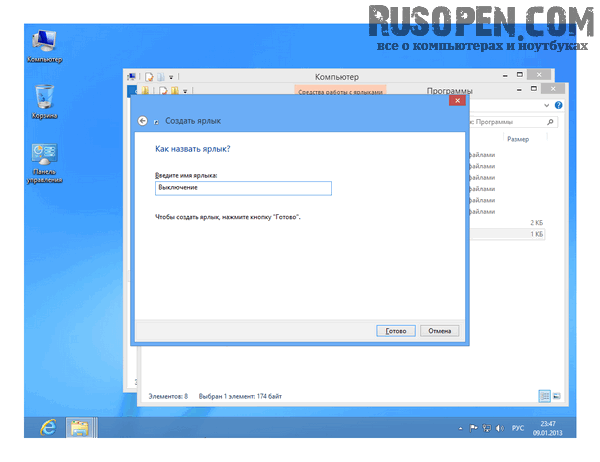
![]()
Также созданный ярлык доступен в меню Пуск, правда находится он далеко справа. Чтобы ярлык был постоянно в меню Пуск, щелкните по правому верхнему углу ярлыка (это область Pin, позволяющая "прилепить" ярлык к меню Пуск) и перетащите ярлык, чтобы он был ближе к началу меню.
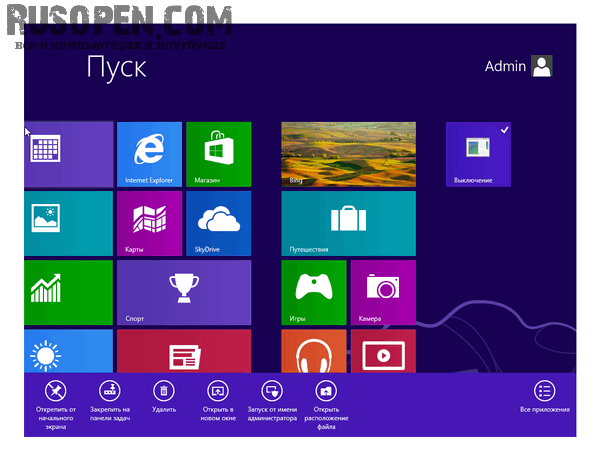
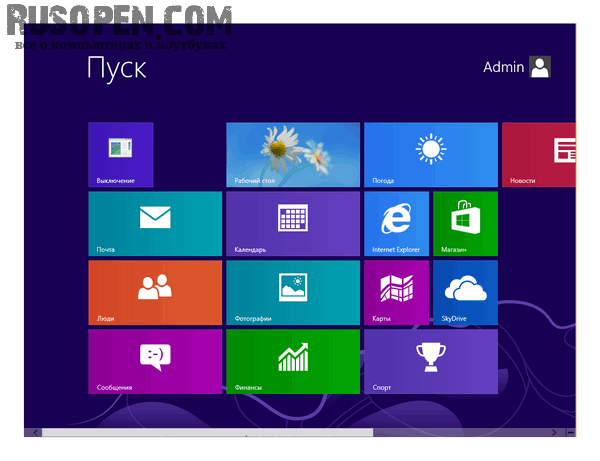
Аналогично можно создать ярлык и для перезагрузки компьютера. Для этого служит команда: shutdown -r.
У команды shutdown есть еще один полезный параметр -t. Он задает тайм-аут до завершения работы или перезагрузки. Если параметр -t не задан, то будет отображено окно завершения работы/перезагрузки - как обычно, у вас будет 30 секунд, чтобы передумать.
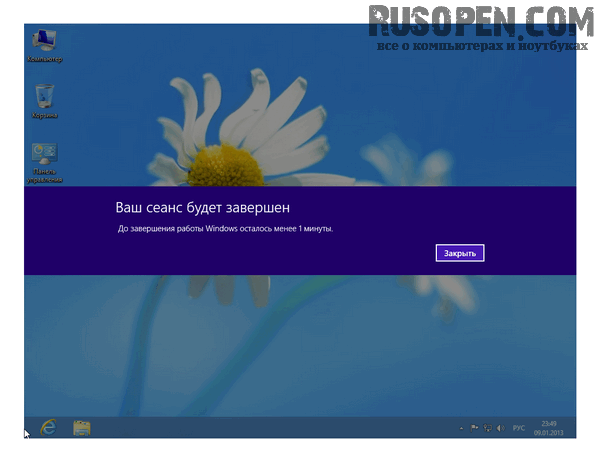
- Если, же вы укажете параметр -t с аргументом 0, то команда будет выполнена немедленно, без ожидания:
- shutdown -s -t 0 - завершение работы;
Примечание
Команда shutdown, наверное, уже лет 40 существует в UNIX. Разработчикам из Microsoft она так понравилась, что они наконец-то реализовали эту команду в Windows.



