Как зайти в админку роутера от ростелеком
Многие уже активно пользуются бесплатным Wi-Fi Интернетом в кафе, ресторанах и общественных местах. И ещё больше людей хотят настроить вай фай у себя дома или в квартире. Чтобы подключить и настроить подключение к Интернету через телефон, смартфон, планшет, ноутбук или телевизор, нужно купить и установить беспроводной роутер или маршрутизатор.
Но его настройки и правильная установка часто вызывает множество вопросов у новичков. Это связано с определёнными техническими сложностями и тонкостями в настройке Wi-Fi роутера. И хотя многие производители беспроводных роутеров (Asus, Sagemcom, Tplink, Dlink, Zyxel, Netgear и др.) стремятся максимально упростить процесс настройки и организации домашней сети. Такое, касалось бы, простое действие как установка беспроводной сети — оказывается непосильным для людей не сильно разбирающихся с компьютерами.
В этой статье, рассмотрим популярные вопросы и проблемы возникающие в процессе подключения и настройки модема, вай фай роутера и других сетевых устройств. Отдельно рассмотрим сложности при входе в админ-панель по адресу http://192.168.1.1 admin admin.
IP admin-панели Wi-Fi роутера 192.168.1.1 или 192.168.0.1 — стандартный вход.
Большинство роутеров, для правильной работы требуют предварительно настроить параметры беспроводной сети и подключение к Интернету. Для этого необходимо войти в админ-панель через браузер.
Стандартные адреса для входа в admin-панель это ). Также для настройки могут использоваться адреса 192.168.1.2, 192.168.0.50 и другие ip (смотрите в инструкции, руководстве пользователя к роутеру).
Без правильных настроек Wi-Fi и Интернет либо совсем не будут работать, либо будут работать но с ошибками, не так как нужно. Например могут появляться такие ошибки:
- Локальное или вай фай подключение со статусом «Без доступа к Интернету».
- Ошибка «Подключение ограничено или отсутствует».
- Ошибка «Сохранено защита WPA/WPA2» на смартфоне с ОС Андроид.
- Ошибка «Ошибка подключения к сети».
Входить в настройки роутера необходимо только по локальному подключению LAN. Для этого необходимо соединить устройство с компьютером или ноутбуком по Ethernet-кабелю. Что делать если не получается войти на 192.168.1.1 или 192.168.0.1 по admin admin:
- В центре управления сетями и общим доступом, убедиться что в настройке TCP/IP локального подключения стоит галочка «получать IP-адрес автоматически».
- Обновить прошивку роутера. Сбросить настройки на стандартные через функцию Reset роутера или модема. Маленькая кнопочка сзади модема. Нужно нажать и удерживать секунд 15.
- Правильно подключить кабель. При соединении роутера и ПК для настройки необходимо использовать правильный, специальный порт на задней панели. Обычно он называется LAN. При подключении к любому другому порту могут возникать ошибки и проблемы с соединением. Меняйте порты поочерёдно пока не получится успешно подключиться.
Вай фай работает, подключается, но доступ в Интернет ограничен (без доступа к Интернету, Подключение ограничено или отсутствует).
Если на любое устройство с сети успешно подключается к сети Wi-Fi но Интернет на них не работает, причин может быть несколько. Если настройки роутера для работы в Интернете сделаны правильно, в соответствии с рекомендациями и установками провайдера, проблема может быть в DHCP.
Что такое DHCP? Это сервер, который отвечает за раздачу ip-адресов всем устройствам сети (телефонам, ноутбукам, телевизорам и т.д.) За модемом или роутером зарезервирован ip 192.168.1.1 или 192.168.0.1. Остальные адреса в диапазоне от 192.168.1.2 до 192.168.1.255 можно использовать для подключения других устройств к беспроводной сети. Если DHCP не работает, устройства не получают IP-адрес и Интернет не работает. Чтобы его активировать нужно зайти в соответствующий пункт настроек роутера и поставить галочку.
Почему не сохраняются настройки на роутере?
На современных Wi-Fi роутерах, эта ошибка встречается довольно редко. Обычно она возникает на старых, устаревших моделях роутеров. Ещё такое бывает после резких перепадах, скачках напряжения, грозах и молниях. Часто это связано с проблемами питания. Но бывают и случаи когда виноват браузер, либо он не поддерживается (старая версия и т.д.)
Попробуйте использовать другой браузер, например Chrome, Yandex, Mozilla Firefox или другие. Может помочь перепрошивка (на более свежую версию ПО) или сброс настроек роутера до заводских. Не лишним будет и проверить пинг адресов 192.168.1.1 и 192.168.0.1 через стандартные средства Windows. Для этого нужно нажать клавиши «Win+R» на клавиатуре, в появившейся строке написать команду «cmd» нажать «Enter». Далее ввести команду «ping 192.168.1.1» или «ping 192.168.0.1», или обе поочерёдно.
Почему после настройки Wi-Fi роутера не получается войти со смартфона, телефона, планшета, ноутбука или компьютера?.
- Если вы установили пароль на вай фай соединение, введите его при подключении к сети.
- При смене пароля на новый, необходимо на всех подключаемых устройствах нажать «Забыть эту сеть» в сетевых настройках беспроводного подключения.
- Убедитесь что подключаемые устройства находится в зоне действия вай фая.
- Проверьте включен ли роутер в сеть, активен ли режим Wi-Fi.
- Проверьте, работает ли роутер при подключении по кабелю к ноутбуку или компьютеру. Если Интернет будет работать нормально, тогда проблема в параметрах вай фай соединения в настройках (http://192.168.1.1, ).
- Попробуйте перезагрузить все устройства в сети и подключиться снова.
Ничего не помогло? Смотрите видео:
Надеюсь материал был полезен. Пишите комментарии и делитесь в социальных сетях. Спасибо! 🙂
Эта статья будет полезная тем, кто хочет зайти в настройки своего роутера. Так как на большинстве роутеров для входа в систему используется адрес 192.168.1.1, то данное руководство будет универсальным и наверное очень популярным. Несмотря на то, какой у нас маршрутизатор и какие параметры мы хотим изменить, нам для начала нужно выполнить вход в настройки. Получить доступ к панели управления. А сделать это можно по адресу , или .
На роутерах от таких популярных компаний как TP-Link, ASUS, ZyXEL, D-Link, Netis, Tenda, Totolink – все примерно одинаково. В любом случае, всегда можно узнать заводской адрес. Например, посмотреть его на корпусе устройства, или в свойствах подключения на компьютере. К этому мы еще вернемся.
Если вы не понимаете о чем эта статья, для чего эти адреса и что мы вообще будем делать, то сейчас постараюсь пояснит. Если вы в теме – то можете не читать то, что написано под спойлером.
На Huawei обычно 192.168.100.1. В статье я покажу один способ, используя который можно открыть страницу с настройками абсолютно любого роутера или модема. Даже если вы не знаете его адрес. Ведь он может быть изменен и не соответствовать заводскому. Который указан на устройстве.
Как зайти на 192.168.1.1?
На устройстве (компьютер, ноутбук, смартфон, планшет) , которое подключено к роутеру или модему с помощью сетевого кабеля, или Wi-Fi сети нужно открыть браузер. Подойдет любой. Но советую использовать стандартный. Я в Windows 10 буду заходить через Microsoft Edge.
В строке, где отображаются адреса сайтов вводим адрес . Или http://192.168.1.1. Чтобы перейти нажимаем Ентер.
И если адрес вы указали правильно, устройство подключено к роутеру и настроено, то откроется страница вашего роутера.
На этом этапе многие сталкиваются с проблемой, когда страница с настройками роутера по какой-то причине просто не открывается. Если это ваш случай, то смотрите решения в конце этой статьи.
Если открывается страница поисковой системы, то убедитесь, что вы вводите адрес не в строке поиска. А лучше откройте через другой браузер.
У меня роутер ASUS и он запрашивает имя пользователя (Login) и пароль (Pаssword) для авторизации.

Указываем эти данные и попадаем в личный кабинет роутера. Да, многие так называют веб-интерфейс, но это не совсем правильно. Личный кабинет – это у провайдера.

Еще один простой, универсальный и рабочий способ. На компьютере заходим в проводник, на вкладку "Сеть". Там должен отображаться наш маршрутизатор. Нажимаем на него правой кнопкой мыши и выбираем "Просмотр веб-страницы устройства".

Откроется браузер со страницей нашего маршрутизатора. Не нужно вручную ничего искать, вводить и т. д.
Давайте подробнее остановимся на процессе авторизации. Многие в комментариях спрашивают об этом. Не все понимают, что нужно вводить, когда роутер запрашивает логин и пароль. И где взять данные для входа в учетную запись роутера.
Вход на 192.168.1.1 через логин и пароль (admin/admin)
Обратите внимание, что не всегда роутер запрашивает логин и пароль. Я имею введу на заводских настройках. А если запрашивает, то это не значит, что по умолчанию обязательно admin.
- На некоторых роутерах, на заводских настройках нет авторизации. Сразу открывается система роутера. Возможно, появляется окно с предложением задать логин и пароль. А если нет, то это можно сделать в настройках. Об этом я писал в статье: .
- Если запрос имени пользователя и пароля все таки появляется, то они должны быть указаны на корпусе самого роутера.
По моим наблюдениям:
- На роутерах TP-Link и ASUS по умолчанию всегда admin/admin. Адрес обычно 192.168.1.1.
- На D-Link может быть так же admin. Или имя пользователя admin, а поле пароль оставляем пустым.
- На ZyXEL пароль на заводских настройках не установлен.
- Netis – авторизации нет. Если логин и пароль не был установлен самим пользователем.
- На Tenda сразу открывается веб-интерфейс. Пароль можно поставить вручную.
- Totolink – admin и admin.

В любом случае, там просто появляется окно с запросом имени пользователя и пароля. Оно может выглядеть немного иначе. Указываем их правильно – переходим в веб-интерфейс. Если нет, то появится ошибка. Если сменили и забыли этот пароль, то делаем сброс параметров маршрутизатора до заводских.
Не могу зайти в роутер, что делать?
Не редко бывают проблемы. Может быть много причин, по которым не получается зайти на 192.168.1.1.

Расскажу о решении самых популярных.
1 Попробуйте способ, о котором я писал выше в статье. Когда открываем веб-страницу маршрутизатора через проводник Windows. 2 Перезагрузите маршрутизатор. Попробуйте зайти в систему с другого браузера. У меня когда не получается открыть веб-интерфейс, то я в первую очередь пробую зайти с другого устройства. Если оно есть. 3 Дальше нужно убедится, что заводской адрес вашего роутера именно 192.168.1.1. Сам адрес можно посмотреть на корпусе роутера (должна быть наклейка с информацией) . Там же указаны заводские "User Name" и "Password".
Если там указан другой адрес, то переходим по нему.
4 Обязательно проверьте, есть ли подключение к роутеру. Даже если статус подключения "Без доступа к интернету", страница с настройками все ровно должна открываться. 5 Если вы пытаетесь зайти с компьютера или ноутбука, то проверьте настройки IP. Должно стоять автоматическое получение адресов. В свойствах подключения по локальной сети (Ethernet) , или беспроводного соединения. В зависимости от того, как вы подключены.Если ничего не помогло – сделайте сброс настроек маршрутизатора к заводским. Но не гарантирую, что это поможет, нужно пробовать. Бывает, что роутер просто сломан, поэтому настройки не открываются.
Уже несколько раз встречал вопросы с проблемами, которые возникают при входе в настройки разных моделей роутеров (и разных производителей: TP-Link, Asus, D-Link, Netgear т. д.) . Проблема заключалась не в том, что нет доступа к странице настроек по одному из адресов (192.168.1.1, 192.168.0.1) , а в том, что не подходит пароль, или логин. Который нужно вводить для того, что бы получить доступ к настройкам маршрутизатора.
Практически, все были уверены, что вводят правильный пароль и логин. Но окно с запросом пароля/логина просто перезагружается и все, в настройки войти невозможно. Стандартные (как правило admin и admin) , так же не подходили, а народ утверждал, что параметры для входа в панель управления не менялись.
Вы пытаетесь , например, что бы настроить его (если вы его только что купили) , или вам нужно сменить какие-то настройки. Вводите IP адрес маршрутизатора, и появляется окно с запросом имя пользователя и пароля. Вводим имя пользователя/пароль, а страница просто перезагружается (поля очищаются) и все.

Если нажать Отмена , то появится окно с ошибкой и некоторыми рекомендациями (это на примере TP-Link) . Ошибка как правило появляется на английском, я перевел (точнее Хром перевел:)) .

Проблема понятна, переходим к советам по решению.
Уточняем пароль (логин) по умолчанию, пробуем другой браузер
Если вы еще не меняли имя пользователя и пароль в настройках маршрутизатора, то первым делом, я рекомендую уточнить, какие данные по умолчанию используются на вашем сетевом устройстве. Обычно, эти данные указаны снизу маршрутизатора (или где-то сзади, должна быть наклейка с необходимой информацией) .

Видите, на скриншоте выше, данные по умолчанию – admin и admin. Такие данные используются практически на всех маршрутизаторах. Только в Zyxel, если я не ошибаться, пароль 1234.
Пробуйте войти под параметрами, которые используются по умолчанию. Не получается? Ок, идем дальше.
Попробуйте войти через другой браузер, или с другого компьютера.
Если вы например заходите с браузера Хром, или Опера, и ничего не получается, то попробуйте Internet Explorer (или наоборот) . Так же, можете попробовать очистить кэш браузера.
Если смена браузера так же не помогла, то попробуйте зайти в настройки с другого компьютера, или даже с планшета (смартфона) , по Wi-Fi.
Роутер по прежнему не принимает логин/пароль? Продолжаем.
Вы сменили стандартный логин/пароль и забыли его?
И такое бывает (знаю не по наслышке 🙂) . В такой ситуации, самый нормальный и правильный выход, это сделать сброс настроек роутера. После сброса настроек, пароль и логин будут использоваться те, которые указаны на корпусе устройства (те, что по умолчанию) .
О том, как сбросить все параметры, я писал в отдельной статье . Там все очень просто. Нужно только на несколько секунд нажать определенную кнопку.
Перед тем как делать сброс параметров, вы должны понимать, что роутер придется настраивать заново. Задавать параметры для подключения к интернету, настраивать Wi-Fi и т. д.
Универсальный способ
Универсальным способом я бы назвал все тот же сброс параметров. Бывает, что роутер просто заглючил, или еще что-то, сброс всех настроек должен его оживить. Но, встречаются случаи, когда даже после сброса всех параметров, маршрутизатор отказывается принимать парль для входа в панель управления. В таком случае, возможно, есть какие-то технические проблемы.
15.12.2018 в 18:01 (3 месяца назад)
Помогите пожалуйста. Предупреждаю: будет много текста.
Пролог. Около 5 лет назад купил tp- link td8968. Последний год жутко глючил и я начал искать ему замену. В итоге купил tp-link tl-wr841n. Не знаю каким образом, но я упустил, что у нового роутера нет порта adsl. Пришлось старый роутер оставить, а новый подключить к нему чере wan-порт. Wifi у старого роутера отключил. Скачал приложение tether на телефон и все настроил. Все было замечательно, ведь не приходилось каждые 10 минут бегать и перезагружать роутер.
Глава 1. В какой-то момент возникло 3 очень неприятные проблемы, которые я опишу ниже. Этим моментом(но это не точно) я подозреваю стала установка vpn-расширения для хрома «hoxx vpn». Собственно проблемы(надо сказать, что я описываю все не в хронологическом порядке, а в порядке отношения к проблеме и «как оно обстоит сейчас», потому что я не помню точно что когда я включал и отключал) :
1. Скорость загрузки в торрент-клиентах, steam, origin и т.д. упала в 2 раза. Хоть и вокруг меня редко включается какая-либо wifi-сеть(живу в частном доме), но переключение каналов (это которые 1-13) решило проблему. Ну как решило. Тестировал я какой канал лучше, но закончить мне помешала проблема номер 3.
2. Без включенного vpn не открывался не один сайт. Удаления расширения не помогло. Решилось отключением галочки «Использовать прокси-сервер для локальных подключений(не применяется для коммутируемых или VPN-подключений)» в Настройки хрома>Дополнительные>Настройки прокси-сервера>Настройки сети.
3. Вышеописанные проблемы я пытался решить через настройки маршрутизатора. В общем приложение tether у меня заглючило и переустановка не помогала. На другом устройстве tether скачался, но, как оказалось, в нем нельзя настраивать каналы. С телефона в браузере все настраивается, но иногда вылазит ошибка «сайт не позволяет установить соединение». Причем как оно не понятно как и почему вылезает, так и не понятно как оно исчезает.
Закономерности не заметил. Это распростаняется на tplinkwifi.net и 192.168.0.1 , при попытке зайти через 192.168.1.1 заходит в настройки старого роутера. При включенном на телефоне vpn вылезает такая же ошибка, как если бы я пытался зайти в настройки маршутизатора через tplinkwifi.net или 192.168.0.1
, не будучи подключенным к сети, т.е. : «Oops! It looks like you aren’t connected to your TP-Link network. Please check your network connection and try again». При попытке зайти с другого телефона выдает ту же ошибку. А на ноуте это целая песня, опишу в следующей главе.
Глава 3. Как у меня не получается зайти на ноуте и что я сделал чтобы это исправить это.
Не знаю как это было до всех проблем, но теперь когда я пытаюсь зайти через tplinkwifi.net или 192.168.0.1 , тупо вылазеет «сайт не позволяет установить соединение». Через 192.168.1.1 заходит в настройки старого роутера, все без проблем. Теперь какие я нашел советы в интернете и как они мне не помогли:
1. Перезагружал роутер. Не помогло
2. Перезагружал компьютер. Не помогло.
3. Заходил через яндекс браузер и через ie. Не помогло
4. Удалял и заново добавлял в исключения брандмауэра виндовс хром. Не помогло. Из-за этого с другими браузерами подобного не делал.
5. Сбрасывал до заводских настроек роутер. Несколько раз. Не помогло. Причем на всех устройствах.
6. Зашел в Центр управления сетями и общим доступом>Изменения параметров адаптера>Беспроводная сеть>Свойства>Протокол Интернета версии 4 (TCP/IPv4)>Свойства поставил галочки «Получить IP-адрес автоматически» и «Получить адрес DNS-сервера автоматически». Не помогло. Пробывал тоже самое, но с перезагрузкой ноута. Не помогло.
7. Пробывал делать пункт 6 через ethernet. Не помогло
8.Выдернул новый роутер из wan порта старого и пытался зайти в настройки маршрутизатора. Не помогло.
9. Отключал антивирус и брандмауэр виндовс. Не помогло.
Подскажите пожалуйста, что нужно сделать.
Доброго часа!
Чтобы подключить всю домашнюю технику к интернету (компьютер, ноутбук, телефон и т.д.) необходимо соответствующим образом настроить роутер. Чтобы настроить роутер - необходимо зайти в его настройки (как правило, IP-адрес - 192.168.1.1 - это и есть адрес настроек роутера (отсюда и название статьи )).
Но очень часто цепочка планов, построенная выше, рвется на банальном - не получается войти в настройки этого самого роутера. В браузере, обычно, появляется ошибка, вида "Не удается получить доступ к сайту, превышено время ожидание ответа..." (как на рис. 1 ниже).
Постараемся разобраться с этой напастью и зайти в настройки маршрутизатора (прим.: еще одно название роутера) . И так, приступим...
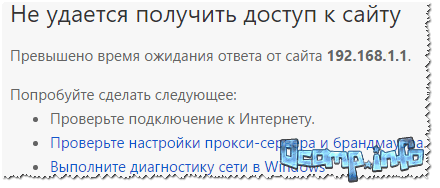
Причины, почему не получается зайти по 192.168.1.1
1) Подключен ли роутер к компьютеру/ноутбуку
Кстати, по тому моргают ли на нем светодиоды, можно понять все ли работает: обратите внимание на рис. 2 - на нем все три светодиода горят, что свидетельствует о наличие подключения.
Важно! Первоначальную настройку роутера крайне желательно делать, подключившись к нему по сетевому кабелю (даже если вы планируете работать на ноутбуке по Wi-Fi).

Рис. 2. Типовой маршрутизатор - вид сзади
Еще один важный момент: при подключении сетевого кабель от роутера, на компьютере должен загореться значок сети (скорее всего он будет с восклицательным знаком , так как интернет еще не настроен. См. рис. 3).
Возможно, что у вас будет сообщение, что "...нет доступных подключений" - в этом случае переходите к следующей части статьи.
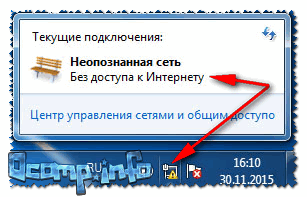
Рис. 3. Без доступа к интернету / Windows 7
Если Вы перепроверили кабели, подключение и питание роутера, и у Вас по прежнему не заходит в настройки маршрутизатора - идем дальше...
2) Включена ли сетевая карта
Появляющийся значок с крестиком сигнализирующий о том, что "Нет доступных подключений" в трее рядом с часами, может сигнализировать не только о том, что есть проблема с сетевым кабелем (или вы его не вставили), но и о выключенной сетевой карте (вообще, такое бывает редко, но все же...)!
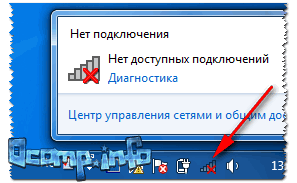
Рис. 4. Нет доступных подключений
Как включить сетевую карту
- Нажать сочетание кнопок Win+R , ввести в строку "Открыть" ncpa.cpl , нажать OK (способ пригоден в Windows 7, 8, 10);
- В открывшемся окне обратите внимание на адаптер Ethernet (именно он отвечает за подключение по сетевому кабелю). Если нажать правой кнопкой мышки по нему - то его можно включить/выключить . Включите его: когда он включен - значок становится цветным (а не черноелым);
- Если у вас подключен сетевой кабель и сетевая карта включилась (нет каких-либо проблем) - Вы увидите, что значок стал цветным и на нем не будет никаких красных крестиков (см. рис. 5: зеленая стрелка-3 - с подключением все хорошо; красная стрелка-4 - кабель не подключен: такое случается при проблемах с кабелем, либо самой сетевой картой) .

Рис. 5. Как проверить сетевые подключения
3) Проверка IP-адреса настроек роутера
Как бы это не звучало, но в попытках зайти по адресу 192.168.1.1 (который является в большинстве случаев адресом для входа в настройки роутера) , возможно, Вы упускаете главное! У некоторых моделей роутеров адрес, по умолчанию, для настроек - отличный от этого...
Подобную информацию, чаще всего, можно найти прямо на корпусе устройства (обычно есть наклейка с тыльной стороны корпуса). Например, на рис. 6 показан роутер D-link, у которого адрес для входа в настройки 192.168.0.1 !
Будьте внимательны, вот так вот из-за одной цифры можно просидеть весь вечер перед монитором ...
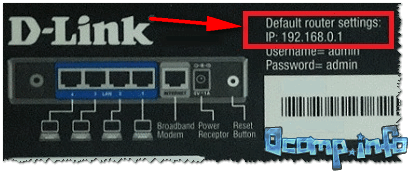
Рис. 6. Роутер D-Link - наклейка на корпусе: адрес для входа в настройки - 192.168.0.1!!!
Кстати, обратите внимание, что помимо адреса, указывается так же пароль и логин для доступа.

Рис. 7. Роутер TP-Link - наклейка на корпусе
Примечание! Так же подобная информация о адресе страницы настроек роутера всегда указывается в документах, которые шли вместе с ним. Причем, в руководстве так же указаны пароль и логин для доступа (как правило они совпадают: admin/admin) .
4) Сброс настроек маршрутизатора
Может так быть, что заводские настройки роутера (прим.: те, которые показаны на наклейке, или отражены в документах к устройству) могли быть кем-то поменяны (например, продавцами в магазине ). В таком случае хорошим вариантом будет сбросить настройки.
Для сброса настроек на всех типовых маршрутизаторах с задней стороны корпуса, рядом с сетевыми портами, есть небольшая кнопка сброса (обычно, она помечается как Reset ). Эту кнопку необходимо зажать на 5-10 секунд (обычно используют карандаш или ручку).
После того, как настройки будут сброшены, попытайтесь снова войти по 192.168.1.1.

5) Установлено ли автоматическое получение IP и DNS
Довольно часто причина невозможности войти в настройки роутера кроется в заданных настройках сетевого подключения (например, часто они остаются для старого оборудования).
Чтобы проверить и изменить эти параметры, необходимо:
- нажать Win+R , ввести в строку "Выполнить/Открыть" команду ncpa.cpl , нажать OK;
- далее вы увидите окно со всеми сетевыми подключениями (его, кстати, можно открыть через панель управления Windows). В этом окне найдите подключение по локальной сети (либо оно может называться Ethernet , как у меня на рис. 9 ниже);
- перейдите в свойства этого подключения.

Рис. 9. Свойства локального подключения (Ethernet)
- Получать IP-адрес автоматически;
- Получать адрес DNS-сервера автоматически.
Сохраните настройки и перезагрузите компьютер. Затем попробуйте снова войти в настройки роутера.
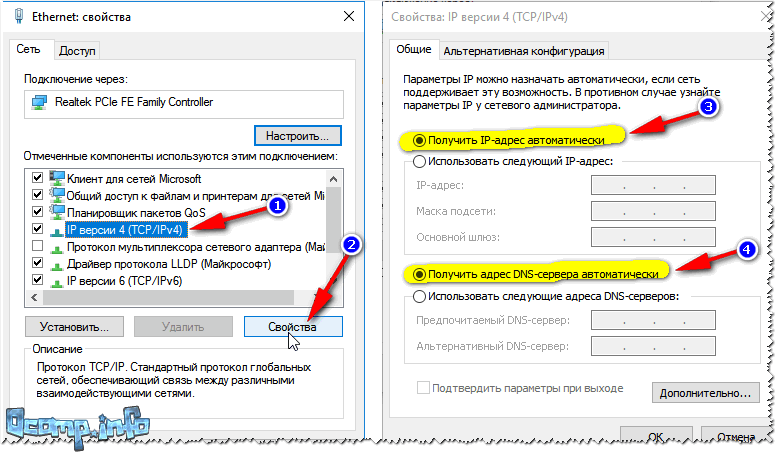
Рис. 10. Свойства IP версии 4 (TCP/IPv4)
6) Возможная проблема с файлом hosts
Есть такой файл в Windows, изменив который, можно перенаправить браузер совсем на другой адрес - т.е. вы будете пытаться зайти на 192.168.1.1, а по факту вас будут перенаправлять совсем на другую страничку (возможно ту, которой даже не существует).
Обычно, вирусы меняют странички от соц. сетей, и выманивают у пользователя платные СМС-ки... В любом случае, при наличие проблемы со входом в настройки роутера - рекомендую восстановить файл hosts .
Как восстановить файл hosts
(расскажу самый простой вариант, который поможет даже на "завирусованном" компьютере, в тех случаях когда есть "двойные" файлы hosts, чтобы запутать пользователя, и даже в случаях, когда файл заблокирован посторонними процессами)
- Скачать антивирусную утилиту AVZ - более подробно о ней здесь: ;
- Далее запустить ее, нажать Файл/Восстановление системы ;
- Далее в списке отметить галочкой "Очистка файла hosts". Затем нажать кнопку "Выполнить отмеченные операции " (см. рис. 11).

Рис. 11. AVZ - восстановление файла hosts
7) Проверка настроек браузера (а так же плагины, турбо-режим и пр.)
Некоторые настройки браузера (а так же его плагины) могут существенно повлиять на ход настройки. Например, режимы-турбо, которые направлены на ускорение работы браузера, не дадут вам войти в настройки роутера!
Такие режимы есть во многих браузерах: например, в Opera или Яндекс-браузере, чтобы отключить их, достаточно открыть меню настроек (см. рис. 12).

Рис. 12. Opera и Яндекс-браузер - режим-турбо
Вообще, я рекомендую попробовать зайти по адресу 192.168.1.1 в нескольких браузерах (можно даже воспользоваться старым добрым Internet Explorer, дабы в нем нет турбо-режимов, да и производители роутеров "затачивают" страницы своих настроек под него... ).
8) А включен ли брандмауэр..?
Брандмауэр - это специальная программа, защищающая вас при работе в сети (блокирует доступ к портам для нежелательных приложений).
Даже если вы ничего не устанавливали и не блокировали - брандмауэр в Windows мог самостоятельно за вас это сделать (такое бывает, иногда его работа оставляет желать лучшего ).
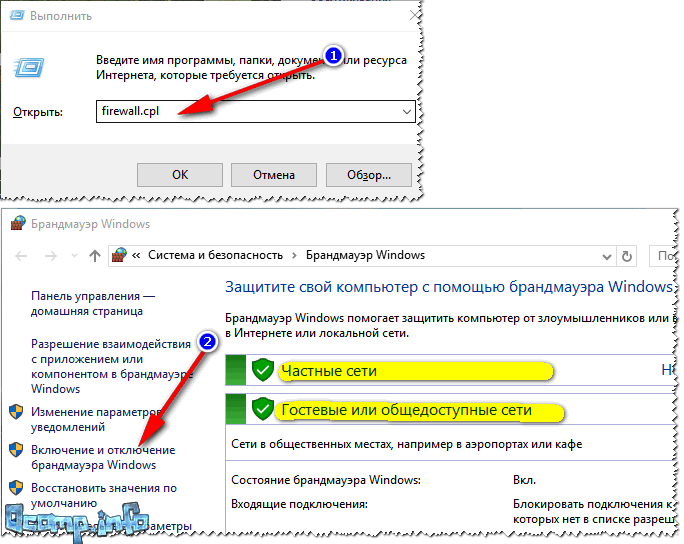
Рис. 13. Как отключить брандмауэр в Windows

Рис. 14. Настройка параметров брандмауэра
После сохраните измененные параметры и попробуйте снова войти в настройки роутера.
На этом откланиваюсь, надеюсь мои скромные советы помогут вам восстановить работу маршрутизатора. Удачи!



