Как сделать масштабирование в ворде. Изменение размера страницы, размера бумаги и ориентации страницы в Publisher
Существует, как минимум, пять простых способов сократить количество страниц в сверстанном документе Word, не трогая при этом размеры шрифтов.
Многие пользователи текстового редактора Word нередко обращают внимание на то, что последняя страница их замечательно оформленного документа содержит всего лишь одну или две строчки текста, которые, к тому же, увеличивают общее количество страниц. При распечатке документа это выглядит не лучшим образом. Чтобы ликвидировать такой недостаток, пользователи жмут известную кнопку "Подгонка страниц", доступную при выборе команды "Предварительный просмотр". Однако часто результат работы этой кнопки не удовлетворяет автора документа. Дело в том, что команда "Подгонка страниц" уменьшает только размер всех используемых в документе шрифтов, что не всегда бывает допустимо.
Как же еще сократить количество страниц в своем документе, не трогая при этом размеры шрифтов? Есть, как минимум, пять простых способов.
Способ первый
Для начала надо просмотреть весь свой документ и определить, есть ли возможность где-то удалить лишние слова, пробелы, пустые строки. Если в тексте есть картинки, можно попытаться уменьшить их размеры.
Способ второй
Если ничего из текста безболезненно удалить нельзя, можно попробовать расставить переносы в тексте. Стандартно редактор не использует этот режим и изменяет расстояние между словами, если используется выравнивание по ширине, либо переносит слова целиком на новую строку. Чтобы включить режим переноса надо в меню "Сервис" выбрать команду "Язык", а затем команду "Расстановка переносов". Откроется диалоговое окно, как на скриншоте ниже.
Установите флажок на параметре "Автоматическая расстановка переносов" и нажмите ОК.
Способ третий
Попробуйте изменить размеры полей документа. Для этого зайдите в меню "Файл" и выберите команду "Параметры страницы". Откроется одноимённое диалоговое окно, в котором вы можете чуть-чуть уменьшить левое, правое, нижнее или верхнее поля. Как правило, даже небольшое уменьшение размеров полей может дать желаемый результат. Только следует внимательно еще раз просмотреть весь документ, чтобы не обнаружились побочные эффекты в виде слияния колонтитулов с основным текстом или нечто другое.
Способ четвертый
Хороший эффект может произвести изменение междустрочного интервала или интервала между абзацами. Самый легкий способ изменить интервалы заключается в изменении соответствующих параметров используемых стилей. Но если в вашем документе стилевой беспредел, то в меню "Формат" выберите команду "Абзац". Откроется диалоговое окно, в котором на вкладке "Отступы и интервалы" и следует менять нужные параметры.
Способ пятый
Этот способ все-таки затрагивает размер шрифтов, однако не всех, а только заголовков. Если ваши заголовки оформлены в виде стилей, пусть даже и стандартных, предлагаемых самим редактором, то выделите все заголовки одного вида в вашем документе и уменьшите их размер, как минимум, на полпункта. Визуально такое изменение практически не заметно, но результат может быть неплохим.
Способ шестой (бонус)
Уменьшите размер межсимвольного интервала. В меню "Формат" выберите команду "Шрифт" и перейдите на вкладку "Интервал". В поле "Интервал" выберите параметр "Уплотненный" и задайте значение по своему усмотрению. Опять же, наилучший результат может дать изменение конкретного стиля, а не выборочного текста в каком-то абзаце.
Таким образом, вы можете выбрать из предложенных способов наиболее подходящий вам и использовать в своей работе. Только не забывайте анализировать получившийся результат, дабы вовремя обнаружить нежелательные последствия и исправить их.
Сколько слов помещается на листе бумаги? Это зависит от типа документа, от пользователя, который создает этот документ, не говоря уже о том, кому он предназначается...
Стандартная бумага, на которой печатается большинство документов, имеет размер А4. Именно ее Word считает стандартной страницей, элементы которой (поля и прочее) пользователь может изменять по своему усмотрению. Но пользователь может выбрать и другой формат страницы. Программа позволяет установить любой размер страницы - от маленькой наклейки до огромной "простыни".
Установка размера страницы выполняется с помощью диалогового окна Параметры страницы . Далее вы узнаете, как изменить параметры размера бумаги, на которой вы собираетесь печатать.
- Выберите команду Файл>Параметры страницы. Появится диалоговое окно Параметры страницы .
- Убедитесь, что активизирована вкладка Размер бумаги .
Ваше диалоговое окно должно выглядеть приблизительно так, как оно выглядит на рис. 14.1. Если окно имеет другой вид, щелкните на ярлыке вкладки Размер бумаги .
- Щелкните на раскрывающемся списке Размер бумаги .
Откроется список с общепринятыми размерами бумаги.
- Выберите в списке новый размер.
Например, В4 (25x35,4 см).
Почти все принтеры могут печатать на бумаге нескольких размеров. Однако в списке указаны и такие размеры, которые окажутся не по плечу вашему устройству для печати; не говоря уже о том, что вам придется поломать голову над вопросом, где раздобыть бумагу такого формата. Word не сумеет увеличить лист бумаги формата А4 на несколько сантиметров!
- В списке Применить выберите Ко всему документу или До конца документа .
Выбор параметра Ко всему документу означает, что новый размер будет применен ко всему документу, от начала до конца. Выбор параметра До конца документа означает, что новый размер будет установлен для текущей страницы (т.е. той, в которой находится курсор) и всех последующих страниц документа. Если ваш документ разделен на разделы, можно выбрать параметр К текущему разделу, и тогда новый размер будет установлен лишь для страниц текущего раздела. (Более подробно о разделах рассказывается в главе 15 .)
- Щелкните на кнопке ОК. Отлично!
Рис. 14.1. Диалоговое окно Параметры страницы с вкладкой Размер бумаги
Новый размер бумаги установлен.
- Обратите внимание, что параметры страницы задаются с помощью меню Файл, а не Формат. Это частая ошибка начинающих пользователей, хотя доля правды в их логике есть. Возникает вопрос о правильности логики компьютера...
- Если вы собираетесь печатать на бумаге нестандартного формата, не забудьте загрузить ее в принтер. Некоторые "умные" принтеры даже подсказывают, какая бумага требуется. Мой принтер, например, все время требует бумагу то одного размера, то другого. Очень похож на мою жену...
- Возможно, в списке Размер бумаги не окажется того размера бумаги, на которой вы печатаете. В таком случае выберите в списке опцию другой, а затем введите необходимый размер вручную - в поля Ширина и Высота .
- Не забывайте об области Образец диалогового окна Параметры страницы . В ней будет показано, как выглядит лист с измененными размерами.
- О том, как печатать конверты, вы узнаете в
Я считаю себя опытным пользователем, но некоторые элементарные вещи я узнаю внезапно и удивляюсь как я раньше этого не замечал. Буквально на днях я узнал, что если зажать ctrl и покрутить колесико на мышке на рабочем столе, то значки будут менять размер. Я знал, про то, что так можно менять масштаб в Excel и Word или размер значков в папке в Windows. Но именно про рабочий стол не догадывался. Возможно кто-то не знает как удобно менять масштаб в MS Office?
Помимо изменения размера шрифта, есть несколько способов увеличения масштаба. Если вам нужно распечатать документы, настроить удобное отображение для прочтения или анализа, если нужно приблизить текст, который нужно прочитать. Обо всем по порядку.
Я встречал случаи, когда человек пишет письма большими буквами (с нажатым Caps Lock), только из-за того, что плохо видит, а все получатели думают, что человек ругается. Чтобы не выглядеть рассерженным в письмах, как нельзя лучше подойдет функция масштабирования, которая работает почти во всех приложениях начиная с Google Crome и заканчивая продуктами MS Office.
Изменить масштаб просто — зайдите в нужное окно, например, в файл Excel, зажать клавишу Ctrl и покрутить колесико на мышке.
Масштаб будет меняться, как вам нужно.
В Excel и Word в правом нижнем углу есть специальный ползунок масштаба.

Если кликнуть на процент (на картинке 100%), то откроется окошка выбора масштаба.
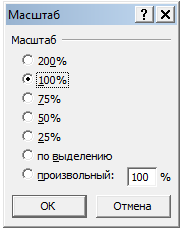
Эти же функции доступны в панели инструментов Excel, вкладка Вид. См. рисунок в начале статьи.
Масштабировать выделенный фрагмент
Отличная функция Excel! Вы можете быстро увеличить нужный фрагмент таблицы до размеров, подогнанных под размер экрана. Доступно опять же: Вид — Масштабировать выделенный фрагмент. Ниже подробно показано как это сделать на гифке:
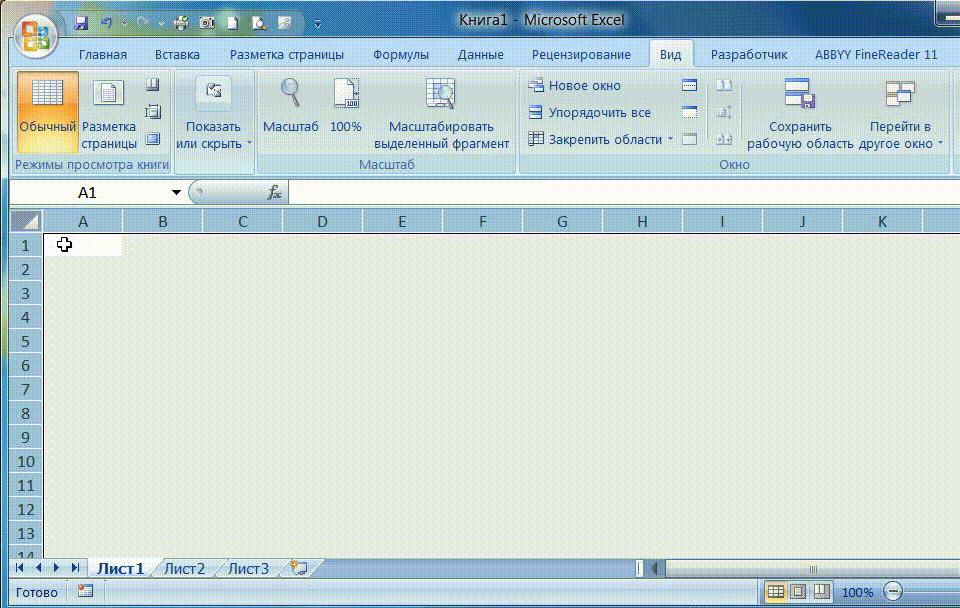
Масштаб и размер области печати
Довольно часто с печатью возникают проблемы, когда нужно поместить всю информацию на 1 лист. Эта функция доступна в разделе Разметка страницы — Параметры страницы — Масштаб разместить не более чем на:

Если вам нужно поместить на одном листе в ширину просто поставьте 0 в графе стр. в высоту и наоборот

Экранная лупа
Отличная функция для тех кто плохо видит. Она появилась в Windows версий 7 и выше. Проще всего нажать кнопку пуск на клавиатуре и набрать «лупа» без кавычек в поиске.
При помощи нее вы можете приблизить и разглядеть даже самые мелкие объекты!
Масштаб рисунка в MS Office
Довольно просто — схватите за границу любого рисунка и перемещайте его до нужного размера.
Если вам нужно приблизить рисунок опять же можно Масштабировать выделенный фрагмент
Не забывайте использовать сочетание Ctrl + прокрутка колесика мышки везде, где нужно увеличить/уменьшить масштаб отображения на экране. Действительно очень удобно!
Поделитесь нашей статьей в ваших соцсетях:


