Не могу изменить разрешение экрана в игре. Как изменить разрешение игры
Весьма распространенная проблема среди игроков CS 1.6 - как поменять разрешение в КС 1.6
. Мы готовы Вам помочь решить данную проблему и для этого просто изучите материал чуть-ниже. Существует несколько способов изменить разрешение в CS 1.6. Сегодня мы поговорим о двух способах: как изменить разрешение экрана в самой CS 1.6 и как изменить разрешение не заходя в игру.
▲ Эффект уменьшения внутреннего разрешения. В зависимости от того, сколько из них применено, он оставляет игровой процесс более плавным, увеличивая количество кадров в секунду. Эффекты способности других игроков могут быть удалены. Это отлично подходит для крупномасштабных боев, потому что ваша система не будет иметь эффектов искателей приключений, появляющихся на вашей камере, только ее эффекты появятся. Это помогает в основном в борьбе с мобами.
Однако, отключив эффекты других, будет сложнее понять атаки ваших врагов, так как вы их не увидите. Поэтому не рекомендуется отключать их, если они действительно не нужны, и противники эффектов могут помочь вам в более мелких битвах. Функция изменения размера графика позволяет отображать графику игры в меньших размерах, чем текущее разрешение. Это отличная функциональность для тех, у кого есть слабые спецификации, так как это значительно увеличивает производительность игры.
Первый способ (в игре)
Заходим в нашу Counter Strike 1.6, выбираем вкладку «Options/Настройки» и после этого переходим в «Видео/Video». Перед нами открывается меню с настройками разрешения в КС 1.6. Далее следуем инструкции по изображению чуть ниже.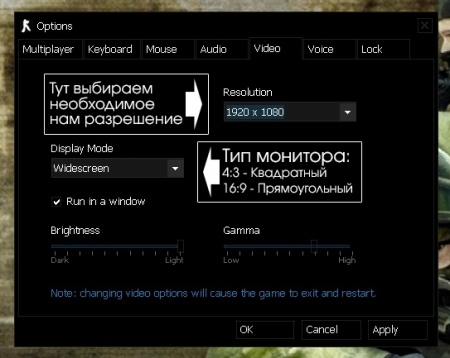
Как поменять разрешение в КС 1.6 не заходя в игру
Данный способ немного посложнее, но он всё равно не займет у Вас много времени. Здесь мы будем менять разрешение КС 1.6 через параметры запуска игры. Для этого ищем ярлык нашей Counter Strike 1.6, нажимаем на него правой кнопкой мыши и выбираем пункт «Свойства». Далее в строке «Объект» будет указан путь до нашей КС. Именно после него необходимо дописать соответствующее разрешение, как показано на изображении. Список разрешений расположен чуть ниже.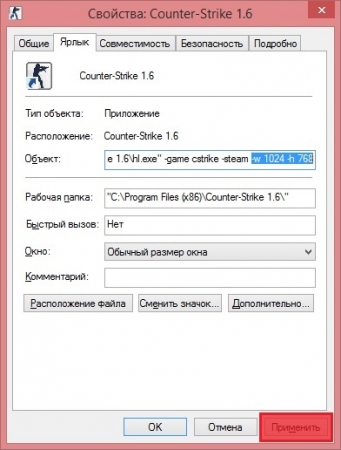
▲ Сравнение масштабированных и нормальных графиков. Управление эффектами камеры Эффекты камеры заметны, когда ваш персонаж ходит или выполняет некоторые навыки. Эти элементы управления помогают вам настроить интенсивность, с которой ваша камера будет реагировать на воздействие и скорость. Регулируя все настройки на 100%, можно играть с камерой, очень чувствительной к вашим движениям, однако это может вызвать дискомфорт у некоторых авантюристов, если они переусердствовали. Рекомендуется корректировать каждый эффект в соответствии с вашими предпочтениями.
Разрешения экрана (квадратные)
-w 1280 -h 1024 – запуск игры с разрешением 1280x1024 пикселей.
-w 1024 -h 768 – запуск игры с разрешением 1024x768 пикселей.
-w 800 -h 600 – запуск игры с разрешением 800x600 пикселей.
-w 640 -h 480 – запуск игры с разрешением 640x480 пикселей.
Разрешения экрана (прямоугольные)
-w 1920 -h 1080 – запуск игры с разрешением 1920x1080 пикселей.
-w 1440 -h 900 – запуск игры с разрешением 1440x900 пикселей.
-w 1280 -h 720 – запуск игры с разрешением 1280x720 пикселей.
Как менять настройки, не заходя в игру?
Вибрации, формы, углы и масштабирование могут быть изменены отдельно. Существует также главный выбор, который может изменить все вместе, «Все эффекты камеры». ▲ Эффекты камеры в опции «Экран». Гамма, контраст и поле зрения Если вы обнаружите, что ваше освещение слишком темное, особенно ночью или внутри пещер, настройте гамма-элементы управления.
Чем выше значение гаммы, тем яснее будет окружение на вашем экране, что упростит просмотр окружающих пейзажей. Однако не забудьте также настроить эту настройку на нормальную на рассвете, так как она может быть слишком светлой. ▲ Сравнение с различными значениями гаммы. 0% и 50% ярче в течение дня.
Ответ мастера:
Смена настроек игры в случае ненахождения в ней возможна только в некоторых случаях. Это необходимо, например, чтобы добиться более быстрой загрузки меню, либо иных элементов игры,.
Проинсталлируем игру, если это не было произведено до этого. Открываем на локальном диске папку, в которую обычно выполняется установка программ и игр. Может стоять защита директории от просмотра, изменим данный параметр в появившемся окне. Для этого выбираем отображение существующих элементов.
Функция поля зрения позволяет вам регулировать угол вокруг вашего персонажа. Когда вы отрегулируете угол для увеличения, ваш символ будет меньше на экране. Преимущество этой функции заключается в том, что при необходимости вы можете увидеть больше элементов вокруг вас. Однако, уменьшив его, вы сможете увидеть близлежащие элементы более подробно.
Функция для слепоты цвета Можно настроить разные цвета в представлениях интерфейса для случаев слепоты, просто выберите его конкретный тип. Вы можете изменить разрешение, при котором будет сделана съемка сцены. Сделав снимок с высоким разрешением, вы можете сразу установить его в качестве операционной системы. Если ваша видеокарта не поддерживает требуемое разрешение, фото будет сохранено с нормальным разрешением.
Находим папку с игрой. Она наверняка будет содержать много других папок, поэтому нужно проверить каждую из них, нет ли тут файла конфигурации. Как правило, он носит название Settings, Configuration и т.д. Нужный из них будет содержать настройки различные настройки (видеокарта, управление, сложность игры и т.п.).
Можно воспользоваться еще одним методом, для того чтобы изменить настройки игры. На рабочем столе щелкаем правой кнопкой мышки на ярлыке, переходим по местонахождению объекта, откроется окно, в котором мы нажимаем соответствующую команду. Нам нужно попасть в директорию с игрой. Также можно использовать для этого и способ, описанный выше.
При съемке фотографий с высоким разрешением вам нужно быть в курсе, где их взять, поскольку эти фотографии занимают промежуток времени для сохранения. Оставайтесь с нами в боевых ситуациях, эти фотографии могут разрушить решающие моменты. ▲ Окно, которое отображает возможность установки фотографии, сделанной на обоях. Важно помнить, что при снятии фотографии с отключенным интерфейсом необходимо снова включить ее для отображения этого окна.
Фотографии, сделанные в Черной пустыне, также показывают их надлежащий водяной знак. Тип, положение, размер и прозрачность могут быть изменены в том же окне настроек. ▲ Изменение логотипа в соответствии с локализованными областями Черной пустыни. ▲ Вкладка «Настройки звука».
Щелкнем правой кнопкой манипулятора на ярлыке, служащем для запуска игры, выбираем его свойства. В случае наличия там дополнительного пункта настроек игры, изменяем конфигурацию по своему усмотрению и опираясь на с системные требования, чтобы запустить программное обеспечение.
Применяем и сохраняем изменения. Нужно иметь в виду, что эту функцию можно найти только для некоторых игр. Чтобы изменять параметры большинства из них, нужно все-таки запускать приложение и уже в его меню делать требуемые изменения.
Настройка свойств игры В этих свойствах вкладки вы найдете параметры информации, предоставленной в игровом интерфейсе. Это ваша свобода выбора того, что вы хотите отобразить. Отключите большую часть информации, если вы найдете образцы загрязняющих веществ в интерфейсе.
▲ Вкладка «Настройки игры». ▲ Пример интерфейса в упрощенном режиме. Эффекты решения атаки - это эффекты интерфейса, которые определяют условия и формы атак, применяемых к врагам. Это рекомендуемая функция для использования, если вам нужно лучше понять, что происходит, когда сражаешься с другим искателем приключений.
Полезные советы: Нужно ставить настройки, которые соответствуют конфигурациям компьютера и системным требованиям приложения.



