Как открыть 2 вкладки в одном окне. Работа с двумя и более документами. Минимизация и восстановление окон с помощью Shake
Винни, судя по опросу, у большинства посетителей нашего сайта установлен браузер Mozilla Firefox. У тебя ничего нет интересненького для его владельцев?
 У Мозиллы, Пятачок, много дополнений (расширений). Сегодня предлагаю познакомиться с одним из них, с помощью которого можно разделить браузер на два окна.
У Мозиллы, Пятачок, много дополнений (расширений). Сегодня предлагаю познакомиться с одним из них, с помощью которого можно разделить браузер на два окна.
А зачем это вообще надо? Делить экран на две части. Мне и одного за глаза хватает.
Расположение окон документов на экране
Откройте документы для просмотра одновременно. Имена документов подробно описаны на вкладке документа. Параметры размещения будут отображаться в центре исходного окна. Кроме того, параметры на вкладке «Окно» на панели инструментов меню можно использовать для настройки макета панелей документов.
Закрытие всех открытых документов
Этот параметр предназначен для использования, когда два параметра выше были использованы для настройки макета вкладки. Выберите «Горизонтальное разделение» или «Вертикальное разделение». Затем будут показаны два экземпляра одного и того же документа. Если один из этих документов отредактирован, другой будет также обновляться.
 Понимаешь, Ослик, не все целый день занимаются тем, что свой хвост в горшочек засовывают-высовывают. Представь, есть и такие, кто делает переводы и сравнивает их варианты, например. Рефераты, верстку… Да мало ли что еще. Например, можно сравнивать шрифт до и после изменения в теме сайта, как мы делали .
Понимаешь, Ослик, не все целый день занимаются тем, что свой хвост в горшочек засовывают-высовывают. Представь, есть и такие, кто делает переводы и сравнивает их варианты, например. Рефераты, верстку… Да мало ли что еще. Например, можно сравнивать шрифт до и после изменения в теме сайта, как мы делали .
Выполните следующие действия для одновременного просмотра разных документов. Перейдите на вкладку «Общие» в разделе «Категории». Убедитесь, что поле «Табличные документы» очищено в разделе «Формат документов». Ниже приведено вертикальное разбиение. Выполните следующие действия для одновременного просмотра двух экземпляров одного и того же документа.
Убедитесь, что в разделе «Приложение» выбран флажок «Разрешить несколько экземпляров». Откройте второй экземпляр нужного документа. Обратите внимание, что невозможно сохранить изменения в документах, когда открыто несколько экземпляров. Это невероятно простое приложение, но это удивительно интуитивно. Приложение быстро, даже с двумя людьми, использующими его сразу. Если вы выбираете телефон, приложение переключается на одноразовое использование, превращая его в полноэкранный режим просмотра. Верните телефон обратно на стол, и он переключится в режим разделения экрана.
Винни, Ослик, уже понял, что штука полезная. Я по его ушам вижу. Так что же надо сделать, чтобы открыть два окна в одном браузере?
Всего лишь установить дополнение (расширение) под названием Fox Splitter.
А оно бесплатное?
Бесплатное, не волнуйся.
А как его установить?
К сожалению, приложение имеет некоторые ограничения; Пользователь в нижней половине телефона несет большую ответственность. Всякий раз, когда нужно вводить один из пользователей, клавиатура отображается только в нижней половине телефона, как это обычно бывает, что означает, что пользователь в нижней половине должен выполнить всю ввод.
Это не так странно, как кажется. Это, по-видимому, приведет к тому, что нижняя половина пользователя станет очень раздражена, что он или она должны ввести все. Хотя это не самый запоминающийся заголовок, он определенно позволяет вам знать, чего ожидать.
Нажимаем в левом верхнем углу на оранжевую прямоугольную кнопку Firefox. Открываем «Дополнения».

Задаем в правом верхнем углу в поиске Fox Splitter, находим его и устанавливаем, нажав на «Установить». Обратите внимание на иконку Fox Splitter — цветной прямоугольник слева от названия расширения.
Это приложение с разделенным экраном также предлагает плагины, которые дают больше возможностей настройки и глубины. Например, один плагин предназначен для объединения ваших приложений в социальные сети в одно из двух окон, позволяя вам прокручивать эти приложения, в то время как другое окно браузера остается открытым в верхней части экрана.
Некоторые из дополнительных функций не столь интуитивно понятны, как просто использование базового режима с разделенным экраном, поэтому вам нужно немного поиграть, но у этого приложения определенно много возможностей для выбора. Существует также множество стандартных веб-сайтов функции просмотра, включенные в качестве опций, например, просмотр личных данных, родительский контроль и т.д.
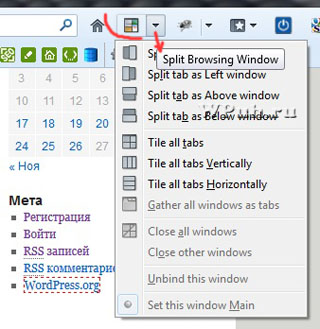
В браузере появится уже знакомая нам цветная прямоугольная иконка со стрелкой (треугольничком) прокрутки. После нажатия на нее выпадает меню. Оно на английском, но вполне понятно, т.к. слева видны пиктограммы расположения окон.
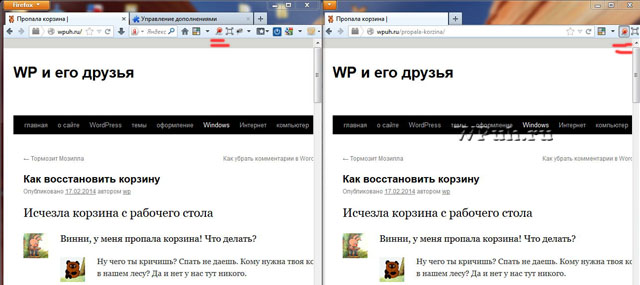
Самые большие проблемы с этим приложением для меня не в состоянии ущипнуть-масштабировать, и что панель настроек иногда может зависнуть, когда вы этого не хотите. Приложение также можно использовать в ландшафтном режиме, который работает хорошо, если не лучше, чем портретный режим.
Например, вы не можете проверить свою историю. Вы можете включить приватный просмотр, хотя в первую очередь нет возможности увидеть вашу историю. Вы можете удалить панель загрузки при открытии веб-страницы, и вы можете установить приоритеты для полноэкранного режима и веб-сайтов на рабочем столе. Несомненно, наиболее заметное изменение, которое вы можете сделать, - это количество окон, которые вы можете открыть сразу. Он полностью бесфункционный, и вы не сможете просматривать этот режим, но можете сделать это, просто чтобы сказать, что вы это сделали.
Вот, смотрите — в браузере открылось сразу два окна. У нас виден один сайт дважды . Но адреса сайтов для каждого окна можно задавать разные.
А что еще может Fox Splitter?
 Можно прокручивать синхронно оба сайта, если нужно сравнивать текст построчно. Для этого надо нажать на копки, которые у меня подчеркнуты дважды. Причем для синхронизации окон, ну чтобы они одновременно прокручивались, надо нажать на кнопку в обоих окнах. Понятно?
Можно прокручивать синхронно оба сайта, если нужно сравнивать текст построчно. Для этого надо нажать на копки, которые у меня подчеркнуты дважды. Причем для синхронизации окон, ну чтобы они одновременно прокручивались, надо нажать на кнопку в обоих окнах. Понятно?
Эта настройка означает, что вы можете изменить способ ориентации на ваши окна. Если вы предпочитаете одну строку с двумя столбцами, которая дает вам более высокий, но более узкий вид, чем две строки по умолчанию и один столбец, вы можете установить это.
Единственная проблема заключается в том, что они все-таки все-таки одинаковы, поэтому выяснение того, какой из них подходит вам, сводится к тому, чтобы попробовать каждый. Вы можете запускать любые два приложения, которые вам нравятся бок о бок, и вы можете настроить размер второго окна в зависимости от ваших предпочтений. Все три приложения можно скачать бесплатно. Какое приложение вы использовали?
Понятно, Винни. Мы сейчас с Осликом будем на одном ноуте футбол и хоккей смотреть. И не будем друг другу мешать!
 Ну Fox Splitter вам в помощь! А я вздремну маленько. Утомили вы меня что-то сегодня.
Ну Fox Splitter вам в помощь! А я вздремну маленько. Утомили вы меня что-то сегодня.
Иногда во время работы в Microsoft Word возникает необходимость одновременного обращение к двум документам. Конечно, ничего не мешает просто открыть парочку файлов и переключаться между ними, кликая по иконке в строке состояния, а затем выбирая нужный документ. Вот только это не всегда удобно, особенно, если документы большие и их нужно постоянно пролистывать, сравнивать.
Новости: все, что вам нужно знать о необычных многозадачных функциях Нугата
Что вам понравилось - или не понравилось - об этом?
Практическое руководство
Это может быть проблематично для малого бизнеса, так как вам может потребоваться работать в двух разных папках одновременно или сравнить одну папку с другой. Эми Скотт начала профессионально писать.Мы покажем вам, что может сделать Вивальди. И что отличает Вивальди от других браузеров? Например, администрирование многих одновременно открытых вкладок. В браузере используются партии, которые объединяют все окна веб-сайта. Если пользователь управляет мышью над стеком, он видит предварительный просмотр всех вкладок.
Как вариант, всегда можно разместить окна на экране рядом — слева направо или сверху вниз, кому как удобнее. Но эта функция удобна в использовании только на больших мониторах, да и реализована она более-менее хорошо только в Windows 10. Вполне возможно, что многим пользователям этого будет достаточно. Но что, если мы скажем, что существует куда более удобный и эффективный метод, позволяющий одновременно работать с двумя документами?
Наконец: представление нескольких вкладок в одном окне
Фон Течнер: Мы видим, что есть люди, которые очень часто и интенсивно живут в сети. Одновременно открылось до 300 вкладок и должно поддерживать эту массу информации для отслеживания. В конце просмотра можно сохранить сеансы браузера. Вивальди также может одновременно отображать несколько вкладок в одном окне. Многие другие браузеры не предоставляют эту функцию, поэтому пользователю приходится объединять и открывать несколько окон параллельно. Но разве калькулятор не падает на сотни открытых вкладок?
Ворд позволяет открыть два документа (или один документ дважды) не только на одном экране, но и в одной рабочей среде, предоставляя возможность полноценной работы с ними. Более того, открыть два документа одновременно в MS Word можно несколькими способами, и о каждом из них мы и расскажем ниже.
Расположение окон рядом
Итак, какой бы метод расположения двух документов на экране вы не выбрали, для начала нужно открыть эти самые два документа. Далее в одном из них выполните следующие действия:
Фон Течнер: Мы здесь, чтобы остаться
Таким образом, пользователь может заморозить фоновые вкладки и запасные системные ресурсы. При оттаивании ему просто нужно подождать, пока вкладка снова будет отображаться. Также для операции Вивальди придумал некоторые. Пользователи могут сами определять ярлыки и полностью управлять браузером с помощью клавиатуры. Но это, вероятно, быстрее с помощью мыши. Хороший оптический трюк на краю: браузер автоматически изменяет цвет окна во время просмотра. Предположительно компании платят, что их веб-сайты появляются в базовых закладках браузера. «Мы не зарабатываем много за пользователя», - говорит фон Течнер.
Перейдите на панели быстрого доступа во вкладку «Вид» и в группе «Окно» нажмите кнопку «Рядом» .
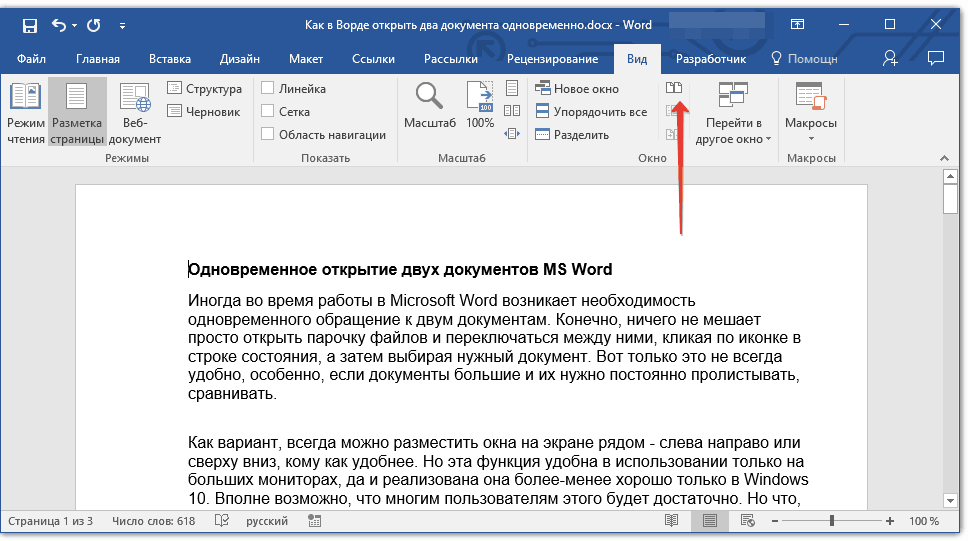
Примечание: Если в данный момент у вас открыто более двух документов, Ворд предложит указать, какой из них следует расположить рядом.
Открытие нескольких документов
Стратегии выхода нет, и мы здесь, чтобы остаться. Обе открытые страницы одинаково доступны для навигации рядом друг с другом. В том же месте есть и новая функция «закрыть все вкладки». Здесь вы можете одновременно закрыть одну команду всеми открытыми вкладками браузера одновременно.Несмотря на то, что он мощный, компактный и предлагает множество применений, все еще необходимо догнать ключевую область - в многозадачном режиме. Так, например, сравнение двух предложений на разных веб-сайтах - легкий ветерок. Выше вы можете видеть текущие вкладки. Теперь держите палец на вкладке и перетащите ее в правый край экрана. Как только экран разбивается, вы можете снова поднять палец.
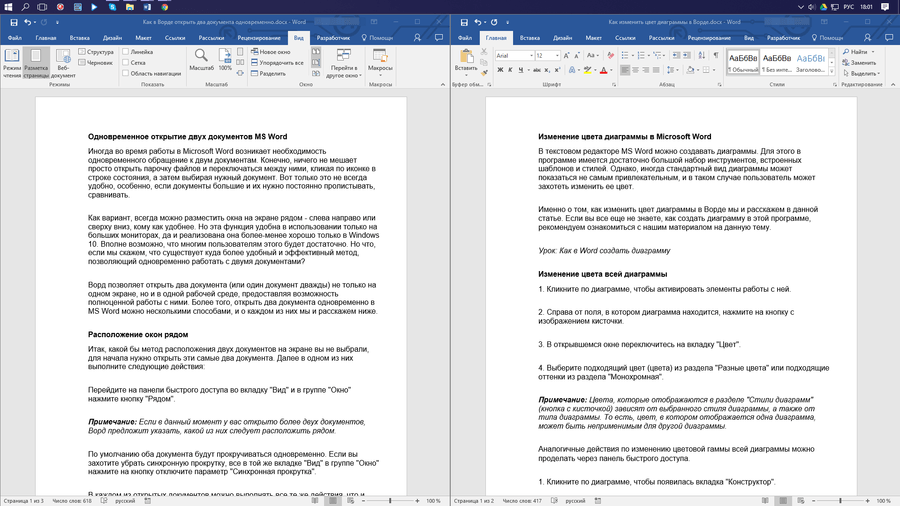
По умолчанию оба документа будут прокручиваться одновременно. Если вы захотите убрать синхронную прокрутку, все в той же вкладке «Вид» в группе «Окно» нажмите на кнопку отключите параметр «Синхронная прокрутка» .
Переключение приложений между жестов
Это позволит вам одновременно просматривать два веб-страницы на одном экране. Откройте селектор приложений: от нижнего края экрана сдвиньте один палец вверх или дважды нажмите кнопку запуска, чтобы просмотреть все открытые приложения. При использовании приложения проведите четыре или пять пальцев вправо или влево, чтобы переключиться на приложение, которое вы недавно использовали. Вернитесь к главному экрану: когда вы используете приложение, зажмите на четыре или пять пальцев за раз на экране.
Используйте док-станцию для работы с большим количеством приложений одновременно
- Проведите по экрану вправо, чтобы искать и открывать другое приложение.
- Переключение между приложениями.
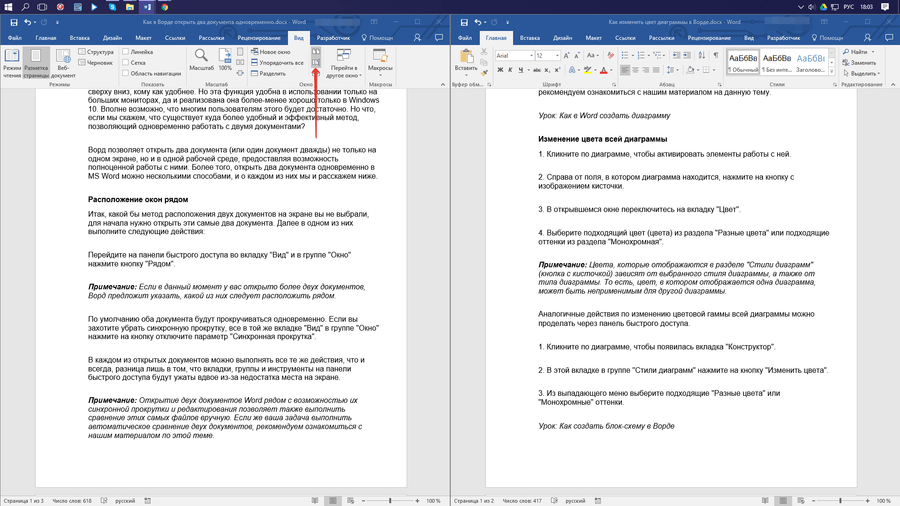
В каждом из открытых документов можно выполнять все те же действия, что и всегда, разница лишь в том, что вкладки, группы и инструменты на панели быстрого доступа будут ужаты вдвое из-за недостатка места на экране.
Примечание: Открытие двух документов Word рядом с возможностью их синхронной прокрутки и редактирования позволяет также выполнить сравнение этих самых файлов вручную. Если же ваша задача выполнить автоматическое сравнение двух документов, рекомендуем ознакомиться с нашим материалом по этой теме.
С правой стороны появятся недавно использованные приложения. Вы можете найти Док в нижней части главного экрана. Чтобы увидеть док-станцию при использовании приложения, проведите пальцем вверх по нижнему краю экрана. Док-станция упрощает одновременное использование нескольких приложений.
Откройте второе приложение со слайдом
Использование приложений во время просмотра видео с изображением внутри изображения
С изображением внутри изображения вы можете делать что-то вроде ответа на электронную почту во время просмотра телешоу. Таким образом, вы можете открыть второе приложение во время воспроизведения видео. Чтобы переместить видео, перетащите его в другой угол. Чтобы вернуться к просмотру видео в полноэкранном режиме, нажмите на левый угол видео.
Упорядочивание окон
Помимо расположения пары документов слева-направо, в MS Word также можно расположить два и более документов один над другим. Для этого во вкладке «Вид» в группе «Окно» следует выбрать команду «Упорядочить все» .
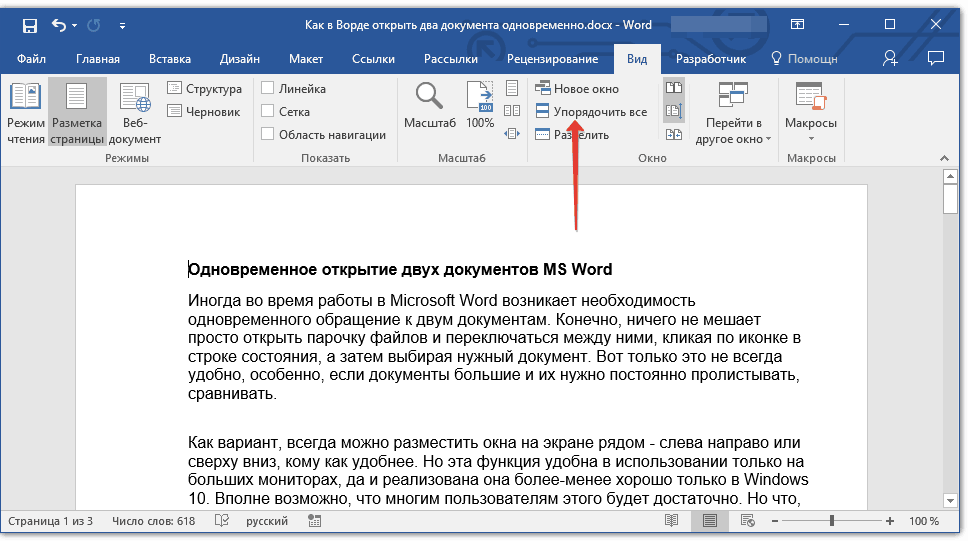
Включение или выключение функций многозадачности
С помощью перетаскивания вы можете перемещать текст, фотографии и файлы из одного приложения в другое.
- Держите элемент, пока он не встанет.
- Появится индикатор с количеством выбранных элементов.
Использовать обновление в фоновом режиме
После переключения между приложениями некоторые из них работают в течение короткого периода времени, прежде чем переходить к приостановке статуса.После упорядочивания каждый документ будет открыт в своей вкладке, но расположены они на экране будут таким образом, что одно окно не будет перекрывать другое. Панель быстрого доступа, как и часть содержимого каждого документа, всегда будут оставаться на виду.
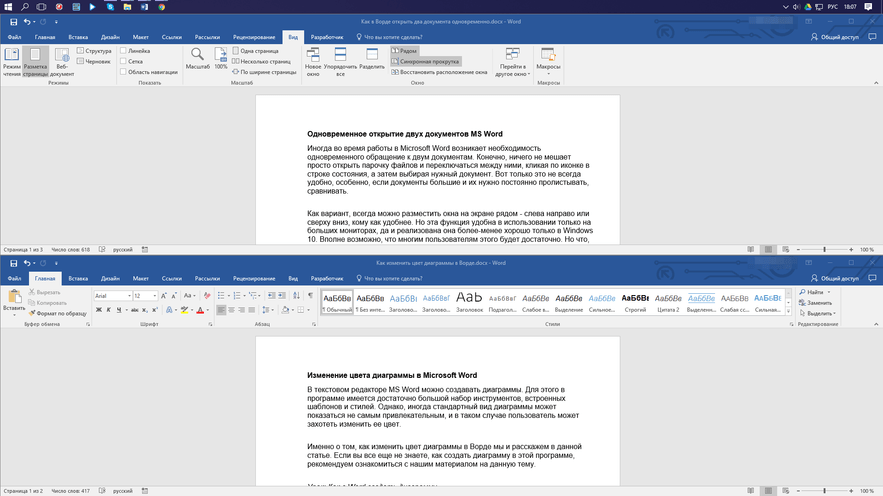
Аналогичное расположение документов можно сделать и вручную, перемещая окна и подстраивая их размер.
Разделение окон
Иногда при работе с двумя и более документами одновременно, необходимо сделать так, чтобы часть одного документа постоянно отображалась на экране. Работа с остальным содержимым документа, как и со всеми остальными документами, при этом должна проходить как обычно.
Так, к примеру, в верхней части одного документа может находиться шапка таблицы, какая-то инструкция или рекомендации по работе. Именно эту часть и нужно зафиксировать на экране, запретив для нее прокручивание. Остальная же часть документа будет прокручиваться и доступной для редактирования. Чтобы сделать это, выполните следующие действия:
1. В документе, который необходимо разделить на две области, перейдите во вкладку «Вид» и нажмите кнопку «Разделить» , расположенную в группе «Окно» .
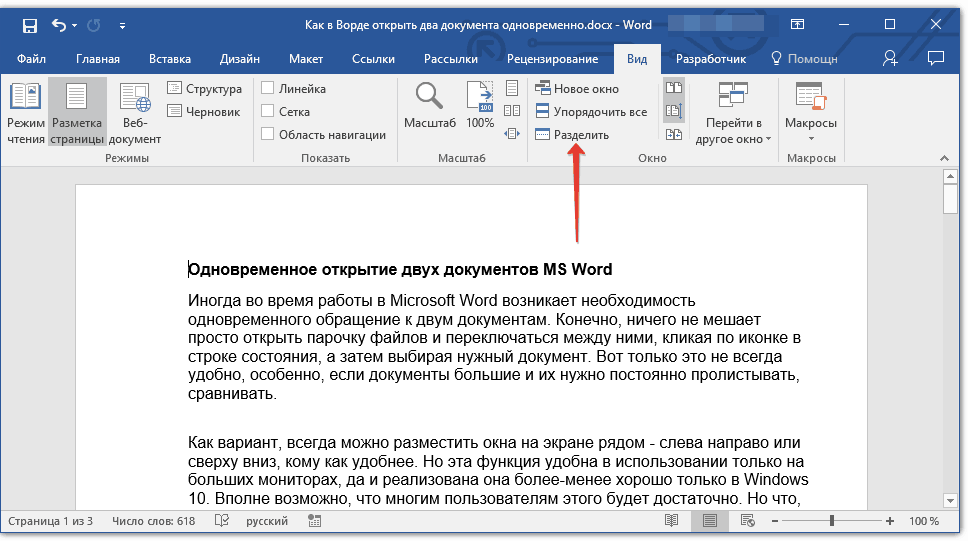
2. На экране появится линия разделения, кликните по ней левой кнопкой мышки и разместите в нужном месте экрана, обозначив статичную область (верхняя часть) и ту, которая будет прокручиваться.




