Firewalld - установка, настройка, команды. Как их просмотреть? Настройка зон по умолчанию
CentOS - это свободный дистрибутив, основанный на исходном коде Red Hat Enterprise Linux, фактически, он создается с этих исходников практически без изменений, разработчики только вырезают весь брендинг Red Hat. Но в отличие от Red Hat, CentOS полностью бесплатна и получает регулярные обновления, спустя немного времени после выхода их для Red Hat поскольку они тоже собираются из исходного кода.
Очень часто CentOS применяется в качестве операционной системы для серверов. В одной из предыдущих статей мы рассматривали как выполняется . Сегодня будет рассмотрена настройка сервера CentOS 7 после установки. Мы рассмотрим все основные параметры, которые вам нужно будет изменить чтобы подготовить ваш сервер к работе.
1. Настройка статического IP адреса
Первое, что нужно сделать - это настроить сеть. На персональных компьютерах используется получение IP адреса по DHCP, и компьютер при каждом запуске будет иметь другой адрес, сервер должен всегда работать на одном адресе, поэтому мы присваиваем ему статический IP. Также нужно настроить DNS и шлюз по умолчанию. Но сначала установите утилиту net-tools:
yum install net-tools
Сначала посмотрим доступные сетевые интерфейсы и текущий IP адрес:
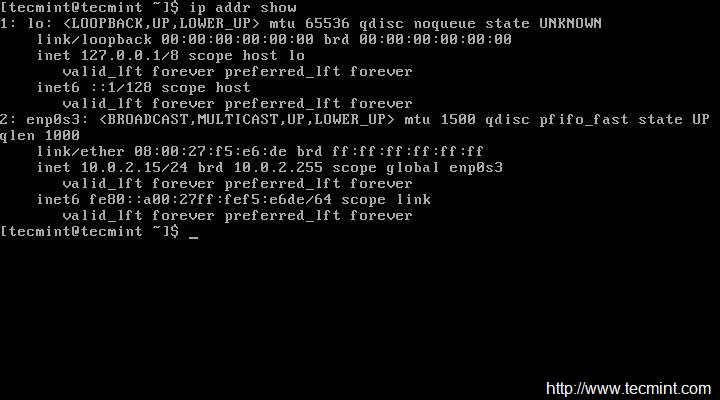
Теперь можно перейти к настройке интерфейса через файл /etc/sysconfig/network-scripts/ifcfg-enp0s3, например, с помощью редактора vi:
vi /etc/sysconfig/network-scripts/ifcfg-enp0s3
IPADDR = ваш_ip
GATEWAY = шлюз_для_доступа_к_сети
DNS1 = IP_адрес_DNS1
DNS2 = IP_адрес_DNS2
После внесения изменений этот файл будет выглядеть вот так:

Затем останется перезагрузить сеть чтобы применить новые настройки:
service network restart

Потом, при необходимости вы можете сменить IP адрес таким же способом.
2. Имя компьютера
Следующее что нам нужно сделать - это изменить имя компьютера. Текущее имя компьютера хранится в переменной HOSTNAME:

Чтобы его изменить вам нужно отредактировать файл /etc/hostname и заменить там старое имя на новое.
vi /etc/hostname
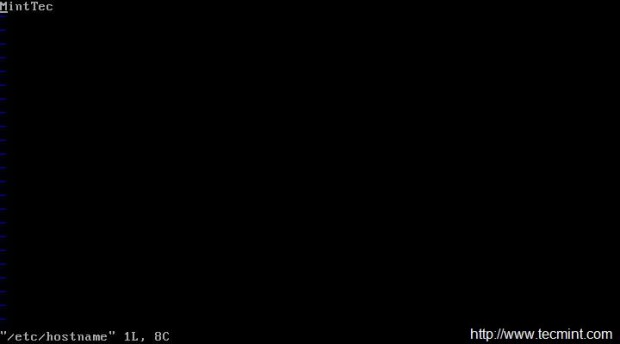
Также вы можете использовать команду hostnamectl:
hostnamectl set-hostname "имя_хоста"
3. Обновление CentOS
После установки принято обновлять программное обеспечение до самой новой версии, чтобы установить все обновления безопасности. Для обновления списка пакетов в репозиториях и установки новых версий выполните такую команду:
yum update && yum upgrade
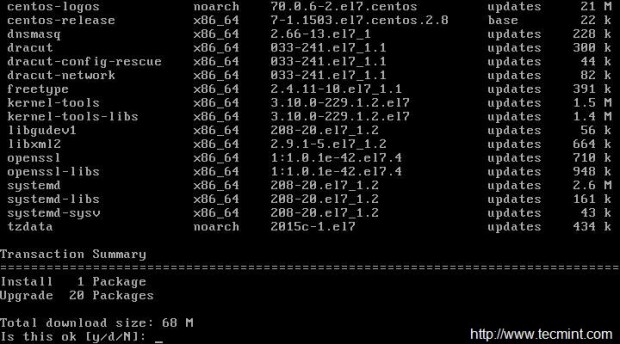
4. Установите браузер
Во многих случаях приходится использовать CentOS из командной строки без графического интерфейса, поэтому может понадобиться браузер, чтобы найти что-либо в интернете или проверить работоспособность сайтов из командной строки. Для установки браузера links наберите:
yum install links
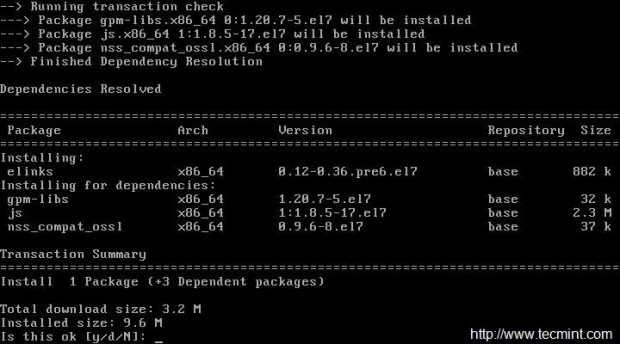
Вы можете найти и другие консольные браузеры для Linux, например, Lynx или Elinks.
5. Настройка часового пояса
Правильная настройка часового пояса очень важна для сервера. Это уберет путаницу в логах и позволит вашим приложениям отображать правильную дату и время. Для настройки используется утилита timedatectl.
Сначала получите список часовых поясов:
timedatectl list-timezones
Затем установите нужный, например, Europe/Kyiv:
timedatectl set-timezone Europe/Kyiv
Затем проверьте:
7. Настройка локали
Локаль определяет язык и кодировку, которая будет использоваться в вашей системе, например, для включения русского языка установите значение ru_RU.UTF-8
localectl set-locale LANG=ru_RU.UTF-8
Затем смотрим что получилось:
Затем устанавливаем раскладку клавиатуры:
localectl set-keymap us
8. Отключите SELinux
Набор политик SELinux предназначены для контроля доступа к файлам в системе Linux, но если вы не собираетесь их использовать, то такую возможность можно отключить. Для этого выполните:
sed -i "s/(^SELINUX=).*/SELINUX=disabled/" /etc/selinux/config
Затем перезагрузите компьютер и проверьте, действительно ли возможность была отключена:
9. Создайте пользователя
Использовать систему от имени суперпользователя небезопасно и тем более небезопасно оставлять открытым доступ к root аккаунту по ssh. Сначала создайте обычного пользователя и установите для него пароль:
useradd имя_пользователя
# passwd пароль
Затем добавьте пользователя в группу wheel, чтобы разрешать пользователю работать от имени администратора:
usermod -G wheel имя_пользователя
Теперь осталось подправить настройки sudo, для этого добавьте такую строчку, если ее там еще нет:
%wheel ALL = (ALL) ALL
10. Включите сторонние репозитории
Добавлять сторонние репозитории к производственному серверу - это не очень хорошая идея, и в некоторых случаях может привести к плохим последствиям. Однако иногда могут понадобиться программы, которых в официальных репозиториях нет. Поэтому рассмотрим как добавить несколько репозиториев.
Для добавления репозитория Enterprise Linux Repository (EPEL) выполните:
yum install epel-release
# rpm -Uvh http://www.elrepo.org/elrepo-release-7.0-2.el7.elrepo.noarch.rpm
10. Настройка SSH
Чаще всего нам приходится работать с серверами не напрямую, а по сети, через SSH. Обычно служба SSH уже установлена и активирована, но для ее правильной работы нужно выполнить несколько настроек. Сначала нужно настроить использование только безопасного протокола, для этого откройте файл /etc/ssh/ssh_config и удалите строчку Protocol 2,1. А вместо нее добавьте:
Также нужно отключить вход от имени суперпользователя:
PermitRootLogin no
11. Установите веб-сервер Apache
Если вы планируете использовать машину в качестве веб-сервера, вам понадобится Apache. С помощью него вы можете размещать веб-сайты, мультимедиа контент, клиентские программы и многое другое. Для установки выполните:
yum install httpd

Когда установка будет завершена, перед тем, как вы сможете перейти к работе нужно разрешить HTTP в брандмауере:
firewall-cmd --add-service=http
# firewall-cmd -permanent -add-port=3221/tcp
# firewall-cmd --reload
Теперь осталось добавить Apache в автозагрузку:
systemctl start httpd.service
# systemctl enable httpd.service
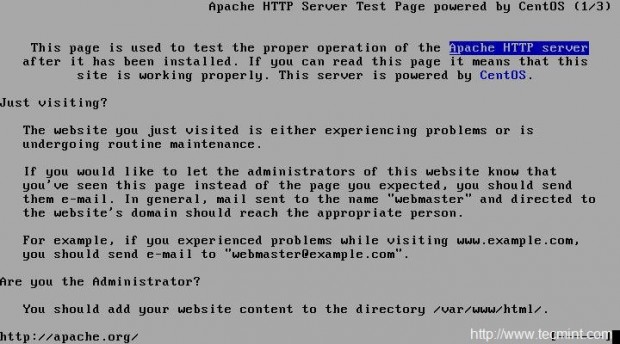
12. Установите PHP
PHP - это современный язык веб-приложений и скриптов. Он часто используется в качестве языка программирования общего назначения. Для установки выполните:
После установки необходимо перезапустить Apache:
echo -e "" > /var/www/html/phpinfo.php
Затем откройте созданный файл в браузере:
links http://127.0.0.1/phpinfo.php
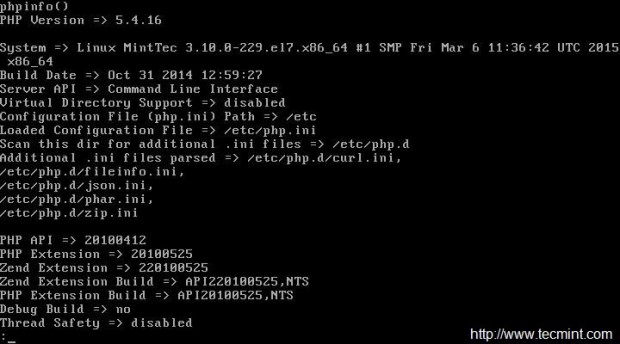
13. Установка базы данных
MariaDB - это база данных, основанная на исходном коде MySQL. Дистрибутивы Linux на базе Red Hat используют MariaDB вместо MySQL. Базы данных - незаменимая вещь на сервере, поэтому настройка CentOS после установки должна включать ее установку. Для установки MariaDB наберите:
yum install mariadb-server mariadb
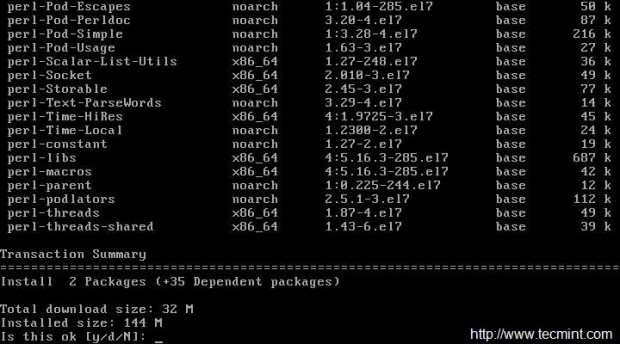
Затем запустите и добавьте в автозагрузку:
systemctl start mariadb.service
# systemctl enable mariadb.service
И разрешите в использование службы в брандмауэре:
firewall-cmd --add-service=mysql
Осталось запустить скрипт настройки:
/usr/bin/mysql_secure_installation

14. Установите GCC
GCC расшифровывается как GNU Compiler Collection, это набор компиляторов, которые считаются стандартом для сборки программ в Linux. Но по умолчанию он не поставляется с CentOS, поэтому для установки наберите:
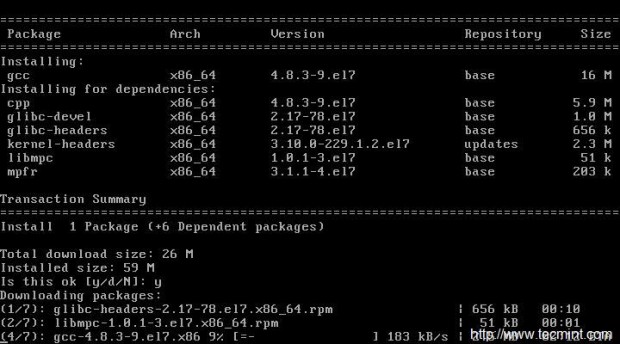
Затем вы можете посмотреть версию GCC:
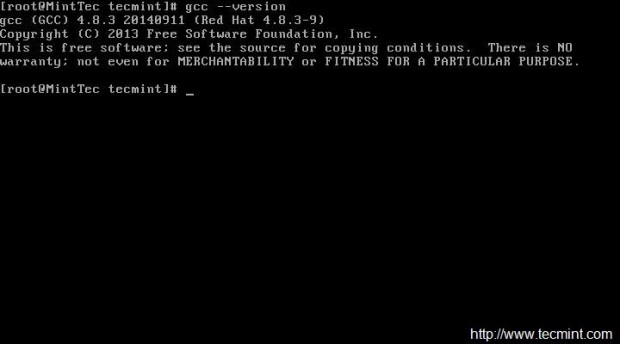
15. Установите Java
Java - это объективно-ориентированный язык программирования общего назначения. Он не устанавливается по умолчанию, поэтому настройка CentOS 7 после установки может включать и его установку. Для этого выполните:
yum install java

Затем проверьте версию:

Выводы
В этой статье мы рассмотрели как выполняется настройка сервера CentOS 7 после установки. Как видите, есть много элементарных действий, которые желательно сделать перед тем, как использовать сервер на производстве. Если у вас остались вопросы, спрашивайте в комментариях!
Centos 7, в отличие от CentOS 6, в базе идет с новым брандмауэром - firewalld. Его можно отключить и заменить на старый добрый iptables, но если к этому нет прямых предпосылок, то лучше привыкать к чему-то новому, а не упираться в старое. Это не значит, что Windows 10 лучше Windows 7, а Windows XP лучше Windows 7 ;) Хороший пример на эту тему - selinux. Если вначале почти все (и я тоже) его отключали и даже немного ругали, то теперь почти никто это не советует, только если есть уверенность, что так надо. Напротив, многие уже привыкли (или привыкают) пользоваться semanage. Не будем и мы сразу отключать firewalld, а попробуем, как он на вкус.
Firewalld - это не принципиально иной брандмауэр. Это другая надстройка над netfilter, поэтому если вы обладаете опытом работы с iptables, то помучившись немного вы спокойно начнете пользоваться новым инструментом.

Запуск и остановка firewalld
Проверим, запущен ли firewalld:
# systemctl status firewalld
Тут будет расширенная информация. Чтобы коротко, да (работает) или нет можно так:
# firewall-cmd --state
running
Ок, работает.
Остановка firewalld:
# systemctl stop firewalld
Запрет автостарта:
# systemctl disable firewalld
Запуск firewalld:
# systemctl start firewalld
Включение автостарта:
# systemctl enable firewalld
Зоны firewalld
В firewalld широко используется понятие зоны. Список всех допустимых зон по-умолчанию:
# firewall-cmd --get-zones
block dmz drop external home internal public trusted work
Назначение зон (условно, конечно):
- drop - все входящие пакеты отбрасываются (drop) без ответа. Разрешены только исходящие соединения.
- block - входящие соединения отклоняются (rejected) с ответом icmp-host-prohibited (или icmp6-adm-prohibited). Разрешены только инициированные системой соединения.
- public - зона по-умолчанию . Из названия ясно, что эта зона нацелена на работу в общественных сетях. Мы не доверяем этой сети и разрешаем только определенные входящие соединения.
- external - зона для внешнего интерфейса роутера (т.н. маскарадинг). Разрешены только определенные нами входящие соединения.
- dmz - зона DMZ, разрешены только определенные входящие соединения.
- work - зона рабочей сети. Мы все еще не доверяем никому, но уже не так сильно, как раньше:) Разрешены только определенные входящие соединения.
- home - домашняя зона. Мы доверяем окружению, но разрешены только определенные входящие соединения
- internal - внутренняя зона. Мы доверяем окружению, но разрешены только определенные входящие соединения
- trusted - разрешено все.
Список всех активных зон:
# firewall-cmd --get-active-zones
public
interfaces: enp1s0
Ага, зона public, к которой присоединен сетевой интерфейс enp1so. Дальше в зону public добавим новый порт, на котором будет висеть sshd.
Зная имя сетевого интерфейса (например, enp1s0), можно узнать, к какой зоне он принадлежит:
# firewall-cmd --get-zone-of-interface=enp1s0
public
А можно узнать, какие интерфейсы принадлежат конкретной зоне:
# firewall-cmd --zone=public --list-interfaces
enp1s0
Пример: разрешаем ssh на нестандартном порте
Давайте разрешим доступ к серверу по ssh на порте 2234/tcp, а не на 22/tcp, как по-умолчанию. Попутно чуть-чуть коснемся selinux.
Сначала посмотрим, что вообще разрешено постоянно на нашем сервере:
# firewall-cmd --permanent --list-all
public (default)
interfaces:
sources:
services: ssh dhcpv6-client
masquerade: no
forward-ports:
icmp-blocks:
rich rules:
Я не использую пока ipv6, поэтому сразу уберу соотв. правило из firewalld:
# firewall-cmd --permanent --zone=public --remove-service=dhcpv6-client
Разрешим на постоянной основе (чтобы после перезагрузки не потерлось) соединение на порт 2234/tcp (на него повесим sshd):
# firewall-cmd --permanent --zone=public --add-port=2234/tcp
Перезагрузим правила:
# firewall-cmd --reload
Проверим:
# firewall-cmd --zone=public --list-ports
2234/tcp
Ок, порт открыт. Редактируем конфиг sshd:
# nano /etc/ssh/sshd_config
...
port 2234
...
# systemctl restart sshd.service
Но SELinux, которую вы, надеюсь, не отключали, не даст подключиться к ssh на нестандартном порте (порт 2234/tcp для sshd - нестандартный). Вы можете этот шаг пропустить и проверить, как сработатет защита SELinux, а можете сразу все настроить:
# yum provides semanage
# yum install policycoreutils-python
# semanage port -a -t ssh_port_t -p tcp 2234
Вот теперь все ок. Проверяем подключение по ssh на новом порте. Если все ок, закрываем доступ к порту 22:
# firewall-cmd --permanent --zone=public --remove-service=ssh
# firewall-cmd --reload
Смотрим, что получилось:
# firewall-cmd --list-all
public (default, active)
interfaces:
sources:
services:
ports: 2234/tcp
masquerade: no
forward-ports:
icmp-blocks:
rich rules:
Вот и все.
Разные полезные команды:
Включить режим блокировки всех исходящих и входящих пакетов:
# firewall-cmd --panic-on
Выключить режим блокировки всех исходящих и входящих пакетов:
# firewall-cmd --panic-off
Узнать, включен ли режим блокировки всех исходящих и входящих пакетов:
# firewall-cmd --query-panic
Перезагрузить правила firewalld без потери текущих соединений:
# firewall-cmd --reload
Перезагрузить правила firewalld и сбросить текущие соединения (рекомендуется только в случае проблем):
# firewall-cmd --complete-reload
Добавить к зоне сетевой интерфейс:
# firewall-cmd --zone=public --add-interface=em1
Добавить к зоне сетевой интерфейс (сохранится после перезагрузки firewall):
# firewall-cmd --zone=public --permanent --add-interface=em1
Можно в конфиге ifcfg-enp1s0 указать, какой зоне принадлежит этот интерфейс. Для этого добавим ZONE=work в файл /etc/sysconfig/network-scripts/ifcfg-enp1s0. Если параметр ZONE не указан, будет назначена зона по-умолчанию (параметр DefaultZone в файле /etc/firewalld/firewalld.conf.
Разрешить диапазон портов:
# firewall-cmd --zone=public --add-port=5059-5061/udp
Маскарад (masquerade, он же nat, он же...):
Проверить статус:
# firewall-cmd --zone=external --query-masquerade
Включить:
# firewall-cmd --zone=external --add-masquerade
Здесь надо отметить, что вы можете включить masquerade и для зоны public, например.
Перенаправить входящие на 22 порт на другой хост:
# firewall-cmd --zone=external --add-forward-port=port=22:proto=tcp:toaddr=192.168.1.23
Перенаправить входящие на 22 порт на другой хост с изменением порта назначения (с 22 на 192.168.1.23:2055):
# firewall-cmd --zone=external /
--add-forward-port=port=22:proto=tcp:toport=2055:toaddr=192.168.1.23
На этом закончу, т.к. примеров может быть бесконечно много. Добавлю только, что лично я не составил окончательно свое мнение по поводу нововведения firewalld, т.к. к синтаксису привыкаешь долго и если в вашем зоопарке встречаются разные OS Linux, то по первости могут быть проблемы именно с привычкой. Но освоив firewalld, вы расширите кругозор - чаще всего, это стоит затраченных усилий.
Не хочу firewalld! Верните мне старый iptables!
Если все же вы хотите вернуть прошлое и заменить firewalld на iptables, то сделать это совсем не трудно:
Новичкам тут не место:
# systemctl disable firewalld
# systemctl stop firewalld
Ставим старый добрый iptables:
# yum install iptables-services
Запускаем брандмауэр:
# systemctl start iptables
# systemctl start ip6tables
Автозапуск при включении:
# systemctl enable iptables
# systemctl enable ip6tables
Для сохранения правил iptables после перезагрузки:
# /sbin/iptables-save > /etc/sysconfig/iptables
# /sbin/ip6tables-save > /etc/sysconfig/ip6tables
Или по-старинке:
# service iptables save
Текущие правила находятся в файлах:
/etc/sysconfig/iptables
/etc/sysconfig/ip6tables
Перезапуск iptables (например, после совершения каких-либо изменений):
# systemctl restart iptables.service
В данной статье предлагаю Вам познакомиться с брандмауэром . Возможно многие его давно используют. Я впервые столкнулся с новым брандмауэром во время первой установки CentOS 7. Конечно, его можно отключить и заменить на хорошо знакомый и понятный IPTables (как вернуть IPTables в CentOS 7 – рассмотрено ниже), но осваивать что-то новое и повышать уровень своих знаний – это всегда хорошо, если нет прямой необходимости в использовании IPTables. Проще говоря, Firewalld – это не Файрвол, разработанный с нуля – это другая надстройка над IPTables. Также, как и IPTables, новый Firewalld использует для работы IPTables tool и управляет сетевым фильтром ядра, если Вы обладаете опытом работы с IPTables, Вам не составит особого труда начать пользоваться Firewalld. С приходом Firewalld мы получили ряд новых возможностей, но, в тоже время, потеряли некоторые старые. Но, обо всем по порядку, как всегда, для удобства восприятия материал разбит на смысловые блоки. В этой статье Вы найдете решения следующих задач:
- Установка Firewalld
- Список параметров и команд Firewalld
- Замена Firewalld на IPTables
Установка и настройка брандмауэра Firewalld будет происходить в ОС CentOS 7.
Все команды в этой статье выполняются от имени пользователя root!
Установка FirewalldВыполните для установки Firewalld:
Yum -y install firewalld
Запустите:
Systemctl start firewalld
Проверим:
Посмотрим, что разрешено по умолчанию:
Вывод команды:
Public target: default icmp-block-inversion: no interfaces: sources: services: dhcpv6-client ssh ports: protocols: masquerade: no forward-ports: sourceports: icmp-blocks: rich rules:
На постоянной основе разрешен ssh, а также клиент dhcp v6.
Выполните перезагрузку сервера после установки firewalld.
Обзор возможностей и новых функций FirewalldСписок всех допустимых зон firewalld можно вывести командой:
Firewall-cmd --get-zones
Вывод команды:
Work drop internal external trusted home dmz public block
Описание назначений зон firewalld :
- DROP
Входящие сетевые пакеты отбрасываются без ответа (drop). Разрешены только исходящие соединения.
- BLOCK
Входящие сетевые соединения отклоняются (rejected) с сообщением icmp-host-prohibited для Ipv4 и icmp6-adm-prohibited для IPv6. Разрешены только инициированные сетевые соединения внутри нашей системы.
- PUBLIC
Зона по умолчанию. Нацелена на работу в общественных сетях с не доверенными компьютерами, разрешается устанавливать только определенные входящие соединения.
- EXTERNAL
Зона для внешнего интерфейса, особенно подходит для использования во внешних сетях с разрешенным маскарадингом, для роутеров. Разрешены только конкретные входящие соединения.
Зона DMZ, для сетей с собственной демилитаризованной зоной с ограниченным доступом к вашей внутренней сети. Разрешены только определенные входящие соединения.
- WORK
Зона рабочей сети. Доверия к окружению нет, разрешены только определенные входящие соединения.
- HOME
Домашняя зона. Доверяем окружению, разрешены только определенные входящие соединения.
- INTERNAL
Внутренняя зона. Доверяем окружению, разрешены только определенные входящие соединения.
- TRUSTED
Все сетевые соединения разрешены.
Добавив сетевое соединение к определенной зоне мы получаем некий предустановленный набор правил.
Вывести список всех активных зон firewalld можно командой:
Вывод команды:
Public interfaces: enp0s3
Для управления firewalld существует два основных инструмента:
1. firewall-config с графическим интерфейсом.
2. firewall-cmd утилита командной строки, именно с ней мы и будем работать в данной статье.
Что именилось с приходом firewalld? Нам теперь недоступно:
1. Нет /etc/sysconfig/iptables. Настроек iptables в обычном ранее для них месте нет, firewalld хранит свои настройки в XML файлах раскидав их по /usr/lib/firewalld/ и /etc/firewalld/
2. Добавлять правила привычными командами вроде iptables -A INPUT -p ICMP -j ACCEPT уже не получится, и вообще на попытку обратиться к iptables, мы получим отказ. Собственно, просто придется настраивать его другими командами.
В то-же время му получили ряд полезных функций:
1. Возможность изменения правил без перезагрузки службы: Firewalld запускается как служба и при конфигурации учитывает и применяет только различия в правилах. Другими словами нам предоставили возможность изменять правила, не разрывая существующие соединения (на лету).
2. Концепция зон: Firewalld оперирует понятиями сетевой зоны. Сетевая зона определяет уровень доверия сетевому подключению. Другими словами это можно понять, как предустановленный набор правил, который можно назначить сетевому подключению. Во избежание конфликтов правил, одно подключение может находиться только в одной из зон, а вот в зону можно добавлять сколько угодно подключений.
Настройка и примеры использования FirewalldЗапуск firewalld:
Systemctl start firewalld
Остановка:
Systemctl stop firewalld
Включите службу в автозагрузку:
Systemctl enable firewalld
Отключение автостарта службы:
Systemctl disable firewalld
Проверить статус (Вам будет предоставлена расширенная информация о работе службы):
Systemctl status firewalld
Проверить статус (кратко):
Firewall-cmd --state
Вывести список всех допустимых зон:
Firewall-cmd --get-zones
Вывести список всех активных зон:
Firewall-cmd --get-active-zones
Пример вывода команды:
Public interfaces: enp0s3
Где enp0s3 сетевой интерфейс сервера и сопоставлен он с зоной public
Узнать к какой зоне принадлежит конкретный (в нашем случае enp0s3) сетевой интерфейс:
Firewall-cmd --get-zone-of-interface=enp0s3
Список активных сетевых интерфейсов можно получить с помощью команды:
Вывести список сетевых интерфейсов принадлежащих конкретной зоне:
Firewall-cmd --zone=public --list-interfaces
Проверим, что разрешено по умолчанию:
Firewall-cmd --permanent --list-all
Вывод команды:
Public (default) interfaces: sources: services: ssh dhcpv6-client masquerade: no forward-ports: icmp-blocks: rich rules:
На постоянной основе разрешен ssh, а также клиент dhcp v6. Я не использую на сервере ip v6, поэтому уберу соответствующее правило:
Firewall-cmd --permanent --zone=public --remove-service=dhcpv6-client
Разрешить доступ по протоколу ssh вручную:
Firewall-cmd --permanent --zone=public --add-service=ssh
Для работы веб сервера необходимо разрешить сервис http (80 порт):
Firewall-cmd --permanent --zone=public --add-service=http
Если Вы планируете использовать https на Вашем сайте, необходимо разрешить https сервис (443 порт):
Firewall-cmd --permanent --zone=public --add-service=https
Для работы FTP сервера необходимо открыть 21 порт, а также порты 30000-35000 для использования пассивного режима в FTP клиентах:
Firewall-cmd --permanent --zone=public --add-port=21/tcp firewall-cmd --permanent --zone=public --add-port=30000-35000/tcp
Для применения изменений перезагрузите правила:
Firewall-cmd --reload
Мне хочется предложить Вам выполнить еще несколько шагов по повышению уровня безопасности Вашего сервера. Есть довольно подробно написанный . Одним из этапов настройки является изменение стандартного порта, рассмотрим более подробно настройки Firewalld при смене порта ssh.
Разрешим входящие соединения на порт 2220/tcp (на него повесим sshd):
Firewall-cmd --permanent --zone=public --add-port=2220/tcp
Перезагрузим правила:
Firewall-cmd --reload
Проверим:
Firewall-cmd --zone=public --list-ports
Вывод команды:
2220/tcp
Порт открыт. Редактируем конфиг sshd:
Nano /etc/ssh/sshd_config
Вносим изменения:
*** # If you want to change the port on a SELinux system, you have to tell # SELinux about this change. # semanage port -a -t ssh_port_t -p tcp #PORTNUMBER # В файле необходимо только указать порт Port 2220 #AddressFamily any #ListenAddress 0.0.0.0 #ListenAddress:: ***
Перезапустим ssh:
Systemctl restart sshd.service
Также в случае использования SELinux (надеюсь, Вы его не отключили) необходимо выполнить дополнительные настройки. Это связано с тем, что SELinux не даст подключиться к ssh на нестандартном порте (2220):
Semanage port -a -t ssh_port_t -p tcp 2220
После проверки подключения к ssh на новом порту, закройте доступ к порту 22:
Firewall-cmd --permanent --zone=public --remove-service=ssh
Перезагрузите правила:
Firewall-cmd --reload
Замена Firewalld на IPTablesДля использования IPTables на Вашем сервере с CentOS 7, выполните следующие шаги.
Выключим Firewalld службу:
Systemctl mask firewalld
Остановим Firewalld Service:
Systemctl stop firewalld
Установим iptables.
Yum -y install iptables-services
Включим запуск IPtables при загрузке системы, а также разрешим доступ к серверу по протоколам ssh и http:
Systemctl enable iptables iptables -P INPUT ACCEPT && iptables -F && service iptables save && iptables -A INPUT -i lo -j ACCEPT && iptables -A INPUT -m state --state ESTABLISHED,RELATED -j ACCEPT && iptables -A INPUT -p tcp --dport 22 -j ACCEPT && iptables -A INPUT -p tcp --dport 80 -j ACCEPT && iptables -P INPUT DROP && iptables -P FORWARD DROP && iptables -P OUTPUT ACCEPT && service iptables save
Проверим:
Iptables -L
Вы должны получить следующий вывод:
Iptables: Saving firewall rules to /etc/sysconfig/iptables:[ OK ] iptables: Saving firewall rules to /etc/sysconfig/iptables:[ OK ] Chain INPUT (policy DROP) target prot opt source destination ACCEPT all -- anywhere anywhere ACCEPT all -- anywhere anywhere state RELATED,ESTABLISHED ACCEPT tcp -- anywhere anywhere tcp dpt:ssh ACCEPT tcp -- anywhere anywhere tcp dpt:http Chain FORWARD (policy DROP) target prot opt source destination Chain OUTPUT (policy ACCEPT) target prot opt source destination
После того как вы установили CentOS на свой VPS-сервер, крайне важно выполнить несколько дополнительных действий по настройке сервера и обеспечении его защиты от различных атак. Далее в статье я рассмотрю наиболее главные, на мой взгляд, шаги для создания полноценного и защищенного VPS-сервера.
Шаг #1: Смена пароля для учетной записи - root
После окончания создания нового VPS-сервера, вам будет выдан пароль для суперпользователя root. Сразу после подключения к вашему серверу по SSH, необходимо его изменить, т.к. иногда выданный пароль не является устойчивым к подбору (brutforce).
Зададим новый пароль для root.
Шаг #2: Создание нового пользователя
Изначально, после установки CentOS и других дистрибутивов Linux, доступен пользователь под именем root. Суперпользователь root, представляет собой учетную запись администратора системы и имеет максимальные привилегии в системе. Из-за своих высоких возможностей, использовать учетную запись root рекомендуется только в особых случаях, т.к. это способствует случайному совершению деструктивных и необратимых ошибок, исправить которые будет очень сложно.
В связи с этим, администратор сервера создаёт нового пользователя, которому частично делегируют привилегии root. Ниже рассмотрим процесс создания и настройки учетной записи нового пользователя системы.
Создадим новую учетную запись, из под которой будем всегда работать на сервере.
adduser username
Добавим пароль для входа в систему.
Если вдруг вы забудете пароль, то этой же командой можно будет установить новый пароль, а старый пароль будет сброшен.
Для того чтобы новый пользователь мог устанавливать программные пакеты и редактировать системные файлы, необходимо делегировать ему полномочия суперпользователя.
Сделать это можно добавив учетную запись в группу суперпользователей - wheel .
gpasswd -a username wheel
Теперь новый пользователь username может исполнять команды от имени root , используя утилиту sudo .
Для того чтобы перейти в учетную запись нового пользователя используется команда su:
Шаг #3: Включение файрвола
Для защиты от нежелательных внешних соединений с нашим сервером, обязательно нужно установить и включить файрвол.
Установим службу файрвола:
sudo yum install firewalld
Включим файрвол и добавим его в список служб для автозапуска при рестарте системы:
sudo systemctl start firewalld;
sudo systemctl enable firewalld;
Шаг #4: Настройка конфигурации SSH
Так как в сети существует большое количество запущенных по всему миру брутфорс-программ, которые день и ночь подбирают пароли к пользователю root и есть вероятность того, что ваш VPS тоже попадет под раздачу. В таком случае, разумным решением будет запретить возможность подключения root пользователя по SSH.
Откроем конфигурационный файл - /etc/ssh/sshd_config:
sudo vi /etc/ssh/sshd_config
Изменим значение директивы PermitRootLogin .
#PermitRootLogin yes PermitRootLogin no
#PermitRootLogin yes PermitRootLogin no |
Если вы недостаточно опытный пользователь Linux систем и ваш хостер не предоставляет вам VNC-панель, то запрещать root доступ по ssh, не рекомендуется, т.к. при возникновении критической ошибки, которую можно исправить, только из root записи, вы не сможете ничего сделать.
Также изменим стандартный номер порта SSH, т.к. именно на стандартный 22 порт "стучатся" брутфорс-программы.
Все порты можно разделить на три группы:
- 0 - 1023 - хорошо известные порты, также относятся к системным портам;
- 1024 - 49151 - зарегистрированные порты, также относятся к пользовательским портам;
- 49152 - 65535 - динамические порты, также относятся к частным портам.
Для начала выберем номер порта, на котором будет работать SSH. Выбирать значение номера порта рекомендуется в пределах 49152 - 65535. Чтобы выбрать какой-либо порт, сначала нужно проверить не занят ли он другим сервисом. Для примера, я выберу порт с номером 63356.
Проверим занятость порта 63356 следующей командой:
cat /etc/services | grep 63356/tcp
Если в результате работы команды вы не получили явного ответа, то это говорит о том, что этот порт свободен. В противном случае, в ответе вы увидите имя сервиса, который уже занял выбранный вами порт.
Теперь в файле /etc/ssh/sshd_config изменим значение директивы Port:
#Port 22 Port 63356
#Port 22 Port 63356 |
Перезапустим сервис SSH для принятия настроек.
sudo systemctl restart sshd
Укажем файрволу, чтобы он пропускал подключения по новому SSH порту - 63356
sudo firewall-cmd --zone=public --permanent --add-port=63356/tcp;
sudo firewall-cmd --reload;
Убедимся, что добавленный порт прослушивается (активен):
ss -lntu | grep 63356
$
ss -lntu | grep 63356
tcp LISTEN 0 128 *:63356 *:*
tcp LISTEN 0 128:::63356:::*
Теперь для того чтобы подключиться к серверу по SSH, необходимо будет всегда явно указывать номер порта.
ssh username@server_ip_adress -p 63356
Шаг #5: Смена имени сервера (hostname)
В арендуемые VPS-сервера хостеры часто устанавливают значение переменной $HOSTNAME , на свое усмотрение. Давайте поменяем дефолтное имя хоста на другое. Чаще всего именем для хоста служит какой-нибудь домен.
Полную информацию о имени хоста можно узнать следующей командой:
hostnamectl status
$
hostnamectl status
Static hostname: hostername.ru
Icon name: computer-vm
Chassis: vm
Machine ID:
Boot ID:
Virtualization: kvm
Operating System: CentOS Linux 7 (Core)
CPE OS Name: cpe:/o:centos:centos:7
Kernel: Linux 3.10.0-693.2.2.el7.x86_64
Architecture: x86-64
Изменим имя сервера:
sudo hostnamectl set-hostname "example.ru"
Убедимся, что имя поменялось:
Шаг #6: Настройка временной зоны
При аренде VPS-сервера его локальное время часто связано с тем регионом, в котором он находится. Если, например, ваш VPS-сервер находится в Амстердаме, то и сервер будет работать по центрально-европейскому времени.
Проверим, то по какой временной зоне работает наш сервер:
Получить список доступных временных зон:
timedatectl list-timezones
Я живу в Московском часовом поясе, поэтому мне удобно, чтобы и сервер работал по такому же времени.
Установить время сервера по Москве можно так:
timedatectl set-timezone Europe/Moscow
Шаг #7: Настройка локали
Локали определяют язык, который использует система, а также региональные особенности, такие как денежные знаки, формат чисел, даты и наборы символов.
Список всех доступных локалей хранится в каталоге - /usr/share/i18n/locales
Просмотреть используемые локали, можно командой ниже:
$
locale
LANG=en_US.UTF-8
LC_CTYPE="en_US.UTF-8"
LC_NUMERIC="en_US.UTF-8"
LC_TIME="en_US.UTF-8"
LC_COLLATE="en_US.UTF-8"
LC_MONETARY="en_US.UTF-8"
LC_MESSAGES="en_US.UTF-8"
LC_PAPER="en_US.UTF-8"
LC_NAME="en_US.UTF-8"
LC_ADDRESS="en_US.UTF-8"
LC_TELEPHONE="en_US.UTF-8"
LC_MEASUREMENT="en_US.UTF-8"
LC_IDENTIFICATION="en_US.UTF-8"
LC_ALL=
Если вы хотите установить русскую локаль для какого либо формата, например времени, то воспользуетесь следующей командой:
sudo localectl set-locale LC_TIME=ru_RU.UTF-8
Язык в результат выполнения команды date , изменится на Русский(после перезагрузки сервера).
Для установки Русского-языка в систему, используйте команду:
sudo localectl set-locale LANG=ru_RU.UTF-8
Установка Русской локали для всех переменных окружения:
sudo localectl set-locale LC_ALL=ru_RU.UTF-8
Проверка установки локали:
lacalectl status
Шаг #8: Отключение SElinux
SELinux (англ. Security-Enhanced Linux - Linux с улучшенной безопасностью) - реализация системы принудительного контроля доступа, которая может работать параллельно с классической избирательной системой контроля доступа.
Не смотря на то, что SElinux позволяет улучшить управление безопасностью, он чаще мешает чем приносит реальную пользу, поэтому рекомендую его отключить.
Проверить включен ли SElinux можно командой ниже:
Для отключения SElinux отредактируйте файл - /etc/selinux/config и для директивы SELINUX установите значение disabled .



