Как восстановить удаленные фотографии с телефона. Полезные советы, чтобы восстановить фото на Андроиде с помощью комьютера. Программы для восстановления на телефоне
Бывает, что на телефоне с операционной системой Android «случайным образом» удалились файлы в результате действий пользователя или глюков самого телефона, а на компьютере копии не осталось.
Файлы могут быть различного назначения: аудио, документы и т.д. И их очень жалко терять безвозвратно.
Что делать в этом случае? Читай в нашей статье.
Программы для восстановления на телефоне
Большинство пользователей предпочитают безопасное скачивание и установку приложений на Андроид.
Поэтому используют PlayMarket , где это можно сделать бесплатно. Мы советуем скачивать приложения именно оттуда.
Рассмотрим самые популярные программы для восстановления файлов из PlayMarket.
DiskDigger

Это узконаправленное приложение, которое восстанавливает именно фотографии , Причем, как удаленные до загрузки DiskDigger, так и после.
Оно работает на так, как большинство приложений с аналогичными функциями. Потому что они предлагают, по сути, корзины для мусора, откуда можно будет потом через определенное время или неопределенный период вернуть. DiskDigger способно работать после удаления.
Еще одно из преимуществ, которое играет очень важную роль, это очень маленький объем самого приложения .
Оно легко и быстро закачивается, немного места занимает, работает исправно и довольно быстро.
Для того, чтобы воспользоваться программой, надо:
1 Зайти в приложение, то есть, коснуться его иконки на экране мобильного телефона.
3 Такое право дает возможность поиска тех фото и картинок, которые имеют большие размеры. Упрощенный вариант предоставляет только миниатюрные варианты больших изображений.

5 При использовании первого метода поиска нажимается фиолетовая кнопка, затем происходит поиск. При этом на нижней панели отображается информация о скорости обработки данных, а также о количестве найденных элементов.
6 С самого начала юзер может отмечать галками те изображения, которые хотел бы восстановить в итоге.
7 По окончании предполагается нажатие на верхней панели «восстановить», радом с этой кнопкой будет условное изображение скачивания (стрелка вниз).
Результат достигнут, фото и картинки, которые, казалось, навсегда пропали, теперь снова в распоряжении владельца.
СкачатьDumpster

Приложение Dumpster корзина знает, как восстановить удаленные файлы с телефона андроид.
Разработчики гарантируют, что ее использование абсолютно бесплатно. Утверждают, что это может пригодиться людям, случайно удаляющим периодически какие-либо файлы.
Когда эта программа будет установлена, на свой телефон можно будет качать самые важные данные и не бояться, что они по какой-нибудь причине пропадут.
Здесь можно восстановить свои фото, видео или аудио, зайдя в аккаунт корзины и нажав «восстановить».
Можно сказать, что это своеобразное облако для хранения, что помогает освободить объем памяти, только за эту функцию надо будет внести символическую сумму.
Также большим плюсом можно назвать, что здесь можно работать с четырнадцатью языками, что очень удобно, если хочется выучить английский или немецкий.

Его устанавливают для того, чтобы была максимальная вероятность вернуть информацию вновь.
Лишь при наличии Dumpster корзины можно иметь доступ к удаленным данным спустя некоторое время, при бесплатном контенте, а также использовать ее в качестве мусорного облака, если имеется платная подписка .
Как показано на рисунке, предоставлен список тех типов файлов, которые, после избавления от них, остаются доступными, благодаря этому сервису.

Чтобы восстановить необходимые файлы, надо зайти в приложение, отыскать в шторке пункт с условным обозначением мусорного ведра.
Там нужно будет нажать на кнопку посередине, затем остановить свой выбор на том положении, которое соответствует типу искомого.
Это приведет к тому, что на центральном экране будет показан список удаленных пунктов .
Достаточно коснуться того, который все-таки нужен. Затем откроется шторка справа с информацией об этом наполняющем:
- расположение;
- размер;
- дата и время, когда удалено.
Стоит отметить такую настройку, как автоочистка. Здесь можно отрегулировать период нахождения мусора в этой корзине. То есть, период настраивается на: 1 неделю, 1 месяц, 3 месяца.
СкачатьВосстановить все мои файлы
Как восстановить удаленные файлы на андроиде самсунг или телефоне любой другой фирмы? Можно использовать сервис «Восстановить все мои файлы».
Он, судя по интерфейсу и возможностям, ориентирован именно на поиск изображений, скриншотов .
Это очень удобно в плане того, что они рассортированы по группам, темам. Там учтены все мелочи в виде открытых когда-то больших файлов в том числе.

Для установки надо нажать зеленый прямоугольник. Затем появится строка загрузки и установки.
Нажав на кнопку открытия, пользователь видит первую страницу с группами, в которых рассортированы сразу фото, картинки, скрины и т.д.
Для того, чтобы детальнее разобраться в том, какие именно в группе находятся изображения, надо коснуться один раз нужного квадратика.

На рисунке представлена одна из тех групп, что показаны на исходной страничке. Надо коснуться тех, которые нужно восстановить, разместить в галерее, затем просто коснуться кнопки «restore» розового цвета вверху экрана.
Для того, чтобы проверить результаты сохранения, надо отыскать икону галереи на рабочем столе мобильного устройства, потом нажать на нее и найти ту папку, которая имеет название «restored pictures».
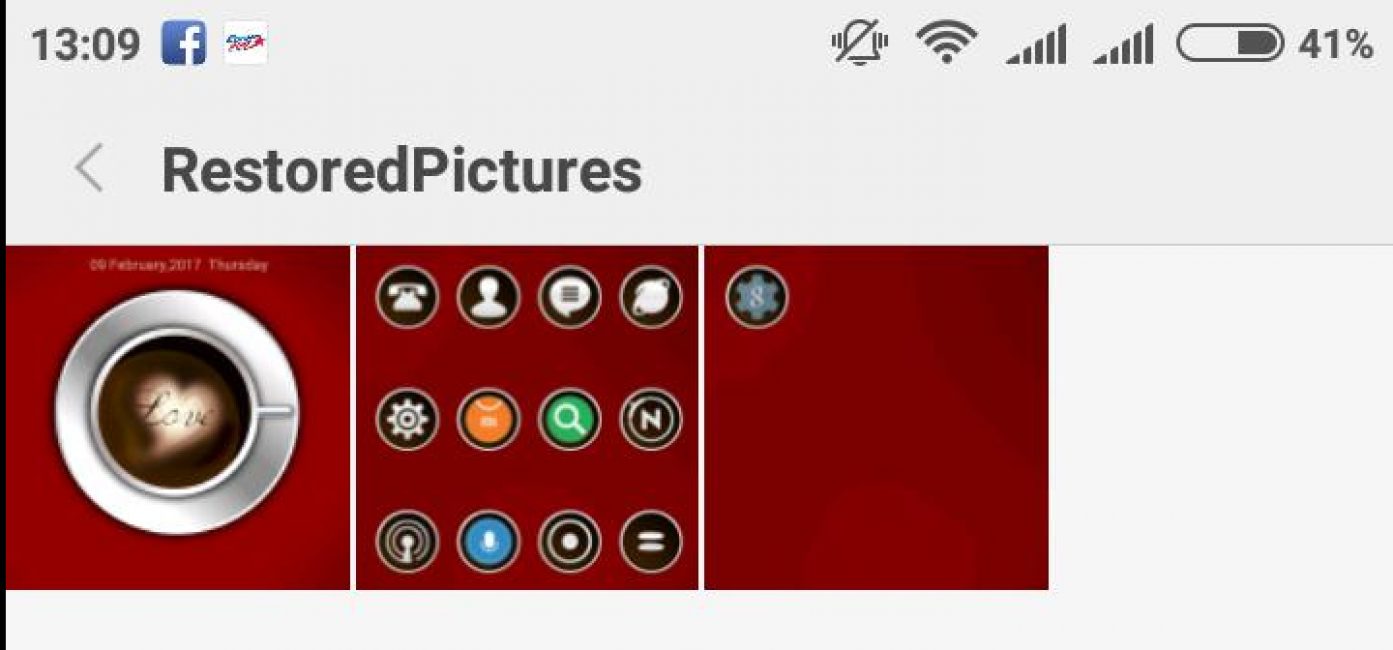
«restored pictures» - папка с сохраненными восстановленными изображениями в приложении «восстановить все мои файлы»
Скачать
Это яркий представитель приложений «корзин». Здесь разработчики приняли решение сделать приложения узконаправленные. То есть, они создали отдельные корзинные сервисы для хранения СМС, изображений, видео и т.д.
Обратите внимание!
Сервисы, которые утверждают, что восстанавливают все-все данные с телефона, часто не работают нужным образом. Они могут запрашивать деньги для открытия контента. Бывает, они продают ключи для расширения таких возможностей, но эта функция то ли не доработана, то ли вообще мошенничество.
Здесь же сделан упор на девиз: меньше, но лучше. Условие для более универсального варианта приложения лишь одно. Оно указано в описании: наличие рут-прав, которые получить несложно.
Скачать
Для того, чтобы его скачать, надо посетить PlayMarket. Следуя по указателям, открыть после установки.
Там будет предоставлен сразу список тех смс, что можно восстановить. Их можно просмотреть, нажать соответствующую кнопку, чтобы осуществить возврат.
Также здесь можно настраивать время нахождения данных в корзине или же вовсе отключить автоматическое удаление.
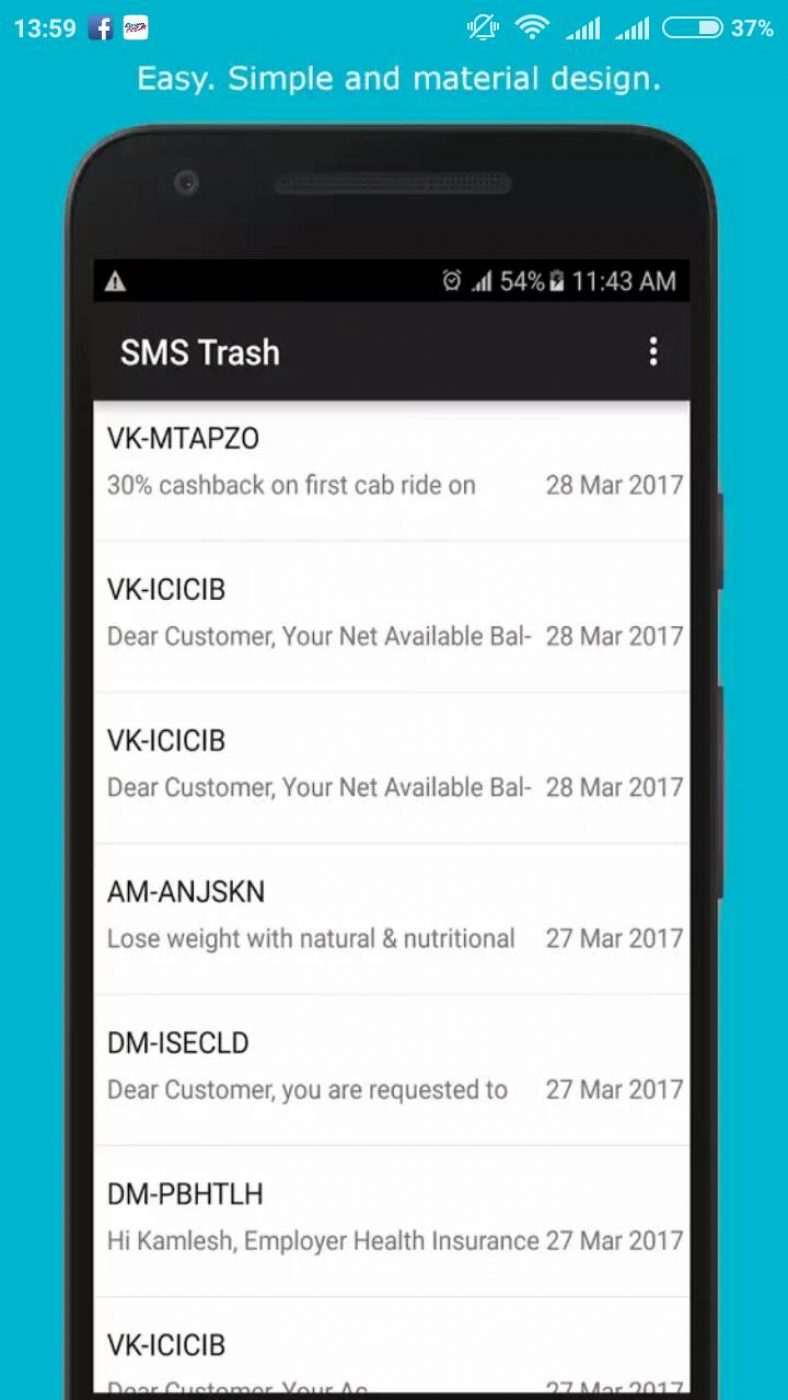
Интересно, что здесь также можно осуществлять поиск по датам поступления смс или же по числу и месяцу удаления .
Начальная страничка для установки приложения-корзина, чтобы легко восстанавливать аудиофайлы
В первую очередь, надо произвести установку.
Теперь, когда мы находимся в приложении, можем увидеть те аудио, которые будут удаляться владельцем.
Можно регулировать настройки автоматического удаления через какое-то время или же, наоборот, отключить такое удаление.

Страничка приложения-корзины, предназначенная для хранения и/или восстановления видеозаписей с телефона андроид
Здесь можно поступать аналогично с аудиоверсией.

Здесь отображается продолжительность видео, его объем, а также название.
Поэтому, при возврате видео в память достаточно убедиться, что памяти хватит, и что видео действительно то, которое ищем.
Телефон, как и любая техника, не является совершенным устройством. И, например, если вы случайно стерли какую-то фотографию, то вернуть её с помощью стандартных опций гаджета не получится. Если вы размышляете о том, можно ли восстановить удаленные фото с карты памяти телефона каким-то другим методом, то у нас есть хорошая новость - да, это можно сделать. Для решения возникшей проблемы вам понадобится компьютер и «ФотоДОКТОР».
Шаг 1. Скачиваем софт
Нажмите кнопку «Скачать сейчас» и укажите место, в котором браузеру необходимо разместить дистрибутив. Двойным нажатием запустите файл. Выберите папку, в которую следует осуществить установку программы и приступайте к работе с приложением.

Шаг 2. Подключаем телефон к ПК
Запустите софт. После этого вы увидите на экране компьютера приятное на вид стартовое меню, в котором будет кратко описан принцип работы приложения. Сразу же через USB-шнур подключите телефон к компьютеру. Затем нажмите кнопку «Далее». Программа автоматически обнаружит все съемные носители, которые можно просканировать на наличие удаленных файлов. Выберите из списка на экране нужный вам и переходите к следующему шагу данной инструкции.

Шаг 3. Настраиваем сканирование
Далее софт предложит выбрать тип сканирования, которое должен будет осуществить софт. Всего в «ФотоДОКТОРе» присутствует два режима работы. Первый называется «Быстрое сканирование». Функция поможет сэкономить время и оперативно проверить устройство на наличие потенциальных файлов, пригодных для восстановления.
Однако если вы хотите узнать о том, как восстановить фото на телефоне наверняка, то рекомендуем провести полный анализ карты памяти телефона. Выберите режим и нажмите «Далее». Для точного сканирования софт предложит отметить форматы и размер файлов, которые необходимо искать.

Шаг 4. Восстанавливаем файлы
Запустите сканирование. Процесс займет некоторое время. После этого перед вами на экране появится подробный отчет о проделанной работе. При желании вы можете настроить его отображение. Для этого нажмите «Вид» и выберите подходящий вариант: список, таблица, крупные значки.
При надобности отсортируйте файлы по размеру, имени, формату или наличии/отсутствии превью. Также можно воспользоваться фильтрами и поручить софту показывать в списке файлы только определенного формата или размера. Затем отметьте фотографии, которые нужно вернуть и нажмите «Восстановить».

Последние штрихи
Вам осталось лишь выбрать место, где будут размещены восстановленные файлы: им может стать любая папка на компьютере, а также восстановленные объекты можно записать на диск или загрузить на FTP-сервер.
Готово! Теперь вы всегда сможете разобраться с тем, как восстановить удаленные фото на телефоне с помощью компьютера и программы «ФотоДОКТОР» и всегда быстро сможете вернуть обратно стертые случайно или намеренно фотографии с устройства.
Но, к сожалению, не бывает плюсов без минусов - цифровые фото гораздо проще уничтожить, или потерять. Для этого достаточно сделать один клик. Но что делать, если у вас хранились очень важные фото, которые были случайно удалены? Это большая беда, ведь других таких уже не сделаете. Но выход есть! Почти во всех случаях восстановить удаленные фото реально. Их можно и устройства, хоть это винчестер, или телефон, не важно. При этом не потребуется затрачивать особых усилий и средств, а также не нужно обладать какими-либо сложными знаниями.
Действия после случайно удаленных фотографий
В первую очередь, после того, как обнаружите такую фатальную ошибку, отключите носитель информации, извлеките флешку или диск, на котором все хранилось и до момента восстановления данных не используйте его. Не фотографируйте на флеш-карту и не снимайте видео. Для спасения удаленных файлов, было придумано множество различных программ и приложений. Почти все они прекрасно справляются с поставленной задачей. Тут самое главное, после удаления файла, не записывать на носитель ничего нового. Если восстанавливать фото сразу же после его удаления, то процент вероятности успеха стремится к 100 %.
Прежде чем приступать к использованию программ, для начала, откройте корзину на вашем компьютере. Есть большая вероятность того, что все удаленные фотографии все еще доступны для ручного восстановления и спокойно там лежат. Если они там действительно оказались, то просто выделите все, что хотите восстановить, потом по ним сделайте клик правой кнопкой мышки, и нажмите на пункт «Восстановить». Но если же в корзине не оказалось утерянных фотографий, то в таком случае придется восстанавливать при помощи программ. Сейчас мы рассмотрим проверенные утилиты для восстановления удаленных фото и других файлов. Кроме того, на примере нескольких посмотрим, как происходит весь процесс.
В наш век цифровых технологий стало намного проще создавать информацию, любые творения можно сделать за считанные секунды. Однако, в месте с тем, теперь гораздо легче повредить и даже уничтожить такие цифровые данные. Многие сталкивались с ситуацией, когда случайно удалялись ценные цифровые фото. Иногда так можно потерять действительно важные фотографии. Но как оказывается, это не такая уж и большая катастрофа. Вся фишка в том, что в обычных условиях, с цифровых носителей, данные удаляются не полностью и всегда есть достаточно большой шанс . По этому в сегодняшней статье пойдет речь о том, .
Как восстановить удаленные фотографии с помощью программы?
RS Photo Recovery – простая и совершенно бесплатная программа, для спасения потерянных фотографий. Имеет интуитивно понятный и простой интерфейс. Позволяет выполнять поиск удаленных фото на выбранном диске, или носителе и быстро восстанавливать необходимое в нужную папку.
Recuva Free – утилита с простым интерфейсом, на русском языке, бесплатная. Способна восстанавливать любые файлы, удаленные с винчестера на компьютер, или с других устройств, типа флешки, телефона, или плеера. Способна восстановить не только файлы, удаленные по ошибке, но и те, что были уничтожены вирусами или утеряны в следствии неисправностей.
R.saver – программа готовая помочь восстановить данные с нормально работающих носителей у которых возможно были повреждены файловые системы (утилита поддерживает NTFS, FAT, exFAT). Может находить и возвращать к жизни просто удаленные данные и те, что были утеряны после форматирования дисков. Как и у большинства подобных программ, интерфейс достаточно простой и понятный в управлении, русскоязычный.
Restoration – программа восстанавливающая случайно удаленные файлы, или те что были потеряны из-за каких-либо неисправностей и сбоев. Эта утилита умеет работать с такими файловыми системами: FAT12, FAT16, FAT32 и NTFS. Кроме жестких дисков, программа поддерживает работу и с разными другими носителями, обладающими перечисленными форматами файловых систем. Утилита способна определять причину удаления этих файлов и сортировать их по категориям, имени и формату. Может работать без установки, прямо с флешки. Программа обладает англоязычным интерфейсом.
Wise Data Recovery – программка отличающаяся очень простым управлением. С помощью нее можно быстро отыскать утерянные файлы любого типа и безопасно их восстановить. Как и в предыдущих случаях, утилита способна работать с разным типом носителей и не обязательно это может быть жесткий диск на компьютере. После того, как будут обнаружены удаленные файлы, программа делает оценку шансов на их восстановление и отображает это с помощью цветовой индикации. Язык интерфейса программы - английский.
PC Inspector File Recovery – достаточно мощная утилита с простым, русскоязычным интерфейсом. Основное окно программы разделено на несколько частей. В левой части будут находиться кнопки управления, которые соответствуют основным функциям. Дальше будет список каталогов, а в правой части окна отображается таблица с файлами, содержащимися в выбранном каталоге. Во время запуска программы можно выбирать язык интерфейса и определить тип поиска: поиск удаленных файлов, логические диски или потерянные файлы. Для восстановления удаленных фотографий, выбираете поиск удаленных файлов и определяете носитель, или раздел для поиска. Программа выделяет каталоги с удаленными файлами и оценивает вероятность успешного восстановления, отображая ее цветом.
Tenorshare iPhone Data Recovery – мощная программа, призванная восстанавливать удаленные и утерянные файлы с iPhone. Кроме удаленных файлов, она способна восстанавливать контакты, SMS, напоминания, закладки в браузере и многое другое. Эта утилита умеет работать с резервными копиями iTunes и возвращать все данные из резервных копий.
Удалил фотографии как восстановить?
Как мы уже говорили, все эти программы очень простые в управлении, даже новички разберутся что к чему. Но как ни крути, с наглядным примером все намного легче получается, поэтому мы рассмотрим сейчас, на примере двух утилит, процесс восстановления удаленных фотографий, а также как восстановить фотографии, которые были удалены с флешки.
Восстанавливаем удаленные фотографии на компьютере с помощью Recuva
Пожалуй, начнем с программы Recuva, а в качестве подопытного у нас будет фоторамка, с предварительно удаленными фото (но это может быть абсолютно любое другое устройство). Скачайте эту утилиту с официального сайта (или другого надежного источника) и приступайте к установке. Сама установка простая и мало чем отличается от других программ, но мы все равно изучим и этот момент. Для этого нужно запустить загруженный файл программы. Откроется окошко установки, выберите язык и нажмите «Далее».
Устанавливаем, где надо, флажки. Можно так, как показано на скриншоте. Нажимаем на кнопку установки.

 На этом шаге нужно учесть одну маленькую особенность - программу нельзя устанавливать на тот же диск, с которого хотите восстановить файлы. Если нужно вернуть фото со сменного носителя, типа флеш-карты, то можете оставить все как есть. Но если фото были удалены с компьютера, то нужно найти директорию, для программы, на другом логическом диске. Например, «Рабочий стол» обычно находится на логическом диске «С», поэтому следует выбрать любой другой, но только не этот диск.
На этом шаге нужно учесть одну маленькую особенность - программу нельзя устанавливать на тот же диск, с которого хотите восстановить файлы. Если нужно вернуть фото со сменного носителя, типа флеш-карты, то можете оставить все как есть. Но если фото были удалены с компьютера, то нужно найти директорию, для программы, на другом логическом диске. Например, «Рабочий стол» обычно находится на логическом диске «С», поэтому следует выбрать любой другой, но только не этот диск.
После того, как программа установится, будет выполнен запуск специального мастера. Он поможет восстановить утерянные файлы. Нажмите «Далее».
 На следующем шаге понадобится выбрать тип файлов, которые будем искать. Затем снова нажимаете кнопку «Далее».
На следующем шаге понадобится выбрать тип файлов, которые будем искать. Затем снова нажимаете кнопку «Далее».
 Теперь укажите путь к папке, или носителю, на котором будем восстанавливать фото и опять нажмите на «Далее».
Теперь укажите путь к папке, или носителю, на котором будем восстанавливать фото и опять нажмите на «Далее».
 Тут будет небольшой инструктаж по восстановлению файлов. Нажмите на кнопку «Начать».
Тут будет небольшой инструктаж по восстановлению файлов. Нажмите на кнопку «Начать».
 После этого начнется сканирования выбранного диска.
После этого начнется сканирования выбранного диска.
 Когда оно завершится, в окне программы отобразятся обнаруженные фото с возможностью их дальнейшего восстановления. Выбираем те, что нам нужно спасти и нажимаем на кнопку «Восстановить». При этом их необходимо сохранять на другой диск.
Когда оно завершится, в окне программы отобразятся обнаруженные фото с возможностью их дальнейшего восстановления. Выбираем те, что нам нужно спасти и нажимаем на кнопку «Восстановить». При этом их необходимо сохранять на другой диск.
 Если окажется что в окошке программы пусто, то нажмите на копку перехода в расширенный режим.
Если окажется что в окошке программы пусто, то нажмите на копку перехода в расширенный режим.
 В выпадающем списке, нужно выбрать тип восстанавливаемых файлов и нажать на «Анализ».
В выпадающем списке, нужно выбрать тип восстанавливаемых файлов и нажать на «Анализ».
 После этого отобразится список, в котором будут все обнаруженные файлы. Их можно будет сразу посмотреть.
После этого отобразится список, в котором будут все обнаруженные файлы. Их можно будет сразу посмотреть.
 Если, с помощью полосы прокрутки, просмотреть таблицу с обнаруженными файлами немного правее, то мы сможем увидеть столбец «Примечание», в которому будет информация по каждому файлу и возможности для его восстановления.
Если, с помощью полосы прокрутки, просмотреть таблицу с обнаруженными файлами немного правее, то мы сможем увидеть столбец «Примечание», в которому будет информация по каждому файлу и возможности для его восстановления.
 Ставим флажки напротив нужных фото и делаем клик по кнопке «Восстановить…». Теперь выберите диск, на котором будут сохранены фото.
Ставим флажки напротив нужных фото и делаем клик по кнопке «Восстановить…». Теперь выберите диск, на котором будут сохранены фото.

Главное, чтобы это не был диск, с которого происходит их восстановление.

Теперь можем зайти в указанную папку и оценить результат.
 В нашем случае, кроме специально удаленных фото, было обнаружено и множество других, которые были очень давно удалены. То есть, программа показала превосходный результат. С подобными задачами справляется Recuva очень легко.
В нашем случае, кроме специально удаленных фото, было обнаружено и множество других, которые были очень давно удалены. То есть, программа показала превосходный результат. С подобными задачами справляется Recuva очень легко.
Восстанавливаем удаленные фотографии на компьютере с помощью RS Photo Recovery
А теперь, рассмотрим восстановление фотографий с помощью другой утилиты - RS Photo Recovery . Эта программа так же имеет довольно простой интерфейс, поэтому у начинающего пользователя тут не должно возникнуть трудностей. Запустите программу и в окошке выберите нужный диск, или карту памяти, для восстановления фото.
 После этого нажмите «Далее»
После этого нажмите «Далее»
 Затем начнется сканирование выбранного раздела. Во время этого процесса постепенно будут появляться фото, которые потом можно будет восстановить. После завершения сканирования, появится окно, в котором будут все обнаруженные фотографии. Все выглядит очень наглядно, и можно сразу наблюдать миниатюры фотографий. Все что отображается в окне еще может быть спасено.
Затем начнется сканирование выбранного раздела. Во время этого процесса постепенно будут появляться фото, которые потом можно будет восстановить. После завершения сканирования, появится окно, в котором будут все обнаруженные фотографии. Все выглядит очень наглядно, и можно сразу наблюдать миниатюры фотографий. Все что отображается в окне еще может быть спасено.

Здесь же есть дополнительные функции для сортировки и разных типов фильтрации для обнаруженных файлов. Это может значительно облегчить поиск необходимых изображений, ведь в окне будут появляться исключительно те, которые соответствуют указанному фильтру. Выбрав нужные фото, нажимаем на кнопку «Далее».
Следующим шагом будет выбор подходящей папки, в которую можно будет все сохранить. Как и в предыдущем случае, крайне рекомендовано выбирать не тот диск, с которого проходит восстановление. После выбора подходящего каталога, нажимаем на кнопку «Восстановить».
 Таким образом утилита сохранит восстановленные изображения в указанную папку. Кстати, программа может даже восстанавливать всю структуру папок, в которых хранились удаленные фото. После того, как вернете все утраченные фотографии, постарайтесь сразу же сделать их резервные копии. Например, удобно записать все на обычный оптический диск. Такой архив уже будет сложнее потерять.
Таким образом утилита сохранит восстановленные изображения в указанную папку. Кстати, программа может даже восстанавливать всю структуру папок, в которых хранились удаленные фото. После того, как вернете все утраченные фотографии, постарайтесь сразу же сделать их резервные копии. Например, удобно записать все на обычный оптический диск. Такой архив уже будет сложнее потерять.
Также можете ознакомится с данным видео уроком, где описывается способ восстановления файлов с помощью RS Photo Recovery.
Восстановление фото с флешки с помощью TestDisk & PhotoRec
Очень часто люди совершенно случайно не досмотрев, или в спешке , а потом оказывается что там было что-то важное. А иногда, в процессе эксплуатации флешки, может возникнуть ошибка чтения данных, из-за чего невозможно получить доступ ко всем данным на носителе. Например, при подключении флешки к компьютеру появится такое окно:
 И все, флешку или вообще не видно и невозможно открыть, или она пустая. Но как Вы поняли, не все потеряно, фотографии реально восстановить. Для этого существует великое множество различных утилит. В данной статье будем рассматривать восстановление фото с флешки на примере бесплатных программ.
И все, флешку или вообще не видно и невозможно открыть, или она пустая. Но как Вы поняли, не все потеряно, фотографии реально восстановить. Для этого существует великое множество различных утилит. В данной статье будем рассматривать восстановление фото с флешки на примере бесплатных программ.
В нашем примере воспользуемся утилитой TestDisk & PhotoRec. Переходим по этой ссылке: http://www.cgsecurity.org/wiki/TestDisk Download и скачиваем подходящую версию для Вашей операционной системы. Для того, чтобы начать загрузку, нажмите на одну из указанных на рисунке ссылок:
 Когда все будет успешно скачан на компьютер архив с программой, и распаковываем его. Теперь программа готова к работе, ведь для нее не требуется установка. Дополнительно создайте папку, в которую будут сохранены все восстановленные фото. Главное, чтобы она не находилась на том же носителе, с которого будет проходить восстановление. Что бы запустить TestDisk необходимо только кликнуть по значку, в папке программы, как показано на этом рисунке:
Когда все будет успешно скачан на компьютер архив с программой, и распаковываем его. Теперь программа готова к работе, ведь для нее не требуется установка. Дополнительно создайте папку, в которую будут сохранены все восстановленные фото. Главное, чтобы она не находилась на том же носителе, с которого будет проходить восстановление. Что бы запустить TestDisk необходимо только кликнуть по значку, в папке программы, как показано на этом рисунке:
 Подключаем флешку к компьютеру и запускаем программу. Пользуясь стрелками на клавиатуре выбираем этот носитель. Нажимаем клавишу «Enter».
Подключаем флешку к компьютеру и запускаем программу. Пользуясь стрелками на клавиатуре выбираем этот носитель. Нажимаем клавишу «Enter».

Теперь утилита определила файловую систему на флешке (FAT32). Выбираем ее и опять жмем «Enter».
 Теперь выделяем тот пункт, который показан на этом рисунке, нажимаем «Enter»:
Теперь выделяем тот пункт, который показан на этом рисунке, нажимаем «Enter»:
 Сейчас предстоит выбрать одно из двух действий: первое запустит восстановление недавно удаленных фото, а второе будет командой к восстановлению всех данных, которые когда-либо были удалены и их еще реально восстановить. Второе действие можно выбрать, если флешка не будет считываться из-за проблем с файловой системой. Но в данном примере, мы воспользуемся первым пунктом и нажмем «Enter».
Сейчас предстоит выбрать одно из двух действий: первое запустит восстановление недавно удаленных фото, а второе будет командой к восстановлению всех данных, которые когда-либо были удалены и их еще реально восстановить. Второе действие можно выбрать, если флешка не будет считываться из-за проблем с файловой системой. Но в данном примере, мы воспользуемся первым пунктом и нажмем «Enter».
Память – это часть вычислительной машины, сохраняющая в себе данные на определённое время. Как и все элементы компьютера, которые имеют ограниченный объём содержимого, память необходимо очищать, высвобождая место для новой информации. В связи с этим возникает нужда восстановить данные, которые были подвержены удалению по какой-либо причине.
Прежде вам следует знать, что данные не исчезают после удаления и это ещё не конец в их жизни. Примерно, действия происходят по такой схеме, в файловую таблицу диска заносится значение, которое соответствует 0, то есть разрешена перезапись этого места. Таким образом, если вовремя вспомнить о необходимости фотографий, да и других данных, то можно вернуть их на свои места.

Для того, чтобы прийти к поставленной цели нужно прибегнуть к использованию одного из методов. Существует 3 основных способа, которые помогут вам восстановить утраченные данные: наиболее простой способ – это воспользоваться корзиной, наиболее эффективный способ – это восстановить данные из резервного хранилища, для самых сложных случаев – прибегнуть к помощи сторонних программ.
Восстановление данных из корзины
Для этих целей существует такой инструмент, как корзина, в ней сохраняются данные, которые вы только что удалили. В том случае, если вы удаляете данные, удерживая клавишу Shift, происходит безвозвратное удаление, по крайней мере средствами Windows восстановления не добиться, вам подойдут другие способы.
Корзина имеет ограниченный объём, как и любое хранилище, поэтому если вы удаляете большие файлы, которые в будущем вам может понадобиться восстанавливать, тогда вам следует увеличить её объём до разумных, по вашему мнению, размеров.
Чтобы восстановить содержимое корзины вам следует:
1.Открыть данное хранилище, располагается оно на рабочем столе. Если у вас такого значка нет, вам нужно:
1.1.Нажмите правой кнопкой по рабочему столу;
1.2.Выберите опцию «Персонализация»;


1.4.Установите галочку на соответствующем пункте.

2.Найдите в корзине файлы, которые вы хотите восстановить и нажмите правой кнопкой;
3.Нажмите на опцию «Восстановить».
После этого файлы будут помещены обратно в то место, откуда были удалены.
Чтобы увеличить объём этого хранилища, вам следует нажать правой кнопкой и выбрать элемент «Свойства». В поле «Задать размер» укажите объём, который вы хотите выделить под корзину в Mb.

Возврат данных из точки восстановления
Существует два способа, чтобы воспользоваться этой функцией и, конечно же, эта служба у вас должна находиться в рабочем состоянии. Благодаря первому варианту, вы восстановите состояние системы на момент создания точки, а это не всегда удобно, другим методом, вы можете откатить любую папку к состоянию, в котором существовали необходимые данные. Рассмотрим по порядку варианты.
1 способ
1.Откройте панель «Пуск»;
2.Нажмите правой кнопкой по «Мой компьютер»;
3.Выберите элемент «Свойства»;

5.В соответствующем разделе нажмите на кнопку «Восстановление»;

6.Выберите нужную точку и произведите откат.
2 способ
Следующий более простой и точный способ:
1.Перейдите в раздел с папкой, в которой были удалены данные;
2.Сделайте правый клик по ней;
3.Среди опций найдите «Восстановить прежнюю версию»;

4.Выберите соответствующую точку и следуйте инструкции.
«ФотоДОКТОР» - удобная программа для восстановления фотографий

Если были утеряны только фотографии, то воспользуйтесь русскоязычной программой «ФотоДОКТОР» - https://foto-doctor.ru . Софт восстанавливает фотоснимки с жестких дисков, USB-флешек, карт памяти, фотокамер, планшетов, телефонов и других устройств.
Для восстановления фото вам нужно выбрать режим работы, указать графические форматы, размер файлов и запустить сканирование. Затем просмотрите отчет, отметьте нужные фотографии и сохраните их на ПК, запишите на диск или опубликуйте в интернете через FTP.
Восстановление данных с помощью программы EaseUS Data Recovery Wizard
Вообще выбор приложения, с помощью которого будете восстанавливать данные, за вами, они принципиально отличаются только в способах поставки и комфорте. Данная программа обладает демо версией, благодаря которой можно выполнить необходимые действия.
Дело в том, что когда вы удаляете данные, с этого момента их позволяется перезаписывать и, соответственно, если возникла в этом необходимость, из-за активного использования дискового пространства, ячейки с этими данными могут быть заняты. Из этого можно сделать вывод, что чем быстрее вы возьметесь за дело, тем больше шансов восстановить полностью все данные к первоначальному виду.
Принцип работы данного приложения заключается в анализе жесткого диска на предмет «удалённых» данных, то есть обладающими соответствующим значением, обычно 0, затем все эти элементы строятся в список и показываются пользователю, который должен решить необходимы ли они.
Программа довольно удобна и быстра в работе, вполне оправдывает ожидания полагаемые на неё.
Также у неё есть дополнительное преимущество в виде возможности создания защищенной корзины, из которой вы сможете восстановить данные даже если очистили стандартную корзину, так же она довольно долго способна хранить в себе данные, защищая их от перезаписи.
1.Чтобы стать владельцем утилиты пройдите по ссылке https://download.easeus.com/trial/drw_trial.exe ;
2.Запустите программу, перед вами представится выбор данных, которые приложения будет искать, нам нужно изображение или graphics;

3.Выберите логический диск, на котором прежде хранились данные;
4.Запустите сканирование и подождите его окончания;
5.В открывшемся окне вы можете просмотреть файлы, которые нашло приложение, а после этого установите галочку напротив того файла, который вас интересует и восстановите его.
Можно произвести также другим способом. О нем мы расскажем в следующей статье.
Независимо от приложения, которое вы используете, алгоритм действий существенно отличаться не будет и вы, произведя подобные манипуляции, сможете вернуть драгоценные фотографии.
Если у Вас остались вопросы по теме «Как восстановить удаленные фото на компьютере?», то можете задать их в комментариях
if(function_exists("the_ratings")) { the_ratings(); } ?>
Разберёмся как восстановить удалённые файлы на телефоне «Самсунг». В зависимости от модели устройства пользователи могут воспользоваться извлечением из облака или из корзины. Кроме того, можно использовать возможности стороннего приложения. Описанные способы можно использовать для восстановления фото на планшете и других устройствах с платформой Андроид.
Восстановление из облака Samsung Cloud
Сервис Samsung Cloud предоставляет владельцу аккаунта до 15 Гб облачной памяти. В телефонах «Самсунг» настроена автоматическая синхронизация фото и видеофайлов, поэтому все содержимое памяти телефона дублируется в фирменном облаке.
Если пользователь не изменил эти настройки, то восстановить фото с телефона, которые были удалены не составит труда. Единственное условие, смартфон должен быть подключён к интернету, это необходим как для своевременной синхронизации, так и для последующего восстановления.
Через некоторое время удалённые снимки вернутся в память устройства.
Восстановление из корзины у Samsung Galaxy
Смартфоны последних поколений Samsung Galaxy не позволяют восстановить фото на телефоне через облако. Для работы с удалёнными изображениями есть специальная корзина в меню «Галереи». Разберёмся как вернуть случайно удалённые снимки в Гелакси.

Важно иметь в виду, что удалившую фотографию Самсунг Галакси хранит 15 дней, по истечении срока устаревшие файлы автоматически стираются и восстановить их уже невозможно.
Сторонние приложения
Разберёмся как восстановить удалённые фото на Андроиде через сторонние приложения, установленные на телефоне «Самсунг». Есть немало разработок, решающих поставленную задачу, но мы рассмотрим только самые популярные приложения: DiskDigger, Android Data Recovery и Dumpster.
DiskDigger
Используя эту программу можно восстановить удалённые фото с телефона «Самсунг» без получения рут-прав и доступа к системным файлам. Приложение бесплатное и устанавливается из Google Play, из других источников программы лучше не скачивать.

Программа сканирует и извлекает для обзора изображения не только среди удалённых, но и в кэше программ, использующихся на смартфоне. Это повышает шансы найти нужную картинку. Фильтр позволяет задать немало параметров: размер миниатюр или самого файла, временные границы создания снимка. Все это в значительной степени упрощает поиск конкретного фото. Использование расширенной версии совместно с открытым Root-доступом предоставляет ещё больше возможностей.
Android Data Recovery
Одна из лучших программ для возвращения, удалённых с телефона «Самсунг», мультимедийных файлов. Особенно актуальна она в тех случаях, когда смартфон отказывается видеть карту памяти. Подходит для всех Андроид-устройств с Root-правами.
Восстанавливаем файлы последующему алгоритму.

Нужные файлы не восстанавливаются на смартфоне, а сохранятся на ПК.
Dumpster
Этот метод позволяет предотвратить потерю путём создания специальной директории куда попадают файлы, если программа удалила папку с фото или другими медиафайлами. Для решения вопроса достаточно установить приложение из Маркета устройства.
Программа не требует отдельных настроек, в момент удаления она сохраняет файл в своём хранилище, откуда пользователь может легко извлечь его без потери качества. Единственный недостаток бесплатной версии – наличие большого количества рекламы.
Яндекс Диск
Аналогичным образом позволит спасти случайно удалённую фотографию приложение Яндекс.Диск. Установите программу и настройте синхронизацию изображений и тогда все ваши снимки будут дублироваться в облачном хранилище.



