Как удалить открытый файл на компьютере. Как удалить файл если он открыт в другой программе
Случается порой так, что пользователю нужно, либо он просто хочет удалить какой-нибудь файл, но сделать он этого не может по причине того, что он «используется другой программой» и в таких случаях начинается поиск информации о том, как же удалить этот открытый файл.
Таких способов достаточно много, ими можно решить появившуюся проблему и удалить нужный файл. Какой-то один из способов поможет в решении этой проблемы.1. Удаление открытого файла через командую строку
Для того, чтобы полноценно пользоваться командной строкой запустите ее от имени администратора.
1. Открываете «Пуск», далее «Все программы» и находите в разделе «Стандартные» пункт «Командная строка».
2. На этот пункт нужно нажать ПКМ и запустить от имени администратора. После введите в ней команду: net file [название файла] /close.
Допустим ваш запущенный файл называется «vgtk.exe», то команда будет выглядеть так: net file vgtk.exe /close.
Для того, чтобы узнать что за программа запущено, посмотрите это в сообщении открытого файла.
2. Диспетчер задач
Если «Имя» запущенного файла будет обнаружено, то не составит труда закрыть мешающие программы через диспетчер задач.То есть этот способ предлагает закрыть мешающую программу и удалить нужный файл.
Диспетчер задач можно вызвать: Ctrl+Alt+Delete , либо Win+X комбинациями.
Вы появившемся списке нужно выбрать требуемый процесс и «Перейти к процессу». После чего пользователь окажется во вкладке «Процессы», а там уже ему нужно будет нажать ПКМ и выбрать пункт «Завершить процесс».

После проделанного нужно попробовать удалить файл.
Если удаление все-еще невозможно, но попробуйте воспользоваться пунктом «Заверить дерево процессов».
3. Через «Управление компьютером»
Этот способ состоит из следующих действий:1. Запуск «Управления компьютером». Через «Пуск»;
2. Открываем «Служебные», а после переходим в пункт «Общие папки», а дальше «Открытые файлы».
3. В следующем пункте нужно будет выбрать пункт «Отключить все открытые файлы».

Список может отобразить список всех нужных файлов. В таком случае, над каждым из открытых файлов нужно провести «процедуру» отключения.
Пробуйте по новой удалять нужный файл.
4. Unlocker
Эта утилита достаточно удобна, ведь позволяет удалять различные файлы за считанные секунды. Скачать Unlocker лучше всего на их официальном сайте. После того, как установка будет завершена программой можно будет воспользоваться.1. Выделите не удаляемый файл и выберете пункт «Unlocker».
2. Выберите «Удалить». Далее «Удалить процесс», либо «Разблокировать всё».

И снова перейдите к удалению файла. Есть еще один аналог Unlocker’a – это DeadLock, о которой речь пойдет ниже.
5. DeadLock
С Unlocker, в последнее время, устанавливается множество дополнительных программ, которые нежелательны на ПК, а иногда являются вирусами. И это при скачивании с официального сайта. Поэтому DeadLock стал лучшей альтернативой Анлокеру. Скачивание лучше всего произвести именно с официального сайта, как обычно. А после установки сделать следующее:1. Перетащить нужный файл в окошко программы;
2. Нажать на нее ПКМ и выбрать пункт «Unlock», повторить действие или же сразу удалить файл кнопкой «Delete».

6. Удаление через безопасный режим
Можно попробовать удалить файл через безопасный режим системы. Для этого нужно перейти в безопасный режем нажав при загрузке пк F8, в выявленном списке пользователю нужно выбрать «Безопасный режим».
Далее процесс выглядит достаточно прозрачно – нажмите на файл ПКМ и удалите его.
Можно совместить этот способ с 4 и 5 способом.
7. При помощи флешки или загрузочного диска
Способ схож с 6-м способом. Но здесь нам нужен не «безопасный режим», а специальный загрузочный диск «LiveCD».В сети таких образов достаточном много. Этот этап является самым трудоемким и сложным – ведь нужно перейти в boot menu и выбрать загрузку диска или флешки.
Вставьте диск или флешку в ПК, перезапустите его и далее ориентируйтесь по подсказкам в boot menu.
Чаще всего должно быть написано «Press f5 to run boot menu». В общем нужно нажать на F5.
После чего нужно указать на чем находится этот загрузочный диск. На картинке ниже это флешка, то есть «Flash Drive».

После перезагрузки загрузка системы пойдет с флешки, в нашем случае. Далее Вам нужно будет нажать на требуемы файл и выбрать один из пунктов «Удалить», либо «Вырезать».
8. Упрощенные варианты удаления открытого файла
Иногда прибегать к каким-то радиальным мерам вовсе не обязательно. Ведь чаще всего помогают самые простые способы:1. Перезагрузка компьютера. Возможно, что после перезапуска компьютеров все его процессы будут завершены, среди которых, которых был мешающий процесс.
2. Удалите программы, с помощью которой файл открыт в данный момент. После удаления все процессы связанные с ней будут удалены и закрыты.
3. Проверьте ПК на вирусы. Часто происходит так, что какая-либо программа не закрывается из-за незначительного вируса, после удаления которого все станет как прежде.
4. Отключите антивирус. Бывает, что антивирус «занимает» этот файл, проверяя его, либо блокируя. Отключив антивирус, можно с легкостью удалить нужный файл.
5. Перейдите в систему от имени администратора. Бывает так, что файл невозможно удалить из-за недостаточных прав пользователя.
6. Переместите файл из папки в папку.
7. Откатите систему. Для этого нужно перейти в ПУ (Панель управления) и выбрать «Восстановление», а после «Запуск восстановления системы».
8. Теперь кликните на требуемую откаченную систему, это все хорошо просматривается по времени и нажмите на «Далее».
На Windows любых версий (XP, 7, 8, 10) часто возникает проблема, когда файл или папка с заблокированным файлом не удаляется. Выскакивает сообщение, что файл занят другим процессом или открыт в какой-то программе, либо нужно спросить разрешения у кого-то.
Есть несколько способов удалить файл, который не удаляется, не переименовывается и не перемещается. Это делается без дополнительного софта, с помощью бесплатной программы Unlocker, с загрузочной флешки или диска LiveCD, либо программой DeadLock.
При удалении заблокированных файлов и папок будьте внимательны, это может быть часть операционной системы. Без них Windows перестанет загружаться.
Почему не удаляется?
- Файл открыт в другой программе. Завершите все лишние процессы и попробуйте еще раз. Иногда помогает перезагрузка компьютера.
- Недостаточно прав на удаление. Например, этот файл создавал другой пользователь или администратор компьютера убрал права на удаление.
Исключения
Описанные в статье способы помогут не всегда:
- pagefile.sys и swapfile.sys - для удаления отключите файл подкачки.
- hiberfil.sys - удаляется при отключении режима гибернации.
- Если появляется сообщение об отказе в доступе. Нужно стать владельцем файла или папки. Проще всего сделать программой TakeOwnershipPro.
- Если появляется сообщение о запросе разрешения у TrustedInstaller. Это защита от удаления системных компонентов.
- Windows.old - папка со старой версией операционной системы. Удаляется через «Свойства» локального диска С. На вкладке Общие есть кнопка «Очистка». Откроется окошко, в котором выберите «Очистить системные файлы». После завершения анализа в списке в этом окне появится пункт «Предыдущие установки Windows». Ставим галочку на этом пункте и жмём ОК.
Удаляем файл вручную
Сообщение: Файл уже используется, закройте и повторите попытку.Если файл не хочет удаляться, в сообщении с ошибкой обычно написано, какой процесс заблокировал его. Это может быть explorer.exe или любая программа, в которой он открыт. Если закрыть эту программу, файл удалится.

Если файл занят процессом explorer.exe
- Перед завершением задачи откройте командную строку от имени администратора. Она находится в «Пуске - Все программы - Стандартные». Правой кнопкой нажмите на Командную строку и выберите запуск от администратора.
- Снимите задачу explorer.exe в диспетчере задач и пропишите в командной строке del полный_путьу/имя.расширение.
- Путь не обязательно прописывать вручную. Нажмите правой кнопкой мыши на нужном файле с зажатым Shift - Копировать как путь, и вставить его в командную строку через контекстное меню правой кнопкой мыши.
- Теперь заново запустите explorer.exe. В диспетчере задач нажмите «Файл - Новая задача - explorer.exe».
Используем загрузочную флешку или диск
Если у вас есть загрузочная флешка или диск LiveCD, либо диск восстановления Windows, запустите их и спокойно удалите файл стандартным методом или через командную строку.
Будьте внимательны, иногда при входе через загрузочный диск локальные диски имеют другие буквы. Чтобы посмотреть список папок на диске С пропишите в командной строке dir c: .
Если использовать загрузочную флешку или диск установки Windows, консоль открывается в любой момент после этапа выбора языка, сочетанием клавиш Shift + F10 .
Также можно выбрать режим восстановления системы, который будет предложен перед началом установки ОС.
Команда для удаления через консоль: del полный_путь_к_файлу.
Используем DeadLock
Бесплатная программа DeadLock позволяет удалить заблокированный файл и изменить владельца. Скачать с официального сайта: https://codedead.com/?page_id=822 .
Через меню File добавляете проблемный файл в программу. Правым кликом нажимаем на него в списке - разблокируем (Unlock) и удаляем (Remove).

Используем Unlocker
Самая простая и популярная программа, но сейчас даже на официальном сайте отображается предупреждение о нежелательном ПО. Вместе с программой может идти еще какая-то вирусня или реклама, поэтому используйте на свой страх и риск. Сначала попробуйте способы выше. Сайт: http://www.emptyloop.com/unlocker/.
После установки в контекстном меню появится новый пункт, который так и называется - Unlocker. После нажатия на кнопку программа завершит мешающие процесс и файл разблокируется.

Если хотите удалить папку, сначала удалите все её содержимое.
Через командную строку
Был такой случай, что файл не хотел удаляться никаким из способов. Размер был 0 байт, название написано русскими буквами (не поддерживается в старых версиях MS-DOS), стоял атрибут Read-only и атрибут А (только чтение и пополнение содержимого). Помогла командная строка.

На этом пока всё. Если знаете более простые и действенные способы, напишите их в комментариях. Какой способ помог вам?
Если при попытке стереть данные появляется сообщение об ошибке, из которого следует, что операцию невозможно выполнить, так как файл открыт в другой программе, то устранить сбой можно несколькими способами, включающими использование инструментов Windows или сторонних программ.
Простые способы удаления
Прежде чем пытаться исправить ошибку через командную строку или скачивать программы для уничтожения неудаляемых данных, посмотрим, как удалить открытый файл простыми и логичными методами:
- Убедитесь, что вы действительно закрыли все программы, которые могут быть связаны с файлом. Если вы пытаетесь стереть документ, то он не должен быть открыт в текстовом редакторе. Аналогично с другими типами данных: картинками, видео, музыкой и т.д.
- Перезагрузите компьютер.
- Отключите антивирус или проверьте, что у него хранится в карантине. Если антивирус определил файл как вредоносный, то он переместил его в карантин, поэтому обычное удаление может не сработать.
Часто для устранения программной неполадки достаточно перезагрузить компьютер. При рестарте завершаются все процессы, связанные с файлом, после чего он спокойно удаляется. Но можно обойтись и без перезапуска системы.
Завершить работу программ и связанные с ней процессы позволяет диспетчер задач:
Вы не удаляете файл, а закрываете программу, в которой он открыт. Соответственно, если закрыть приложение и завершить все его процессы, то ошибка при удалении больше не появится.
Управление компьютером
Еще один способ, который иногда помогает:

Даже если в списке нет никаких данных, все равно щелкните правой кнопкой по пустому месту и выберите пункт «Отключить все открытее файлы».
Если вы все-таки решили перезагрузить компьютер, то при следующем запуске включите безопасный режим. Для появления меню выбора варианта загрузки необходимо при старте нажимать клавишу F8. На Windows 10 безопасный режим запускается иначе.
Попробуйте удалить файл в безопасном режиме. Если это не помогает, придется использовать специальные программы для стирания упрямых данных.
Специальный софт
Многие пользователи не мучаются с командной строкой, безопасным режимом и другими способами, а просто устанавливают бесплатные утилиты, которые выполняют разблокировку в автоматическом режиме. В качестве примера рассмотрим две такие программы – Unlocker и DeadLock.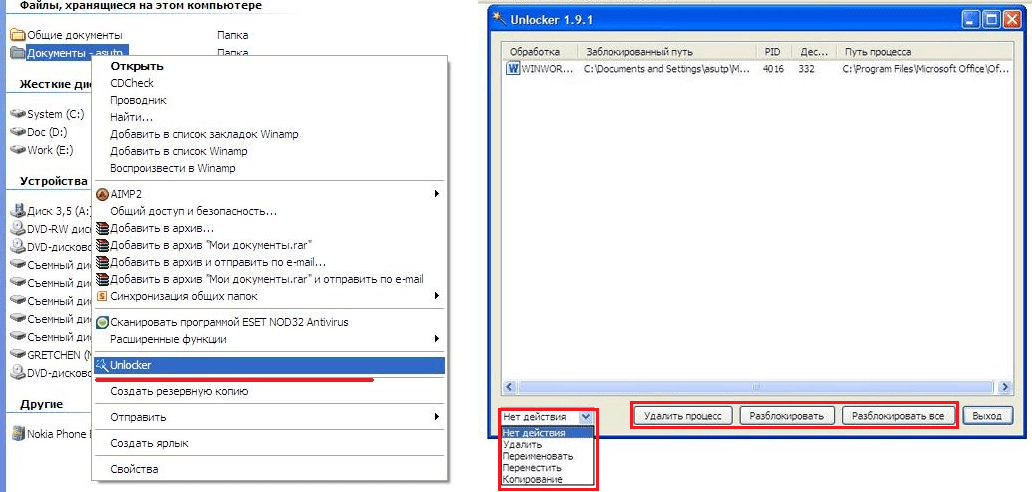
После установки Unlocker щелкните правой кнопкой по файлу и выберите пункт «Unlocker». В окне программы выберите «Разблокировать» или «Удалить процесс». После выполнения одной из этих операций данные можно будет стереть.
Схожим образом работает DeadLock, только здесь данные необходимо перетащить в окно программы. Щелчок правой кнопкой по заблокированному файлу вызовет контекстное меню, в котором необходимо нажать «Unlock». После разблокировки данные также можно стереть.
Часто при попытке удаления файла операционная система сообщает, что его нельзя удалить так как он открыт в другой программе. Обычно данная проблема не является серьезной и ее очень легко решить. В данной статье мы рассмотрим сразу три способа, как удалить файл, если он открыт в другой программе.
Закройте программу, которая блокирует удаление файла
Если вы не можете удалить файл из-за того, что он открыт в другой программе, то вам стоит начать с поиска той самой программы, которая блокирует данный файл. Осмотрите панель задач и системный трей, после чего закройте все программы, которые могут иметь отношение к данному файлу.
Обратите особое внимание на те программы, которые могли использовать данный файл в прошлом. Например, если файл был скачан из интернета, то его удаление может блокировать менеджер закачек или torrent-клиент.

Если файл был заражен вирусом, то антивирус мог поместить его на карантин и заблокировать любые действия с этим файлом. В этом случае антивирус лучше не закрывать, вместо этого попробуйте удалить файл с помощью антивируса.
Перезагрузите компьютер или загрузитесь в безопасном режиме
Если вы закрыли все программы, но файл все равно не удаляется, то стоит попробовать перезагрузить компьютер. Возможно, какая-то программа зависла в фоновом режиме и продолжает блокировать файл.

В большинстве случаев после перезагрузки программы начинают работать в штатном режиме, блокировка файла снимается и его снова можно удалить. В крайнем случае можно попробовать загрузить компьютер в безопасном режиме. Это значительно повысит шансы на успешное удаление файла.
Воспользуйтесь программой для разблокировки файлов
Если ничего не помогает и файл все равно не удаляется, то вы можете попытаться разблокировать его с помощью специальных программ. Одной из наиболее известных и популярных программ такого рода является бесплатная программа Unlocker. Вы можете скачать данную программу с официального сайта разработчика .
После установки программы нужно кликнуть правой кнопкой мышки по файлу, который не удаляется, и выбрать пункт «Unlocker».

В результате откроется окно, в котором будет показано, в какой программе открыт файл.

Выделите данную программу, нажмите на кнопку «Разблокировать» и проверьте, удаляется ли файл.



